VLC Media Player verwijderen van Windows PC
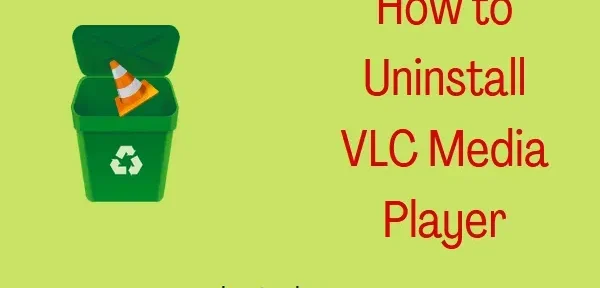
Als u VLC Media Player om welke reden dan ook van uw Windows-pc wilt verwijderen, volgt u deze handleiding tot het einde. Eerst bespreken we eenvoudigere methoden, zoals verwijderen via “Instellingen” of “Configuratiescherm”. Als ze allebei niet werken, gebruik dan meer geavanceerde trucs, zoals het verwijderen van programma’s, het wijzigen van het register of het verwijderen met Windows PowerShell.
Waarom moet ik de VLC-mediaspeler uit Windows verwijderen?
VLC is een van de beste apps voor het streamen van media en algemene apps voor het bekijken van films over de hele wereld. Vanwege enkele recente problemen op de webpagina maken mensen zich echter zorgen over hun privacy. Als gevolg hiervan zijn veel mensen bereid om VLC met succes van hun systemen te verwijderen.
Veel gebruikers willen van deze app af zodra ze er een goed alternatief voor hebben. Een enigszins gecompliceerde interface (vergeleken met andere vergelijkbare apps), audioproblemen en een paar andere bugs kunnen gebruikers ook doen nadenken over het verwijderen van VLC van hun apparaten.
Manieren om VLC Media Player op Windows PC te verwijderen
Het verwijderen van een applicatie op een Windows-pc is een zeer eenvoudige taak. Dit is eenvoudig te doen met de app Instellingen. Als u echter om de een of andere reden problemen ondervindt bij het verwijderen van een bepaalde toepassing (VLC in dit geval), zijn er andere manieren. Laten we beginnen met de eenvoudigste – vanuit het venster “Lokale instellingen”.
1] Via Windows-instellingen
Volg deze eenvoudige stappen om VLC Media Player van een pc met Windows 11/10 te verwijderen:
- Druk op Win + I om de app Instellingen te starten .
- Ga naar Apps > Apps en functies .
- Scroll naar beneden en vind VLC Media Player in de lijst met applicaties . Je kunt het ook vinden in de zoekbalk.
- Zodra u deze app hebt gevonden, klikt u op de drie stippen aan de rechterkant en selecteert u Installatie ongedaan maken .

- Vervolgens verschijnt er een pop-upvenster. Klik nogmaals op “Verwijderen” om de verwijdering van deze applicatie van uw computer te bevestigen.
- Nadat het verwijderen is voltooid, start u uw computer opnieuw op zodat alle overgebleven of resterende VLC-bestanden ook worden verwijderd.
2] Configuratiescherm gebruiken
Het Configuratiescherm wordt nog steeds ondersteund door de nieuwste versies van Windows 11, dus gebruikers kunnen VLC Media Player hier ook verwijderen. Hier leest u hoe u deze taak kunt voltooien
- Druk op Win + S en typ “Configuratiescherm”.
- Wanneer het bijbehorende resultaat verschijnt, klikt u erop.
- Klik op ” Een programma verwijderen ” in het gedeelte “Programma’s”.
- Zoek nu de VLC-mediaspeler en wanneer deze is gevonden, klikt u er met de rechtermuisknop op.
- Klik op Verwijderen / Wijzigen en vervolgens op Ja wanneer daarom wordt gevraagd in het venster Gebruikersaccountbeheer.
- Klik in het verwijdervenster van de VLC-mediaspeler op ” Volgende “.
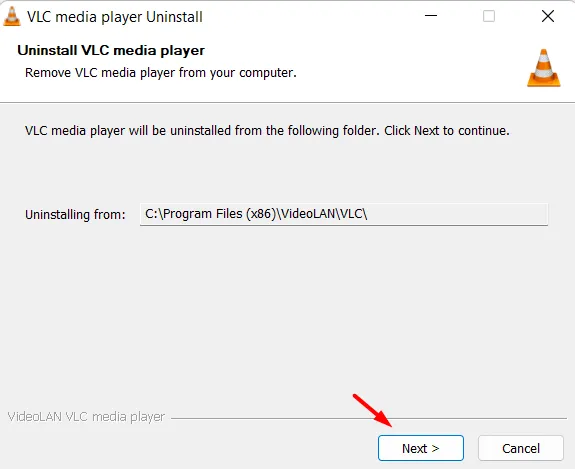
- Vink vervolgens het vakje ” Instellingen en cache verwijderen” aan en klik nogmaals op ” Verwijderen” .

- Wacht tot het verwijderen is voltooid en nadat u VLC met succes hebt verwijderd, start u uw computer opnieuw op.
3] Gebruik de VLC Uninstaller
Wanneer u een nieuwe toepassing op een Windows-pc installeert, maakt de toepassing een eigen bestand uninstall.exe aan in de hoofdmap waar het is opgeslagen. Dus als u de VLC-mediaspeler niet kunt verwijderen via de instellingen of het configuratiescherm, kunt u dit verwijderingsprogramma uitvoeren. U kunt dit bestand gemakkelijk vinden door naar het onderstaande pad te gaan in Verkenner (Win+E) −
C:\Program Files (x86)\VideoLAN\VLC
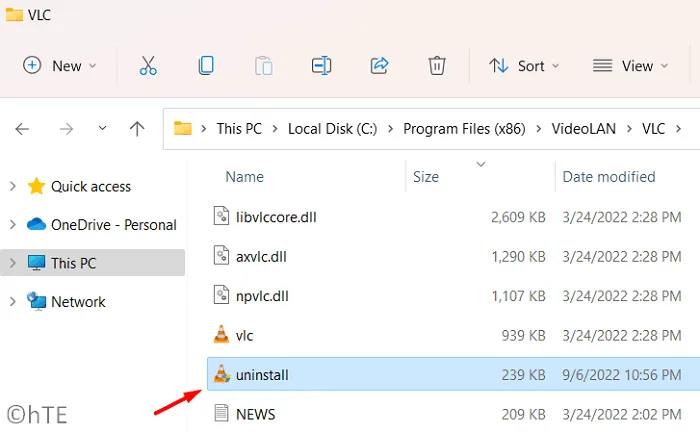
Wanneer u deze map bereikt, dubbelklikt u op het bestand uninstall.exe en wacht u even. U wordt dan gevraagd om beheerderstoegang. Klik op Ja om VLC van uw systeem te laten verwijderen. Klik in het verwijdervenster van de VLC-mediaspeler op Volgende en vink vervolgens het vakje Instellingen en cache verwijderen aan. Klik ten slotte op de knop ” Verwijderen “.
Het verwijderen van VLC zou kort daarna moeten beginnen. Als deze methode ook niet werkt, gebruikt u de laatste tijdelijke oplossing met Power shell.
4] Verwijder VLC met PowerShell.
De VLC-mediaspeler zou al moeten zijn verwijderd. Als dit echter om een interne reden niet het geval is, kunt u PowerShell gebruiken om deze taak uit te voeren. Hier leest u hoe u VLC verwijdert door een éénregelige opdracht uit te voeren in PowerShell.
- Druk op Win + X en selecteer Windows Terminal (Admin).
- Vervolgens wordt het venster Gebruikersaccountbeheer geopend. Klik op ” Ja ” om het openen als beheerder toe te staan.
- Wanneer de terminal start, kopieer/plak je de onderstaande opdracht en druk je op Enter.
Get-Package -Name "VLC Media Player*"| Uninstall-Package
- Moge deze opdracht met succes worden uitgevoerd. Wanneer alles voorbij is, kunt u uw computer opnieuw opstarten. De VLC-mediaspeler is van uw apparaat verdwenen.
5] Wijzig de VLC-verwijderingsregel in het register.
Voor elke toepassing die u op Windows installeert, maakt het systeem overeenkomstige vermeldingen in het register aan. Er is dus een manier om de VLC-mediaspeler te verwijderen door ook de regel Verwijderen in het register te wijzigen. Hier leest u hoe u deze taak kunt voltooien
- Druk op Win + R om het dialoogvenster Uitvoeren te openen.
- Voer ”
regedit” in en klik op “OK”. - Wanneer het UAC-venster verschijnt, klikt u op Ja .
- Laat het register openen en als dat het geval is, ga dan naar het onderstaande pad erin −
Computer\HKEY_LOCAL_MACHINE\SOFTWARE\Microsoft\Windows\CurrentVersion\Uninstall\VLC media player
- Ga naar het rechterdeelvenster en dubbelklik op het DWORD-item – ”
UninstallString“. - Kopieer de gegevens die beschikbaar zijn in het veld “Waarde”.
Zoek daarna naar CMD in het zoekvak (Win+S). Klik met de rechtermuisknop op Opdrachtprompt en selecteer de optie “Als administrator uitvoeren”.
- Plak in een verhoogde console de gekopieerde waarde en druk op Enter .
- Vervolgens zou een UAC-venster moeten verschijnen. Klik op “Ja” om de verwijdering van VLC van uw systeem volledig toe te staan.
Dat is het, ik hoop dat je VLC met succes van je Windows-pc hebt kunnen verwijderen. Laat het ons weten in het opmerkingengedeelte als u problemen ondervindt bij het volgen van deze handleiding.
Bron: Howtoedge



Geef een reactie