Hoe TAKE OUTLOOK ANYWHERE-melding uit Outlook te verwijderen
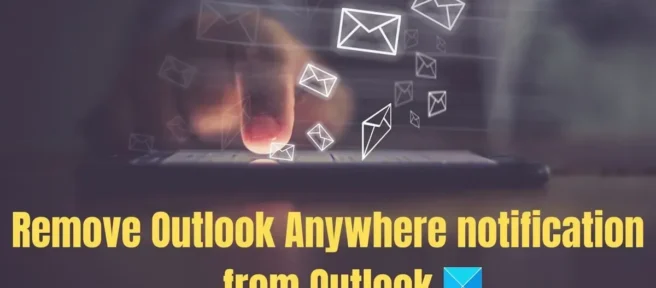
Als u een meldingsbanner ziet met de tekst TAKE OUTLOOK OVERAL (onder de lintknoppen in de Outlook-interface) terwijl u Office 365 Outlook gebruikt, volgt hier wat u erover moet weten. Dit is een softwarefunctie waarmee eindgebruikers zonder VPN toegang hebben tot zakelijke e-mail en agenda’s van overal buiten het bedrijfsdomein. Hoewel dit handig is, kan het soms frustrerend zijn om het te zien als je het niet nodig hebt. Dus in dit bericht zullen we u begeleiden bij het verwijderen van Outlook Anywhere-meldingen uit Outlook.
Als u een meldingsbanner ziet met de tekst TAKE OUTLOOK OVERAL (onder de lintknoppen in de Outlook-interface) terwijl u Office 365 Outlook gebruikt, volgt hier wat u erover moet weten. Dit is een softwarefunctie waarmee eindgebruikers zonder VPN toegang hebben tot zakelijke e-mail en agenda’s van overal buiten het bedrijfsdomein. Hoewel dit handig is, kan het soms frustrerend zijn om het te zien als je het niet nodig hebt. Dus in dit bericht zullen we u begeleiden bij het verwijderen van Outlook Anywhere-meldingen uit Outlook.
Het bericht dat u ziet, kan zijn:
Het bericht dat u ziet, kan zijn:


- WEES OVERAL JE UITZICHT of
- OVERAL BEKIJKEN
- WEES OVERAL JE UITZICHT of
- OVERAL BEKIJKEN
Hoe TAKE OUTLOOK ANYWHERE-melding uit Outlook te verwijderen
Hoe TAKE OUTLOOK ANYWHERE-melding uit Outlook te verwijderen
Deze melding kan niet worden uitgeschakeld in 365 Personal, maar als u Outlook in de veilige modus uitvoert, kunnen de berichten worden gestopt, wat een tijdelijke oplossing voor dit probleem in het register suggereert. Volg de onderstaande instructies om de melding te verwijderen.
Deze melding kan niet worden uitgeschakeld in 365 Personal, maar als u Outlook in de veilige modus uitvoert, kunnen de berichten worden gestopt, wat een tijdelijke oplossing voor dit probleem in het register suggereert. Volg de onderstaande instructies om de melding te verwijderen.


1] Vraag uw Office-beheerder om een uitzondering aan te vragen
1] Vraag uw Office-beheerder om een uitzondering aan te vragen
Om een Outlook Anywhere-melding uit te sluiten, kunt u uw O365-beheerder vragen dit formulier in te vullen om uw klant uit te sluiten van meldingen met betrekking tot Outlook Anywhere. De beheerder moet informatie verstrekken zoals bedrijfsnaam, Office 365-tenant-ID, Office 365-beheerdersnaam en e-mailadres.
Om een Outlook Anywhere-melding uit te sluiten, kunt u uw O365-beheerder vragen dit formulier in te vullen om uw klant uit te sluiten van meldingen met betrekking tot Outlook Anywhere. De beheerder moet informatie verstrekken zoals bedrijfsnaam, Office 365-tenant-ID, Office 365-beheerdersnaam en e-mailadres.
2] Schakel “Optionele verbonden ervaring” uit.
2] Schakel “Optionele verbonden ervaring”uit.
Een andere tip die u kunt volgen, is om de extra aangesloten interface uit te schakelen. In uw Outlook:
Een andere tip die u kunt volgen, is om de extra aangesloten interface uit te schakelen. In uw Outlook:
- Selecteer Bestand > Opties > Vertrouwenscentrum > Instellingen vertrouwenscentrum > Privacyopties > Privacyopties .
- Schakel vervolgens het selectievakje onder ‘Verbonden functies’ uit met de tekst ‘Functies inschakelen die uw inhoud analyseren’.

- Selecteer Bestand > Opties > Vertrouwenscentrum > Instellingen vertrouwenscentrum > Privacyopties > Privacyopties.
- Schakel vervolgens het selectievakje onder ‘Verbonden functies’ uit met de tekst ‘Functies inschakelen die uw inhoud analyseren’.

Sla de wijzigingen op en de banneradvertenties voor de Outlook-app worden verwijderd.
Sla de wijzigingen op en de banneradvertenties voor de Outlook-app worden verwijderd.
3] Uitschakelen via Groepsbeleid
3] Uitschakelen via Groepsbeleid
Als u een IT-beheerder bent, moet u de meest recente beheersjabloonbestanden (ADMX/ADML) downloaden van het Microsoft Downloadcentrum. Volg daarna de onderstaande stappen om in te stellen.
Als u een IT-beheerder bent, moet u de meest recente beheersjabloonbestanden (ADMX/ADML) downloaden van het Microsoft Downloadcentrum. Volg daarna de onderstaande stappen om in te stellen.
- Open de Groepsbeleid-editor
- Ga naar het volgende pad
- Open de Groepsbeleid-editor
- Ga naar het volgende pad
Gebruikersconfiguratie\Beleid\Beheersjablonen\Microsoft Office 2016\Privacy\Trust Center
Gebruikersconfiguratie\Beleid\Beheersjablonen\Microsoft Office 2016\Privacy\Trust Center
- Zoek naar een beleidsinstelling met de tekst ‘Configureer het niveau van diagnostische gegevens van clientsoftware dat Office naar Microsoft verzendt’.
- Dubbelklik om het te openen en verander de instelling in ” Optioneel ” of ” Geen”.
- Zoek naar een beleidsinstelling met de tekst ‘Configureer het niveau van diagnostische gegevens van clientsoftware dat Office naar Microsoft verzendt’.
- Dubbelklik om het te openen en verander de instelling in “Optioneel “of “Geen”.
GPO is handig wanneer dezelfde instellingen op meerdere computers moeten worden toegepast. De IT-beheerder moet dit kunnen doen met behulp van het ADMX-bestand. Meer informatie op de officiële pagina.
GPO is handig wanneer dezelfde instellingen op meerdere computers moeten worden toegepast. De IT-beheerder moet dit kunnen doen met behulp van het ADMX-bestand. Meer informatie op de officiële pagina.
Conclusie
Conclusie
Ik hoop dat het artikel gemakkelijk te volgen was en dat je de melding ‘Neem voorspelling overal mee naar toe’ kunt verwijderen. Houd er rekening mee dat het uitschakelen van de aangesloten interface de vervelende banner zal elimineren; het kan er ook voor zorgen dat veel andere functies in Outlook stoppen. Hoewel deze oplossingen werken, is het het beste als de beheerder verbinding maakt met Microsoft Office Support en vervolgens dienovereenkomstig werkt.
Ik hoop dat het artikel gemakkelijk te volgen was en dat je de melding ‘Neem voorspelling overal mee naar toe’ kunt verwijderen. Houd er rekening mee dat het uitschakelen van de aangesloten interface de vervelende banner zal elimineren; het kan er ook voor zorgen dat veel andere functies in Outlook stoppen. Hoewel deze oplossingen werken, is het het beste als de beheerder verbinding maakt met Microsoft Office Support en vervolgens dienovereenkomstig werkt.
Wat is Take Your Outlook Anywhere?
Wat is Take Your Outlook Anywhere?
Take Outlook Your Anywhere is een softwarefunctie waarmee eindgebruikers zonder VPN toegang hebben tot zakelijke e-mail en agenda’s van overal buiten het bedrijfsdomein.
Take Outlook Your Anywhere is een softwarefunctie waarmee eindgebruikers zonder VPN toegang hebben tot zakelijke e-mail en agenda’s van overal buiten het bedrijfsdomein.
Welke functies zijn uitgeschakeld wanneer Connected Experience is uitgeschakeld?
Welke functies zijn uitgeschakeld wanneer Connected Experience is uitgeschakeld?
Nu je weet hoe je het moet uitschakelen, moet je ook weten dat er een keerzijde aan is. Microsoft Office schakelt sommige functies uit wanneer geavanceerde connectiviteit is uitgeschakeld. De lijst bevat 3D-kaarten, gegevensanalyse, automatische alternatieve tekst, diagramaanbevelingen, Class Notebook-add-ons, gegevenstypen, dictaat en een editor. Dit zijn enkele belangrijke services die kunnen worden uitgeschakeld. Klik hier voor meer informatie over deze diensten.
Nu je weet hoe je het moet uitschakelen, moet je ook weten dat er een keerzijde aan is. Microsoft Office schakelt sommige functies uit wanneer geavanceerde connectiviteit is uitgeschakeld. De lijst bevat 3D-kaarten, gegevensanalyse, automatische alternatieve tekst, diagramaanbevelingen, Class Notebook-add-ons, gegevenstypen, dictaat en een editor. Dit zijn enkele belangrijke services die kunnen worden uitgeschakeld. Klik hier voor meer informatie over deze diensten.
Bron: The Windows Club
Bron: The Windows Club



Geef een reactie