Hoe Spotify te verwijderen op Windows 11
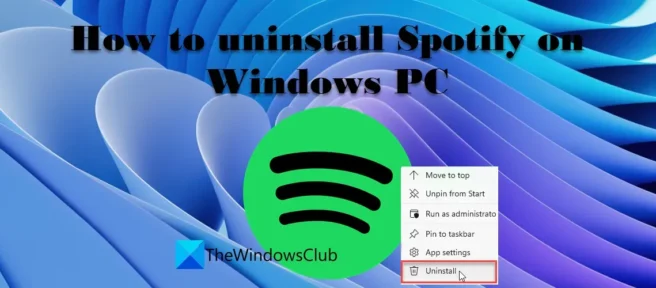
Als je wilt weten hoe je Spotify op Windows 11/10 kunt verwijderen, lees dan dit bericht. Veel Windows-gebruikers hebben onlangs gemeld dat de Spotify-app automatisch op hun apparaten wordt geïnstalleerd met de nieuwste Windows-update. Dit is nogal onhandig, aangezien de laatste rapporten op internet aantonen dat de app wordt geïnstalleerd zonder hun toestemming of voorafgaande kennisgeving. Als je ook verrast bent om de Spotify-app op je Windows 11/10-pc te zien en deze onmiddellijk wilt verwijderen, blijf dan dit bericht lezen.
Spotify is een populaire app voor het streamen van muziek waarmee je gratis naar miljoenen nummers en podcasts kunt luisteren. Als je een Spotify-liefhebber bent, wil je misschien de app op je pc met Windows 11/10 installeren. Maar als je de voorkeur geeft aan een andere muziekstreamingservice boven Spotify, vind je Microsoft’s beslissing om Spotify stilletjes toe te voegen aan de lijst met apps voor Windows misschien niet leuk. Als u Spotify van uw pc met Windows 11/10 wilt verwijderen, laten we u zien hoe u dit moet doen.
Hoe Spotify te verwijderen op Windows 11/10
Voordat we verder gaan, willen we opmerken dat dit bericht het verwijderingsproces behandelt voor zowel de Spotify – app -versie als de Win32 Spotify-programmaversie. De app-versie is degene die je krijgt via de Microsoft Store of Windows Update . De versie van het Programma is degene die u installeert met behulp van het SpotifySetup.exe -bestand .
Hoe de Spotify-app te verwijderen
A] Verwijder de Spotify-app uit het startmenu.
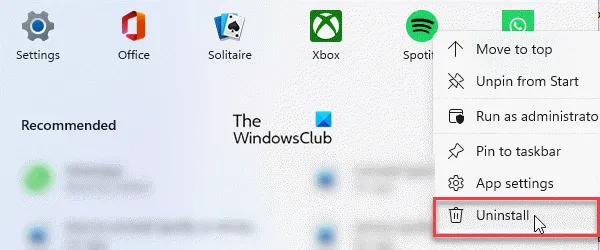
Volg deze stappen om de Spotify-app uit het Startmenu te verwijderen :
- Klik op het menu Startpictogram in het taakbalkgebied.
- Klik met de rechtermuisknop op Spotify .
- Selecteer Verwijderen in het contextmenu.
- Klik op de knop ” Verwijderen ” onder “Spotify verwijderen”? dialoogvenster.
B] Verwijder de Spotify-app via Windows-instellingen.
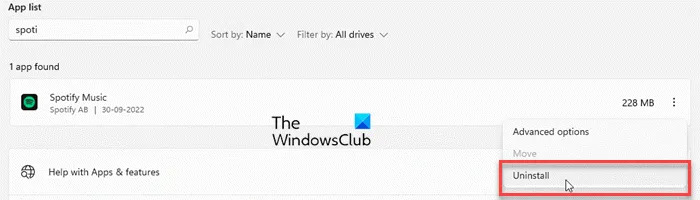
U kunt Spotify ook verwijderen via Windows-instellingen . Hier is hoe het te doen:
- Klik op het pictogram van het menu Start .
- Selecteer Instellingen.
- Klik op ” Toepassingen ” in het linkerdeelvenster.
- Klik op ” Apps & Functies ” in het rechterdeelvenster.
- Zoek Spotify in de lijst met applicaties.
- Klik op het menupictogram (drie verticale stippen) naast de Spotify Music-lijst.
- Klik op de knop Verwijderen .
- Klik in het pop-upvenster dat verschijnt op de knop ” Verwijderen “.
De Spotify-app wordt van uw Windows-pc verwijderd.
C] Spotify verwijderen met Windows PowerShell
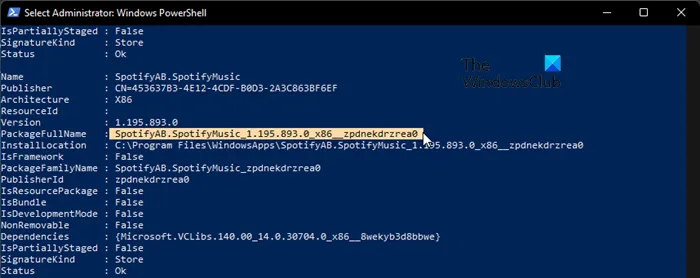
Windows PowerShell is een ander krachtig hulpmiddel waarmee u Spotify van uw Windows-pc kunt verwijderen. Hier leest u hoe u het kunt gebruiken om de Spotify-app te verwijderen:
- Klik op het startmenupictogram en typ “powershell”.
- Klik op ” Als administrator uitvoeren ” in het rechterdeelvenster onder de Windows PowerShell-lijst.
- Voer in het Windows PowerShell- venster de volgende opdracht in:
Get-AppxPackage
- Wacht een paar seconden totdat PowerShell een lijst met geïnstalleerde apps op uw Windows-pc krijgt.
- Klik nu met de rechtermuisknop op de PowerShell- titelbalk .
- Kies Bewerken > Zoeken….
- Typ ‘spotify’ in het veld Zoeken in het dialoogvenster Zoeken .
- Klik op de knop ” Volgende zoeken “.
- Zodra de Spotify-app is gemarkeerd, sluit u het dialoogvenster Zoeken.
- Selecteer de tekst naast PackageFullName .
- Kopieer de tekst.
- Voer nu de volgende opdracht in het PowerShell-venster in:
Remove-AppxPackage App Name
- Waar “Applicatienaam” de PackageFullName is die u hebt gekopieerd.
- Druk op de enter-toets .
Hoe Spotify EXE te verwijderen
A] Verwijder Spotify via het Configuratiescherm
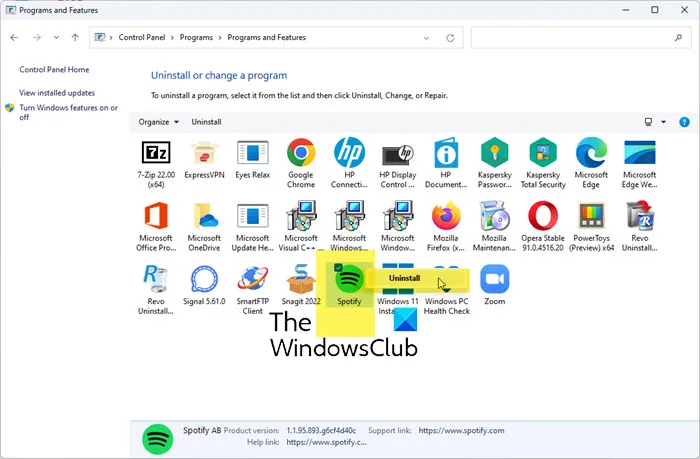
Volg deze stappen om de Spotify-software te verwijderen via het Configuratiescherm:
- Klik op het zoekpictogram op de taakbalk .
- Voer “configuratiescherm” in.
- Klik op ” Een programma verwijderen ” in het rechterdeelvenster.
- Navigeer naar Spotify .
- Klik er met de rechtermuisknop op en selecteer ” Verwijderen “.
- Klik op de knop ” OK ” om de verwijdering van Spotify te bevestigen.
Nadat Spotify is verwijderd, verwijdert u restjes of restjes van het programma van uw Windows-pc. Restanten zijn lege mappen, registervermeldingen en bestanden die niet worden gebruikt. Om Spotify volledig te verwijderen, moet u de resterende gegevens van uw pc verwijderen.
B] Verwijder Spotify met behulp van een software-verwijderprogramma van derden.
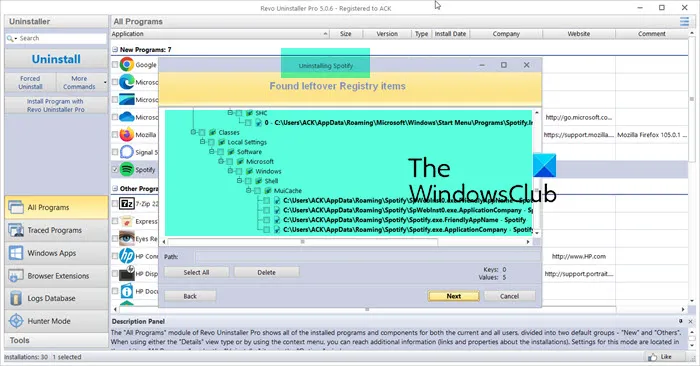
Er zijn veel tools voor het verwijderen van software van derden die gratis kunnen worden gedownload. Revo Uninstaller is zo’n tool die bekend staat om zijn ongelooflijke snelheid. U kunt Revo of een vergelijkbare tool gebruiken om Spotify van uw pc met Windows 11/10 te verwijderen. Het zal ook resterende en overgebleven ongewenste bestanden en mappen verwijderen nadat het is verwijderd.

HET ADVIES. U kunt ook de Windows Register-editor gebruiken om het Spotify-programma te verwijderen.
Hoe Spotify te verwijderen bij het opstarten in Windows 11/10?
Om te voorkomen dat Spotify bij het opstarten wordt gestart wanneer u zich aanmeldt bij uw pc met Windows 11/10, klikt u met de rechtermuisknop op het pictogram van het menu Start en selecteert u Taakbeheer . Ga in het venster Taakbeheer naar het tabblad Opstarten. Scroll naar beneden om de Spotify- app te vinden . Klik er met de rechtermuisknop op en selecteer ” Uitschakelen “. U kunt ook naar Start > Instellingen > Apps > Opstarten gaan en de knop naast de Spotify- optie omschakelen .
Waarom zie ik Spotify niet in het Configuratiescherm?
De Spotify “App”-versie wordt niet weergegeven in het configuratiescherm. Dus als je de Spotify-app in het configuratiescherm probeert te vinden, zie je hem daar niet. Het Configuratiescherm geeft alleen de Win32 “Software”-versie van Spotify weer als deze op uw Windows-pc is geïnstalleerd. Om de Spotify-app te verwijderen, kun je de methoden raadplegen die in dit bericht worden besproken.
Waarom is Spotify op mijn computer geïnstalleerd?
Microsoft installeert soms automatisch sommige apps op Windows 11/10 die worden gehost in de Microsoft Store. Als je Spotify in je applicatielijst ziet, is de kans groot dat Spotify via een Windows-update naar je computer wordt gedownload. Dit kan opzettelijk zijn of een bug die Microsoft binnenkort kan oplossen.
Bron: The Windows Club



Geef een reactie