Hoe “Toevoegen aan favorieten” te verwijderen uit het contextmenu van Windows 11
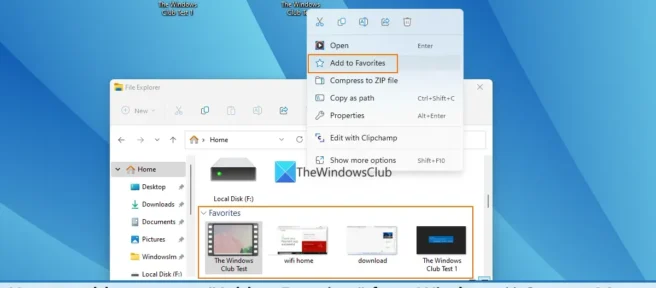
Als u het contextmenu-item Toevoegen aan favorieten in Windows 11 wilt toevoegen of verwijderen , dan zal dit bericht u helpen. Deze contextmenu-optie is geïntroduceerd in Windows 11 2022-updateversie 22H2. Met deze optie kunt u bestanden vastzetten of markeren als favorieten en ze openen vanuit de thuismap van de Verkenner (voorheen bekend als “Snelle toegang”). Als u deze optie nuttig vindt, kunt u deze blijven gebruiken. Voor degenen die deze optie willen verbergen of verwijderen uit het contextmenu van Windows 11, bevat dit bericht een eenvoudige registertruc en stapsgewijze instructies voor het gebruik ervan.
Houd er rekening mee dat het verwijderen van deze optie “Toevoegen aan favorieten” uit het contextmenu niet de sectie ” Favorieten ” uit de basismap verwijdert. Het blijft daar en van daaruit heb je ook toegang tot reeds gemarkeerde favorieten of vastgezette bestanden. De truc hier is om de contextmenu-optie “Toevoegen aan favorieten” alleen zo lang als je wilt te verwijderen. U kunt dezelfde optie Toevoegen aan favorieten ook op elk moment terugzetten naar het contextmenu van Windows 11.
Verwijder de optie “Toevoegen aan favorieten” uit het contextmenu van Windows 11
Hieronder volgen de stappen om de optie Toevoegen aan favorieten toe te voegen aan of te verwijderen uit het contextmenu op een computer met Windows 11. Voordat u deze stappen uitvoert, raden we u aan een back-up te maken van de Register-editor, zodat u ongewenste wijzigingen ongedaan kunt maken. Volg daarna deze stappen:
- Register-editor openen
- Selecteer pintohomefile- sleutel
- Tekenreekswaarde maken
- Hernoem deze waarde naar ProgrammaticAccessOnly.
- Sluit de Register-editor.
Laten we nu al deze stappen in detail bekijken
Open in de allereerste stap de Register-editor. Gebruik het zoekvak van Windows 11 of het opdrachtvenster Uitvoeren (Win + R) en typ regedit in het tekstvak. Druk op de Enter-toets en het venster Register-editor wordt geopend.
Wanneer het venster Register-editor wordt geopend, selecteert u de registersleutel pintohomefile. Pad naar deze sleutel:
HKEY_CLASSES_ROOT\*\shell\pintohomefile
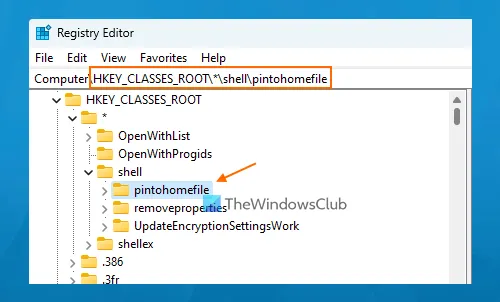
Open in het rechtergedeelte van de pintohomefile-registersleutel het contextmenu, vouw het gedeelte Maken uit en selecteer de optie Tekenreekswaarde . Nadat u de tekenreekswaarde hebt gemaakt, wijzigt u de naam in ProgrammaticAccessOnly.
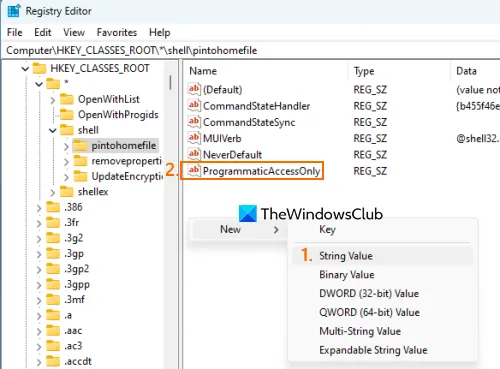
Ten slotte kunt u de Register-editor sluiten. Open het contextmenu voor elk bestand op uw pc met Windows 11. U zult zien dat de optie Toevoegen aan favorieten niet langer wordt weergegeven.
Om de optie Toevoegen aan favorieten in het contextmenu van Windows 11 toe te voegen of weer te geven , kunt u de bovenstaande stappen volgen. Het enige dat u hoeft te doen is met de rechtermuisknop op de ProgrammaticAccessOnly String-waarde te klikken en de optie Verwijderen te gebruiken . Klik op Ja in het bevestigingsvenster.
Nadat deze waarde is verwijderd, kunt u de Register-editor sluiten en keert de optie Toevoegen aan favorieten terug. Mogelijk moet u Verkenner opnieuw starten als de wijzigingen niet voor u zichtbaar zijn.
Ik hoop dat dit helpt.
Heeft Windows 11 een map Favorieten?
Windows 11 wordt geleverd met een sectie Favorieten in de nieuwe thuismap van Verkenner, waar u toegang hebt tot vastgezette of favoriete bestanden. Deze nieuwe functie is geïntroduceerd in Windows 11 Update 2022. U kunt met de rechtermuisknop op de geselecteerde bestanden klikken en de optie Toevoegen aan favorieten gebruiken om deze bestanden toe te voegen aan het gedeelte Favorieten. Daarna, wanneer u File Explorer Home opent, ziet u het gedeelte Favorieten met alle vastgezette items.
Hoe toe te voegen aan favorieten in Windows 11?
Als u enkele belangrijke bestanden hebt die u regelmatig moet openen, kunt u deze bestanden markeren als favorieten zodat u ze kunt openen vanaf de startpagina van Windows 11 Verkenner. Selecteer hiervoor de bestanden die beschikbaar zijn op uw systeem (op het bureaublad of in een map), open het contextmenu voor de geselecteerde bestanden en klik op ” Toevoegen aan favorieten “.
Om toegang te krijgen tot uw favorieten, klikt u op het Home-pictogram in de navigatiebalk van de Verkenner (in plaats van Snelle toegang). In het Home-gedeelte ziet u een gedeelte Snelle toegang voor vastgezette mappen, een gedeelte Recente items en een gedeelte Favorieten voor vastgezette bestanden of bestanden die u als favoriet hebt gemarkeerd.
Favorieten verwijderen in Windows 11?
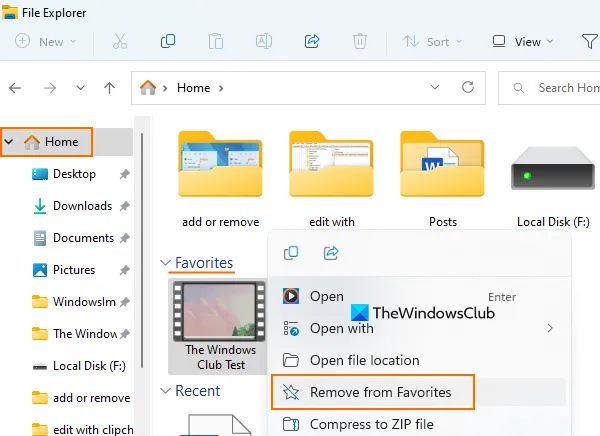
Als u vastgezette of favoriete bestanden wilt verwijderen uit het gedeelte Favorieten van Verkenner op de hoofdpagina in Windows 11, volgt u deze stappen:
- Gebruik de Win+E-sneltoets om Verkenner te openen.
- Klik op het Home -pictogram in de navigatiebalk van de Verkenner. Het is aanwezig bovenaan de navigatiebalk.
- Vouw het gedeelte Favorieten uit
- Selecteer items of bestanden
- Klik met de rechtermuisknop op deze bestanden
- Klik op de optie Verwijderen uit favorieten.
Bron: The Windows Club



Geef een reactie