Hoe Alt+Tab Achtergrondvervaging te verwijderen in Windows 11

Als je meerdere apps hebt geopend op Windows 11, kun je ertussen schakelen met de sneltoets Alt + Tab . De Win+Tab- snelkoppeling wordt ook gebruikt om te schakelen tussen meerdere applicaties die op een Windows-apparaat zijn geopend. Wanneer u een van deze snelkoppelingen gebruikt, toont Windows u alle geopende vensters en vervaagt de achtergrond, zodat u gemakkelijk kunt overschakelen naar de gewenste app. Als u de wazige achtergrond in Windows 11 niet nodig hebt wanneer u de sneltoetsen Alt+Tab of Win+Tab gebruikt, kunt u deze verwijderen. In dit artikel laten we u zien hoe u Alt + Tab-achtergrondvervaging in Windows 11 verwijdert . Dezelfde instelling verwijdert ook de wazige achtergrond voor Win+Tab.
Hoe Alt+Tab Achtergrondvervaging te verwijderen in Windows 11
Hieronder hebben we het stapsgewijze proces uitgelegd om de wazige achtergrond van Alt + Tab in Windows 11 te verwijderen. De stappen blijven hetzelfde om de wazige achtergrond voor Win + Tab te verwijderen. U kunt een van de volgende methoden gebruiken om de wazige achtergrond te verwijderen door op Alt + Tab te drukken:
- Windows 11-instellingen.
- Schakel de klassieke Alt+Tab-interface in.
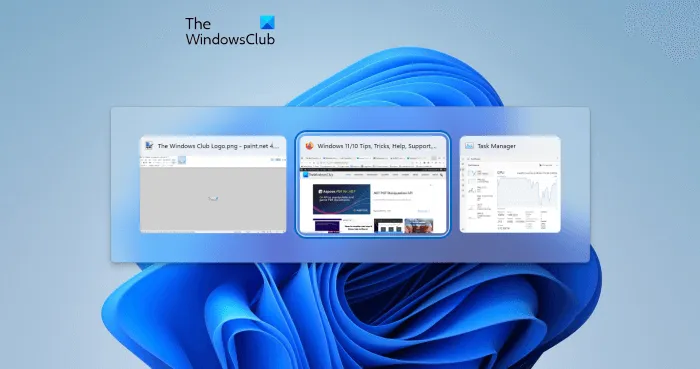
In de Windows 11 22H2-update heeft Microsoft de Alt + Tab-interface gewijzigd. Gebruikers zien nu geopende vensters in een venster wanneer ze op Alt + Tab drukken om tussen geopende applicaties te schakelen. Ook is de Alt+Tab-achtergrond in Windows 11 22H2 Update niet wazig (zie screenshot hierboven). Maar als je de Win+Tab-snelkoppeling gebruikt om tussen geopende apps te schakelen, zie je nog steeds een wazige achtergrond. Daarom kunt u de onderstaande stappen volgen als u Win+Tab-achtergrondvervaging wilt verwijderen.
Als u een versie van Windows 11 vóór 22H2 hebt, ziet u de interface met Alt + Tab niet. In plaats daarvan blijft de Atl + Tab-achtergrond wazig.
Verwijder Alt+Tab Achtergrondvervaging in Windows 11 via Windows 11 Instellingen
De volgende stappen laten u zien hoe u Alt+Tab-achtergrondvervaging in Windows 11 via Windows 11-instellingen kunt verwijderen:
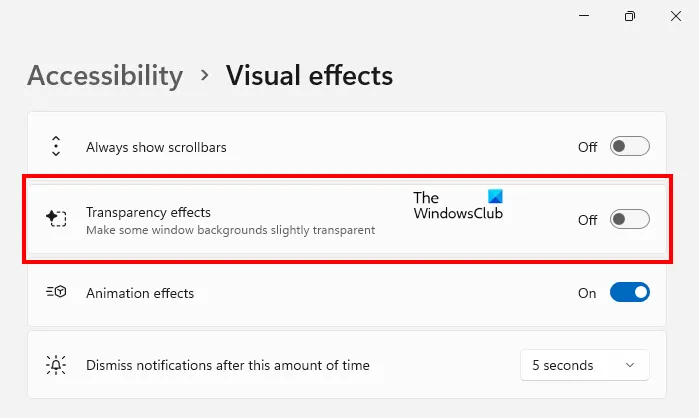
- Open Windows 11-instellingen.
- Ga naar Toegankelijkheid > Visuele effecten .
- Schakel de knop naast Transparantie-effecten uit .
Na het voltooien van de bovenstaande stappen wordt de wazige achtergrond van Alt + Tab en Win + Tab verwijderd.
Hoe de klassieke Alt + Tab-interface in Windows 11 in te schakelen?
U kunt ook de klassieke Alt + Tab-interface inschakelen. Deze methode activeert de oude Alt + Tab-interface die te vinden is in oudere versies van Windows, zoals Windows XP. Na het activeren van de oude Alt+Tab-interface wordt de wazige achtergrond verwijderd. Laten we eens kijken hoe het te doen.
Deze methode omvat het wijzigen van het Windows-register. Daarom raden we u aan om, voordat u doorgaat, een systeemherstelpunt te maken en een back-up te maken van het Windows-register.
Open het opdrachtvenster Uitvoeren en typ regedit . Klik OK. Klik op “Ja” bij de UAC-prompt. Hiermee wordt de Register-editor geopend.
Kopieer nu het volgende pad, plak het in de adresbalk van de register-editor en druk op Enter .
HKEY_CURRENT_USER\Software\Microsoft\Windows\CurrentVersion\Explorer
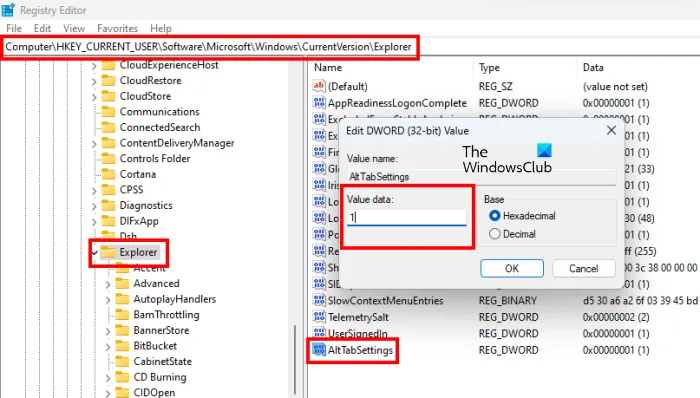
Zorg ervoor dat u de verkennertoets aan de linkerkant selecteert. Klik nu met de rechtermuisknop op de lege ruimte aan de rechterkant en selecteer ” Nieuw > DWORD (32-bit) waarde “. Geef de naam AltTabSettings aan deze nieuw gemaakte waarde.
Klik met de rechtermuisknop op de AltTabSettings-waarde en selecteer Bewerken . Typ 1 in het veld Waarde en klik op OK.
Start Windows Verkenner opnieuw. De volgende stappen helpen u Windows Verkenner opnieuw te starten:
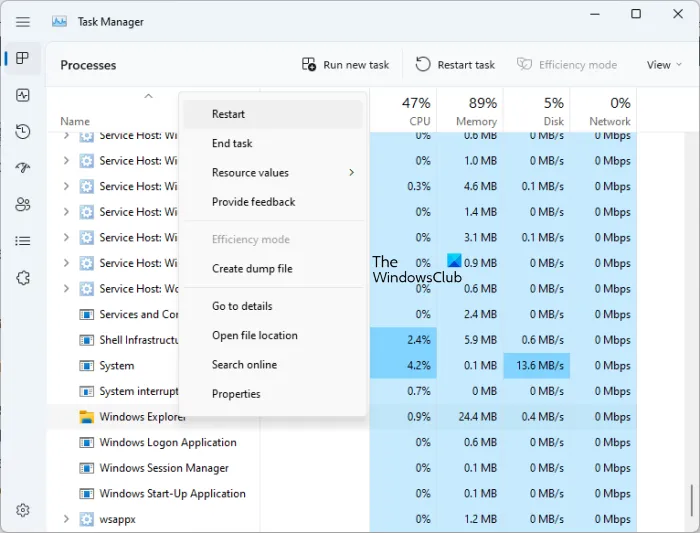
- Druk op de toetsen Ctrl + Shift + Esc om Taakbeheer te openen.
- Selecteer het tabblad Proces.
- Scroll naar beneden en zoek Windows Verkenner .
- Zodra u het hebt gevonden, klikt u er met de rechtermuisknop op en kiest u Opnieuw opstarten .
Nadat Windows Verkenner opnieuw is opgestart, wordt de klassieke Alt+Tab-interface hersteld. Merk op dat deze methode alleen de vervagingsachtergrond Alt+Tab verwijdert en niet werkt voor het verwijderen van de vervagingsachtergrond Win+Tab. Als het opnieuw opstarten van Windows Verkenner niet werkt, start u uw computer opnieuw op.
Als u ook wazige achtergronden wilt verwijderen wanneer u Win+Tab gebruikt, moet u de transparantie-effecten uitschakelen in de instellingen van Windows 11.
Als u de nieuwere Alt + Tab-ervaring in Windows 11 opnieuw wilt herstellen, verwijdert u de AltTabSettings- waarde uit het register of wijzigt u de waarde in 0 . Start daarna Windows Verkenner opnieuw.
Hoe zich te ontdoen van onscherpte in Windows 11?
Als Windows 11 u wazige tekst laat zien of uw computerscherm er wazig of vervaagd uitziet, heeft het probleem mogelijk te maken met uw videoadapter. U moet uw beeldschermstuurprogramma bijwerken, terugdraaien of opnieuw installeren om het probleem op te lossen. Daarnaast kunt u ook proberen kleurfilters uit te schakelen en HDR uit te schakelen.
- Alt Tab-sneltoets werkt niet op Windows
- Alt+Tab werkt niet voor games en apps
Hoe de oude Alt-tab in Windows 11 te krijgen?
Als u de klassieke of oude Alt Tab-ervaring in Windows 11 wilt herstellen, moet u uw register wijzigen. Voordat u dit doet, is het raadzaam om een systeemherstelpunt te maken en een back-up van het Windows-register te maken. In dit artikel hebben we het proces uitgelegd voor het herstellen van de klassieke Alt + Tab-ervaring in Windows 11.
Bron: The Windows Club



Geef een reactie