Video’s comprimeren en bijsnijden met HandBrak in Windows 11/10
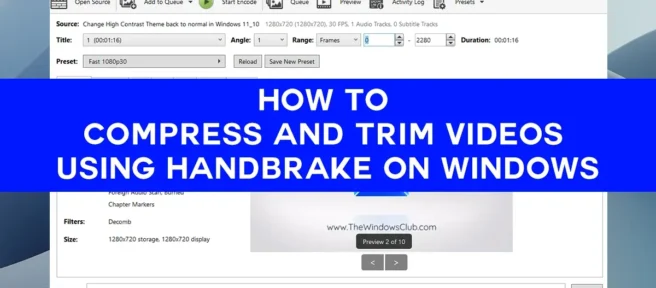
HandBrak is een open source tool voor videoconversie en compressie, gebouwd door vrijwilligers over de hele wereld. Het kan met elk videoformaat werken. HandBrake wordt geleverd met veel ingebouwde presets om je video naar elk formaat te converteren. U kunt alle mediabestanden van dvd- of BluRay-bronnen verwerken tot bestanden van lage kwaliteit zoals 3GP. In deze handleiding laten we u zien hoe u video’s kunt comprimeren en bijsnijden met HandBrake op Windows 11/10 .
Video comprimeren met HandBrak in Windows 11/10
Om video te comprimeren met HandBrake, kunt u verschillende voorinstellingen gebruiken die in het programma zijn ingebouwd. Je kunt ook verschillende instellingen aanpassen en de video comprimeren. Om video te comprimeren met HandBrake op Windows 11/10,
- Video openen in HandBrak
- Selecteer de voorinstelling waarin u de video wilt opslaan.
- De video- en geluidskwaliteit instellen
- Klik vervolgens op “Start Encoding” om de video te exporteren.
Laten we in de details van het proces duiken en de video comprimeren op HandBrake.
Om te beginnen, opent u het HandBrake-programma op uw pc en importeert u uw video met behulp van de knop Bestand op het startscherm van HandBrake. U ziet een voorbeeld van uw video op het tabblad Bronvoorbeeld. Klik op de vervolgkeuzeknop naast ” Voorinstelling ” en selecteer de voorinstelling waarnaar u de video wilt converteren en comprimeren. Ga dan naar het tabblad “Video” en pas daar de framerate en kwaliteit aan. Pas op dezelfde manier de audiocodec en bitrate aan op het tabblad Audio. Je moet ze op een gemiddeld niveau houden dan de originele video-instellingen om ze te comprimeren. Nadat u klaar bent met het instellen van de parameters, klikt u op Start Encode. Het exporteert een video voor een paar minuten en slaat het op in de standaard exportmap.
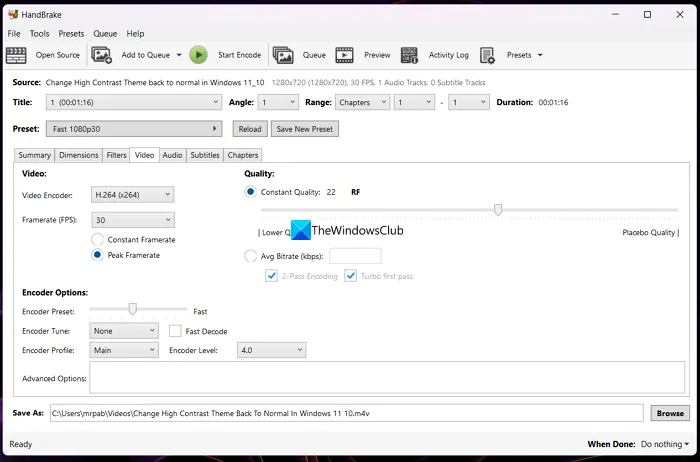
U kunt dus video naar elk formaat converteren en comprimeren om de grootte op uw harde schijf te behouden zonder significant kwaliteitsverlies op HandBrake.
Video bijsnijden met HandBrak in Windows 11/10
U kunt video op HandBrak eenvoudig in een paar stappen inkorten. Het enige nadeel van het trimmen van video’s op HandBrake is dat je geen voorbeeld van de vooraf bijgesneden video kunt bekijken voordat je deze bijsnijdt. U moet de exacte tijdstempels onthouden van de video die u wilt bijsnijden door deze op een andere videospeler op uw pc af te spelen. Vervolgens moet u de tijdstempels in HandBrake invoeren en de video opslaan. U kunt video op HandBrake inkorten op hoofdstukken, seconden en frames.
Om video op HandBrak in te korten,
- Video openen op HandBrake
- Kies een bijsnijdmethode naast het bereik
- Voer gegevens in om video bij te snijden
- Klik op “Start Encoding” om het op te slaan.
Laten we in de details van het proces duiken en de video op HandBrake knippen.
Open om te beginnen de video die u wilt inkorten op HandBrake met behulp van het menu Bestand. Selecteer vervolgens de voorinstelling waarin u de video wilt opslaan door op de vervolgkeuzeknop naast de voorinstelling te klikken. Selecteer vervolgens het videobereik dat u wilt bijsnijden door op de vervolgkeuzeknop naast het bereik te klikken . Als u Hoofdstukken selecteert, ziet u twee vervolgkeuzeknoppen om de begin- en eindhoofdstukken te selecteren die u wilt inkorten. Als u “Seconden” selecteert, moet u tijdstempels in milliseconden invoeren om de video correct bij te snijden. U moet de tijdstempels opnemen door de video op een andere mediaspeler af te spelen. Als u Frames selecteert, moet u de begin- en eindframenummers invoeren, wat een ontmoedigende taak zou zijn voor een leek.
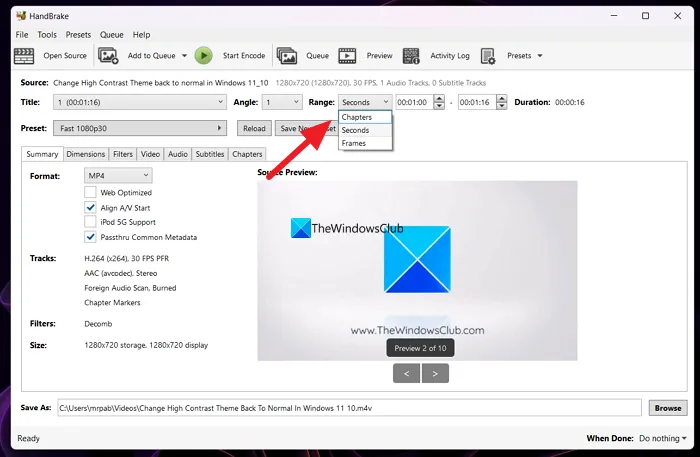
Nadat u het videobereik hebt geselecteerd dat u wilt bijsnijden, kunt u desgewenst de video- en audio-instellingen aanpassen en op de knop ” Encoding starten ” klikken om de bijgesneden video op te slaan.
Dit is hoe je HandBrake kunt gebruiken om video’s te comprimeren en bij te snijden in Windows 11/10.
Hoe video comprimeren in Windows 11?
U kunt de video-editor in de Foto’s-app gebruiken en de video exporteren die de video automatisch comprimeert. Als u een lagere kwaliteit kiest dan de originele video, wordt deze naar een lager niveau gecomprimeerd. Je kunt ook Clipchamp of HandBrake gebruiken, een gratis en open source video-editor.
Kun je video comprimeren met HandBrake?
Ja, je kunt video’s comprimeren met HandBrak met standaard presets. Selecteer een preset en pas de video- en audiokwaliteit aan in de respectieve tabbladen en klik op “Start Encoding” om de gecomprimeerde video op te slaan. U kunt ook uw eigen HandBrak-voorinstelling voor videocompressie maken.
Bron: The Windows Club



Geef een reactie