Een zelfbeoordeelde quiz maken in Microsoft Forms
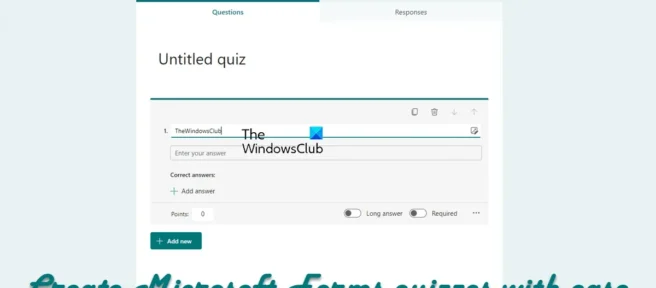
U kunt een zelfbeoordeling of een zelfbeoordelingstest maken in Microsoft Forms waarin de resultaten worden weergegeven nadat u uw antwoorden hebt ingediend. In dit bericht laten we je zien hoe je dat doet. Microsoft Forms is een krachtige tool, de enige grote concurrent van Google Forms. Het is zo krachtig dat mensen het kunnen gebruiken om quizzen te maken en deze via internet met anderen te delen. Als het gaat om het beoordelen van een quiz die je hebt gemaakt, heeft Microsoft Forms het gemakkelijk gemaakt.
We houden van quizzen omdat ze kunnen worden gebruikt om de prestaties van studenten en medewerkers van het bedrijf te testen, en zelfs voor amusementsdoeleinden. Met dit alles in gedachten is het duidelijk dat u optimaal gebruik moet maken van de automatische scorefunctie in Microsoft Forms.
Een zelfbeoordeelde quiz maken in Microsoft Forms
Voer de volgende stappen uit om een test te maken en uit te voeren:
- Maak uw eigen Microsoft Forms-quiz
- Voeg wat tekstvragen toe aan de quiz
- Keuzevragen maken
- Een zelfbeoordelingsfunctie toevoegen aan een quiz
- Voorbeeld van de test die je zojuist hebt gemaakt
1] Maak uw Microsoft Forms-quiz
Voordat we aan de slag kunnen, moeten we eerst een quiz maken, of beter nog, een bestaand formulier bewerken zodat het zichzelf evalueert. U kunt een lege quiz of een van de vele sjablonen van Microsoft Forms gebruiken. Dus laten we bespreken hoe we dingen voor elkaar kunnen krijgen met de onderstaande informatie.
- Bezoek Microsoft Forms
- Meld u aan bij uw Microsoft-account.
- Klik op Nieuwe quiz bovenaan de hoofdpagina.
- U kunt ook op “Meer sjablonen ” klikken.
- Kies er een uit de lijst met opties.
- Dan moet je je toets een naam geven.
- Als je wilt, is er een optie om een beschrijving aan de quiz toe te voegen.
2] Voeg enkele tekstvragen toe aan de quiz.
Oké, na het maken van de quiz, is het tijd om wat vragen toe te voegen om dingen op te fleuren. Zorg ervoor dat alle juiste vragen zijn opgenomen, hoewel u ze kunt wijzigen als u klaar bent. Laten we het proces starten.
- Klik op de knop ” Nieuwe toevoegen “.
- Nu moet u het pictogram Tekst selecteren.
- Voeg een vraag toe aan het formulier.
- Klik nogmaals op ” Nieuwe toevoegen ” om meer tekstvragen te maken.
3] Keuzevragen maken
Als u niet van gewone tekstvragen houdt, kunt u in plaats daarvan meerkeuzevragen toevoegen? Het proces is min of meer hetzelfde, dus laten we erover praten.
- Klik op de knop Nieuw toevoegen .
- Kies vanaf daar Selecteren uit een lijst met opties.
- Voeg een vraag toe aan de quiz.
- Vervolgens moet u antwoorden toevoegen aan de optievelden .
- Dit kunnen simpele True of False antwoorden zijn.
- Als u meer reacties wilt, klikt u op de knop Toevoegen om dit te doen.
Er zijn andere opties om mee te spelen met deze functie, dus sleutel eraan.
4] Voeg een zelfbeoordelingsfunctie toe aan de quiz
Het is tijd om de test zelf te doen. Zoals gebruikelijk bij Microsoft Teams is het eenvoudig om te doen, dus u hoeft zich nergens zorgen over te maken.
- Kijk in de rechterbovenhoek van de pagina.
- U zou een knop moeten zien met drie stippen genaamd Geavanceerde formulierinstellingen .
- Klik nu op deze knop.
- Klik daarna op “Instellingen” in het vervolgkeuzemenu.
- U zou nu het gedeelte ‘Resultaten automatisch weergeven’ moeten zien.
- Schakel het in door op de schakelknop te drukken.
5] Bekijk een voorbeeld van de quiz die je zojuist hebt gemaakt
Om een voorbeeld van de test te bekijken, hoeft u alleen maar op de knop “Voorbeeld” in de rechterbovenhoek van het scherm te klikken. Het bevindt zich naast Thema’s. Dit geeft je een idee van hoe jouw quiz er voor anderen uit zal zien, dus gebruik hem alsjeblieft.
Kan Microsoft Forms worden gebruikt voor quizzen?
Voor zover we kunnen nagaan, is het antwoord op die vraag ja. U kunt Microsoft Forms zeker gebruiken om verschillende soorten quizzen te maken. Zorg er bij het maken van een quiz voor dat u profiteert van de vele opties om er een draai aan te geven.
Wat is het verschil tussen een formulier en een toets in Microsoft Forms?
Het verschil is eigenlijk simpel. Het formulier bestaat meestal uit verschillende tekstgebieden waar gebruikers relevante informatie kunnen toevoegen, terwijl de quiz de juiste antwoorden bevat waaruit de gebruiker kan kiezen en beoordeeld kan worden.
Wat is beter Microsoft Forms of Google Forms?
Vanuit ons oogpunt zijn beide tools indrukwekkend, maar ze verschillen op verschillende manieren. Google Forms is bijvoorbeeld niet veel veranderd en ziet er daardoor saai uit. Aan de andere kant ziet Microsoft Forms er modern uit.
Bron: The Windows Club



Geef een reactie