Een vervolgkeuzelijst maken met gegevensvalidatie in Excel
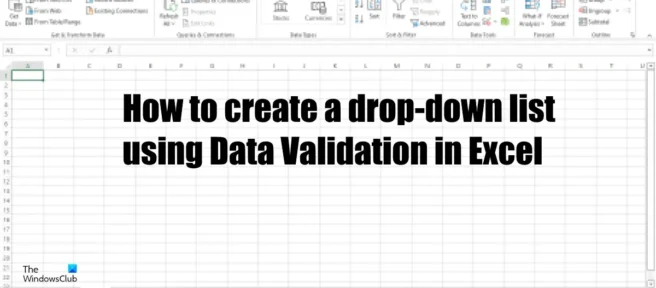
In Microsoft Excel kunnen gebruikers in hun spreadsheets verschillende Active X-besturingselementen opnemen, zoals de opdrachtknop, schuifknop, schuifknop, enz. die beschikbaar zijn op het tabblad Ontwikkelaars, maar wat als u een vervolgkeuzelijst in uw tabel wilt maken? Om een vervolgkeuzelijst in Excel te maken, moet u de gegevensvalidatiefunctie gebruiken . Gegevensvalidatie is een Excel-functie waarmee gebruikers kunnen kiezen uit een lijst met regels om het type gegevens te beperken dat in een cel kan worden ingevoerd.
Een vervolgkeuzelijst maken met gegevensvalidatie in Excel
Volg deze stappen om een vervolgkeuzelijst te maken met behulp van gegevensvalidatie in Excel.
- Start Microsoft Excel.
- Gegevens toevoegen aan een spreadsheet.
- Klik op het tabblad Gegevens en selecteer Gegevensvalidatie.
- Klik in het gedeelte ‘Toestaan’ op de vervolgkeuzepijl en selecteer ‘Lijst’ in de vervolgkeuzelijst.
- Klik op de knop Bron.
- Klik waar u de bron vandaan wilt kopiëren om een vervolgkeuzelijst te maken
- Klik op de pijl. Klik vervolgens op OK.
- We hebben nu een vervolgkeuzelijst gemaakt door gegevensvalidatie.
Start Excel .
Gegevens toevoegen aan een spreadsheet. In deze zelfstudie hebben we gegevens toegevoegd aan werkbladen één en twee.
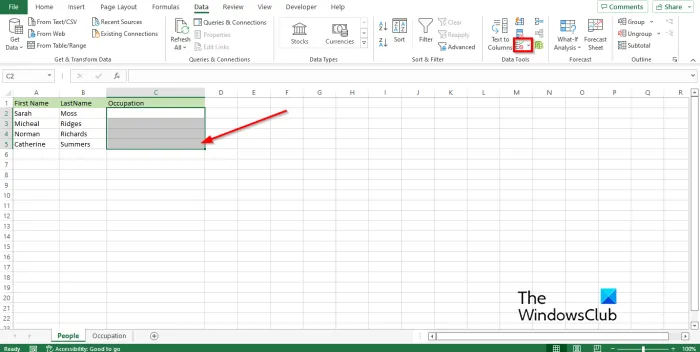
Kies waar u de vervolgkeuzelijst wilt weergeven.
Klik op het tabblad Gegevens en selecteer Gegevensvalidatie in de groep Gegevenshulpmiddelen.
Het dialoogvenster voor gegevensvalidatie verschijnt .
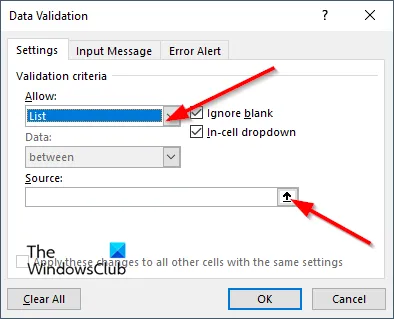
Klik in het gedeelte ‘Toestaan’ op de vervolgkeuzepijl en selecteer ‘Lijst’ in de vervolgkeuzelijst.
Klik nu op de knop Bron.

Markeer waar u de bron wilt kopiëren om een vervolgkeuzelijst te maken.
Klik op de pijl. Klik vervolgens op OK voor het dialoogvenster.
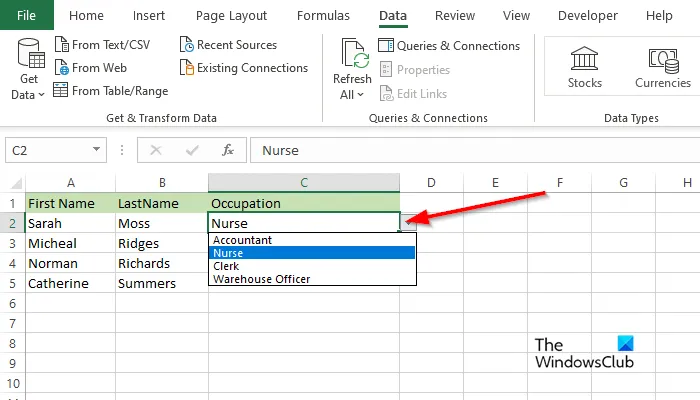
We hebben nu een vervolgkeuzelijst gemaakt door gegevensvalidatie.
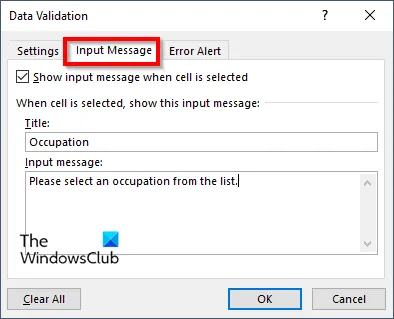
Als u een pop-upbericht wilt toevoegen, klikt u op het tabblad Inbox en vinkt u het vakje aan naast Bericht inbox weergeven wanneer cel is geselecteerd.
Voeg een titel toe en typ een bericht in het veld Bericht invoeren.
Klik vervolgens op OK.
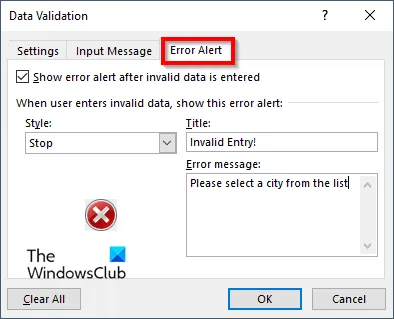
Als u wilt dat er een pop-upbericht wordt weergegeven wanneer iemand iets probeert in te voeren dat niet in de vervolgkeuzelijst staat, klikt u op het tabblad Foutwaarschuwing .
Zorg ervoor dat het selectievakje ‘Foutwaarschuwing weergeven na ongeldige gegevensinvoer’ is aangevinkt.
Selecteer een optie in het stijlvak.
Geef het bericht een titel en voer het in het veld Foutbericht in.
Klik vervolgens op OK.
We hopen dat u begrijpt hoe u een vervolgkeuzelijst kunt maken met behulp van gegevensvalidatie in Excel.
Hoe werkt gegevensvalidatie in Excel?
Met gegevensvalidatie in Microsoft Excel kunnen gebruikers het type gegevens bepalen dat in een werkblad wordt ingevoerd. Het selecteert uit een lijst met regels om het type gegevens te beperken dat in de cel kan worden ingevoerd. U kunt bijvoorbeeld een lijst met waarden opgeven, zoals 1, 2 en 3, of alleen getallen groter dan 1000 als geldige invoer toestaan.
Wat zijn de 3 stijlen van gegevensvalidatie?
Met de functie voor gegevensvalidatie kunnen gebruikers bepalen wat de gebruiker in een cel kan invoeren.
- Hou op
- Waarschuwing
- Informatie.
Waarom gebruiken we gegevensvalidatie?
Gegevensvalidatie wordt gebruikt om de nauwkeurigheid te garanderen en fouten in onze gegevens te elimineren. Het helpt gebruikers om waarden zoals lijst, datum, tijd, etc. in onze spreadsheets in te voeren. Gegevensvalidatie voegt ook foutmeldingen en waarschuwingen toe als onderdeel van de waarden die u invoert.
Bron: The Windows Club



Geef een reactie