Hoe maak je een potloodschetseffect-achtergrond in Word
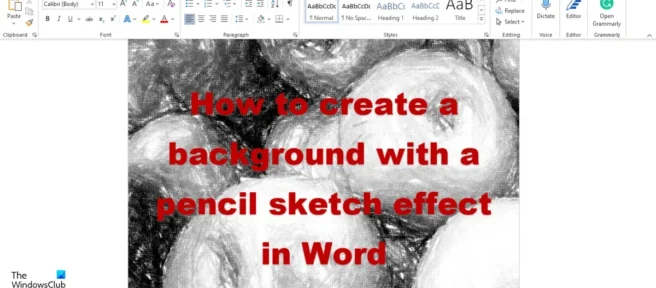
Achtergronden worden beschreven als de instellingen die het verst van de kijker verwijderd zijn; het kan een schilderij, een scène of een tekening zijn. Heb je er ooit aan gedacht om een achtergrond in een Word-document te maken die eruitziet als een artistieke potloodschets? In deze zelfstudie leggen we uit hoe u een achtergrond met een potloodschetseffect in Word kunt maken.
Hoe maak je een potloodschetseffect-achtergrond in Word
Volg de onderstaande stappen om een achtergrond met een potloodschetseffect in Word te maken.
- Start Microsoft Word.
- Klik op het tabblad “Invoegen”, selecteer “Afbeelding” en selecteer vervolgens de bron waaruit u de afbeelding wilt halen.
- Selecteer een afbeelding van de geselecteerde bron en druk vervolgens op OK.
- Klik op het tabblad Afbeeldingsopmaak, klik op de knop Artistiek en kies het effect Potloodschets in het menu.
- De afbeelding wordt omgezet in een potloodschets.
- Klik met de rechtermuisknop op de afbeelding en selecteer Opslaan als afbeelding.
- Sla de afbeelding op.
- Klik op het tabblad Ontwerp en klik vervolgens op de knop Paginakleur.
- Selecteer Opvuleffect.
- Klik op de knop Afbeelding.
- Selecteer een bestand.
- Selecteer de opgeslagen potloodschets en klik op Plakken.
- Klik vervolgens op OK.
- Nu hebben we een achtergrond voor de potloodschets.
Start Microsoft Word .
Klik op ” Invoegen ” en selecteer “Afbeeldingen” in de groep “Afbeeldingen”, selecteer vervolgens de bron waarvan u de afbeelding wilt ontvangen (dat zijn apparaat, stockfoto’s en online afbeeldingen).
Selecteer een afbeelding uit een van de hierboven genoemde bronnen en klik vervolgens op Invoegen.
Nu hebben we een afbeelding op de dia.
Klik op de afbeelding en ga naar het tabblad Afbeeldingsindeling .
Klik op de knop Artistiek in de groep Aanpassen en kies Potloodschetseffect in het menu.
De foto verandert in een potloodschets.
Sla de afbeelding nu op als een bestand door met de rechtermuisknop op de afbeelding te klikken en Opslaan als afbeelding te kiezen in het contextmenu.
Het dialoogvenster Opslaan als afbeelding wordt geopend , geef de afbeelding een naam en klik op Opslaan.
Klik op het tabblad Ontwerpen en klik vervolgens op de knop Paginakleur in de groep Pagina-achtergrond.
Selecteer “Opvuleffecten” in het menu.
Het dialoogvenster Opvuleffecten wordt geopend ; klik op het tabblad Afbeelding.
Klik op het tabblad Afbeelding op de knop Afbeelding selecteren.
Het dialoogvenster Afbeelding invoegen wordt geopend; Selecteer de optie Uit bestand.
Selecteer de opgeslagen potloodschets en klik op Plakken.
Klik vervolgens op OK.
We hebben nu een potloodschetsachtergrond in Microsoft Word.
Hoe laat je een afbeelding op een schilderij lijken?
Volg deze stappen om uw foto eruit te laten zien als een schilderij in Microsoft Word.
- Voeg afbeelding in.
- Zorg ervoor dat een afbeelding is geselecteerd.
- Op het tabblad Afbeeldingsindeling.
- Klik op de knop Artistiek effect in de groep Aanpassen.
- Het vervolgkeuzemenu heeft drie artistieke effecten waarmee u uw afbeelding op een schilderij kunt laten lijken, namelijk verfstreken, penseel en aquarelspons.
- Kies een optie.
Hoe maak je een foto eruit als een tekening zonder photoshop?
Hoewel PowerPoint misschien niet zo geavanceerd is als Photoshop, kan het het bewerken van foto’s gemakkelijker maken. PowerPoint heeft verschillende artistieke effecten die uw afbeelding er aantrekkelijk uit kunnen laten zien. Om een afbeelding eruit te laten zien als een potloodschets, heeft PowerPoint een potloodeffect.
Hoe vind je afbeeldingstools in Word?
Hulpmiddelen voor afbeeldingen zijn opdrachten waarmee u uw afbeeldingen kunt opmaken. Volg deze stappen om toegang te krijgen tot de afbeeldingstools:
- Zorg ervoor dat een afbeelding is geselecteerd. Als er geen afbeelding is geselecteerd, ziet u het tabblad Afbeeldingsindeling niet.
- Klik op het tabblad Afbeeldingsindeling en u ziet verschillende beeldbewerkingshulpmiddelen die u kunt gebruiken om uw foto’s op te maken.
Wat betekent artistiek effect?
Artistieke effecten zijn effecten die gebruikers op hun afbeeldingen kunnen toepassen om ze er artistiek uit te laten zien, zoals een schilderij of een schets. Er zijn verschillende soorten artistieke effecten beschikbaar in Microsoft Office, zoals Maker, Paintbrush, Pencil Sketch, Cutout, Blur, Glass en meer.
Wat is een illustratie in MS Word?
De illustraties staan bekend als afbeeldingen of diagrammen. In Microsoft Word vindt u illustratiehulpmiddelen onder het tabblad “Invoegen”; Deze hulpmiddelen zijn afbeeldingen, vormen, pictogrammen, 3D-modellen, SmartArt, grafieken en schermafbeeldingen.
Hoe voeg je effecten toe aan afbeeldingen?
Vanaf het tabblad Afbeeldingsindeling in Microsoft Word kunnen gebruikers afbeeldingseffecten aan hun afbeeldingen toevoegen met de functie Artistieke effecten om afbeeldingen een artistieke uitstraling te geven, of Afbeeldingseffecten die visuele effecten toepassen op een afbeelding zoals Slagschaduw, Gloed”, “Reflectie” en anderen.
We hopen dat u begrijpt hoe u een achtergrond met een potloodschetseffect kunt maken in Microsoft Word.
Bron: The Windows Club



Geef een reactie