Hoe Windows 11 22H2 ISO-bestand te downloaden

Hier is een handleiding voor het downloaden van het Windows 11 22H2 ISO-bestand op uw computer. Microsoft biedt meerdere downloadopties voor het Windows 11 22H2 ISO-bestand, dat een directe downloadlink bevat die toegankelijk is via de ondersteuningswebsite. ISO-bestanden kunnen ook worden gedownload met behulp van de Media Creation Tool en de Windows 11 Setup Assistant.
Als je niet weet wat Rufus is, laat me dan uitleggen dat het een gratis en open source programma is waarmee je ISO-bestanden voor Windows 11 en 10 en andere versies van Windows kunt downloaden. Deze tool kan worden gebruikt om opstartbare USB-media te maken en USB-drives te formatteren.
Wat is een ISO-bestand?
ISO-bestanden zijn archiefbestanden die een kopie bevatten van gegevens op een optische schijf, zoals een cd of dvd. Het wordt vaak gebruikt voor het maken van back-ups van optische schijven en voor handiger gegevensopslag. ISO-images worden ook ISO-images genoemd. Ze worden voornamelijk gebruikt voor het maken van back-ups van optische schijven of voor het plaatsen van grote bestanden die naar optische schijven moeten worden geschreven.
Als resultaat kunnen we zeggen dat de belangrijkste functie ervan is om een kopie van een optische schijf te maken, die vervolgens wordt opgeslagen totdat een nieuwe schijf met dezelfde gegevens moet worden gebrand.
Hoe Windows 11 22H2 ISO-bestand te downloaden
In dit artikel wordt uitgelegd hoe u het ISO-bestand van Windows 11 22H2 op drie verschillende manieren kunt downloaden. Laten we nu eens kijken hoe elk van hen werkt:
1] Via Microsoft-website
U kunt als volgt het Windows 11 22H2 ISO-bestand downloaden via de Microsoft-website:
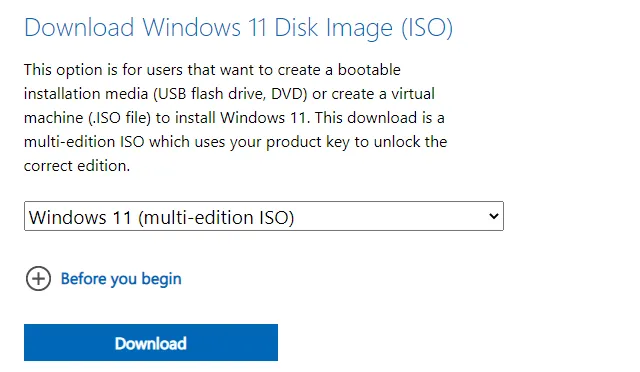
- Scrol omlaag naar het gedeelte Windows 11 Disk Image (ISO) downloaden en selecteer de optie Windows 11 .
- Klik nu op de knop ” Downloaden “.
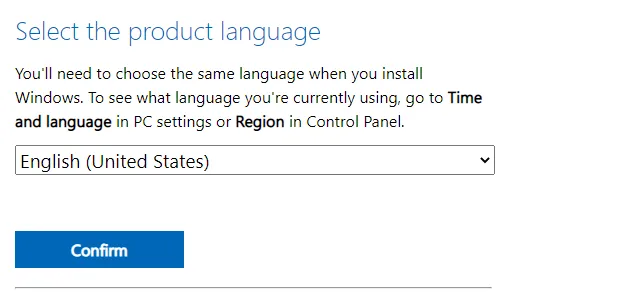
- Selecteer vervolgens de taal waarin u wilt installeren.
- Klik vervolgens op de knop Bevestigen .
- Klik op de 64-bits downloadknop . Het zal het Windows 11 22H2 ISO-bestand op uw computer opslaan.
Nadat u de bovenstaande stappen hebt voltooid, begint uw computer de afbeelding naar uw apparaat te downloaden. U kunt er vervolgens opstartbare media van maken of een virtuele machine maken waarop u het besturingssysteem kunt installeren.
2] De tool voor het maken van media gebruiken
Deze stappen leiden u door het proces van het downloaden van het Windows 11 ISO-bestand met behulp van de Media Creation Tool:
- Ga naar de Microsoft Support-website .
- Scrol omlaag naar het gedeelte Windows 11-installatiemedia maken en klik op de knop Nu downloaden .
- Start Verkenner ( Win+E ) en navigeer naar de map Downloads .
- Dubbelklik op het bestand MediaCrationToolW11.exe .
- Wanneer UAC op het scherm verschijnt, klikt u op de knop ” Ja “.
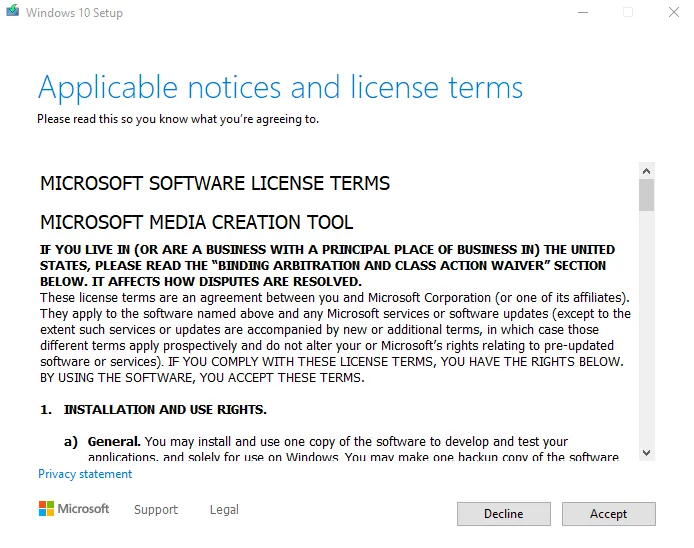
- Accepteer de toepasselijke kennisgevingen en licentievoorwaarden.
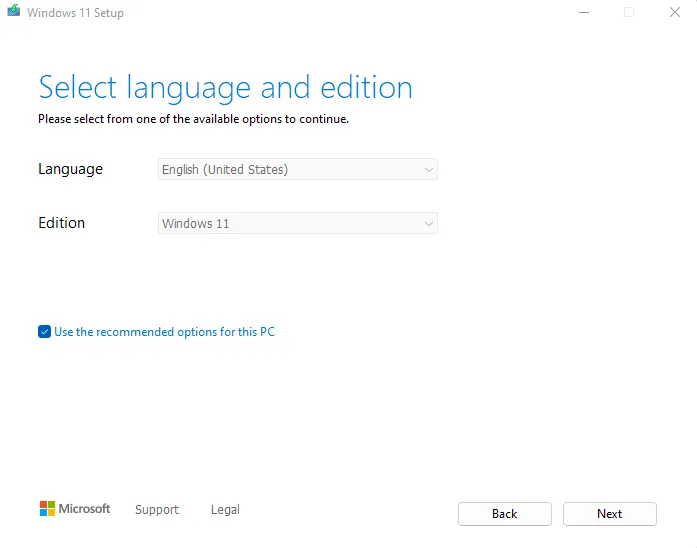
- Klik op de knop ” Volgende “.

- Als Windows u vraagt welk type media u wilt gebruiken, selecteert u de ISO-bestandsoptie.
- Klik op Volgende om door te gaan.
- Kies vervolgens de locatie waar u het ISO-bestand wilt opslaan.
- Geef het ISO-bestand een naam en klik op de knop Opslaan .
- Klik vervolgens op de knop Gereed .
Na het voltooien van de stappen, maakt de applicatie een ISO-bestand aan na het downloaden van de inhoud.
3] Installatie-assistent gebruiken
Om het Windows 11 22H2 ISO-bestand te downloaden, hebt u de Setup Assistant nodig, wat een relatief eenvoudig proces is. Hierbij moet worden opgemerkt dat deze methode een snelle internetverbinding vereist om Windows 11 22H2 te downloaden. Als je verbonden bent met een snel netwerk, volg dan onderstaande stappen om het bestand te downloaden. Zo download je het ISO-bestand:
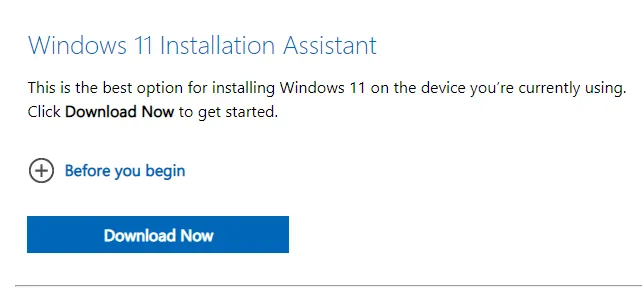
- Klik in het gedeelte Windows 11 Setup Assistant op de knop Nu downloaden .
- Klik op ” Ja ” wanneer de UAC-prompt verschijnt.
- Klik op de volgende webpagina op Nu bijwerken .
- Zoek vervolgens de locatie waar u het installatiebestand wilt opslaan.
- Geef het een naam en klik op Opslaan.
- Dubbelklik na het downloaden van het bestand op WindowsUpgrade_setup en volg de instructies op het scherm om Windows 11 22H2 te installeren.
Bron: Howtoedge



Geef een reactie