Hoe Windows 10 22H2 ISO-bestand te downloaden
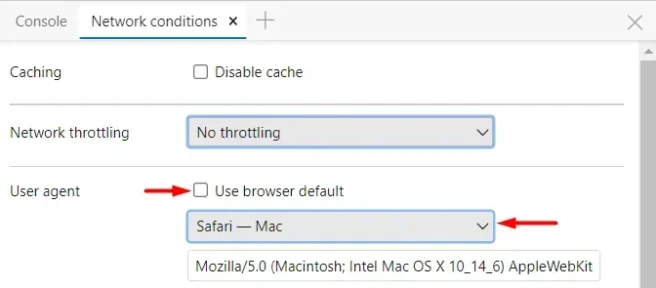
In tegenstelling tot Windows 11 biedt Microsoft geen directe link om een ”Windows 10 ISO-bestand” naar een computer te downloaden. Als gevolg hiervan heb je slechts twee opties. De eerste gebruikt de Windows Update Assistant en de laatste gebruikt de download en installatie van de Media Creation Tool. In dit bericht zullen we bespreken hoe u het Windows 10 22h2 ISO-bestand rechtstreeks kunt downloaden zonder tools zoals Media Creation Tool of Update Assistant te gebruiken.
Een directe link om het Windows 10 2022 ISO-bestand te downloaden is beschikbaar op de officiële Microsoft-website. Hetzelfde is echter niet standaard zichtbaar. Gebruik de native tools van uw browser en u ziet de optie om uw versie van Windows 10 te selecteren op uw scherm.
Is Windows 10 22H2 nu beschikbaar?
Windows 10 22H2 is een optionele update die de beveiliging van uw besturingssysteem verbetert en een paar tweaks toevoegt. U kunt ervoor kiezen deze nieuwe buildversie van Windows 10 te accepteren of te weigeren. Optioneel kunt u ook een schone installatie van Windows 10 22h2 op uw computer uitvoeren door de ISO-image opstartbaar te maken.
De downloadlink voor deze feature-update in Windows 10 zal rond deze maand, namelijk oktober 2022, beschikbaar zijn.
Windows 10 22H2 ISO-bestand downloaden
1] Google Chrome of Microsoft Edge gebruiken
De stappen om het Windows 10 22H2 ISO-bestand te downloaden in Google Chrome en Microsoft Edge zijn vergelijkbaar. Open dus een willekeurige browser en volg de onderstaande instructies.
- Kopieer/plak eerst deze URL in de adresbalk en druk op Enter .
- Klik met de rechtermuisknop ergens en selecteer de optie “Inspecteren”.
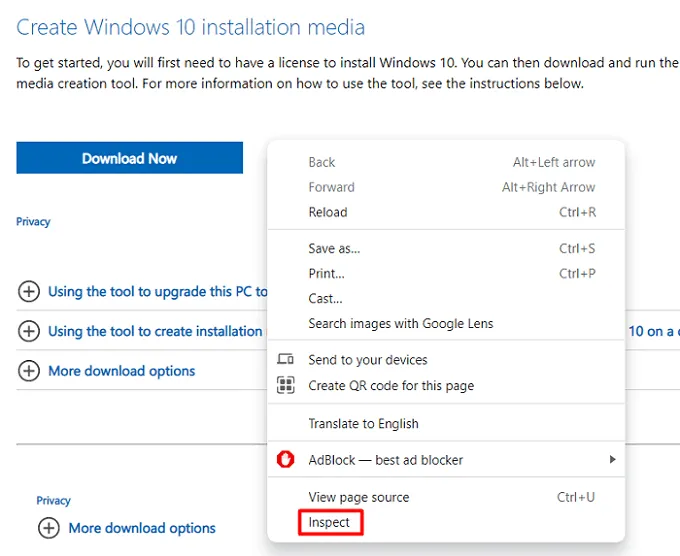
- Het browserscherm wordt in twee delen gesplitst.
- Klik vervolgens op het menu ” DevTools configureren en beheren “. In Chrome vindt u het als drie verticale stippen in het rechterdeelvenster.
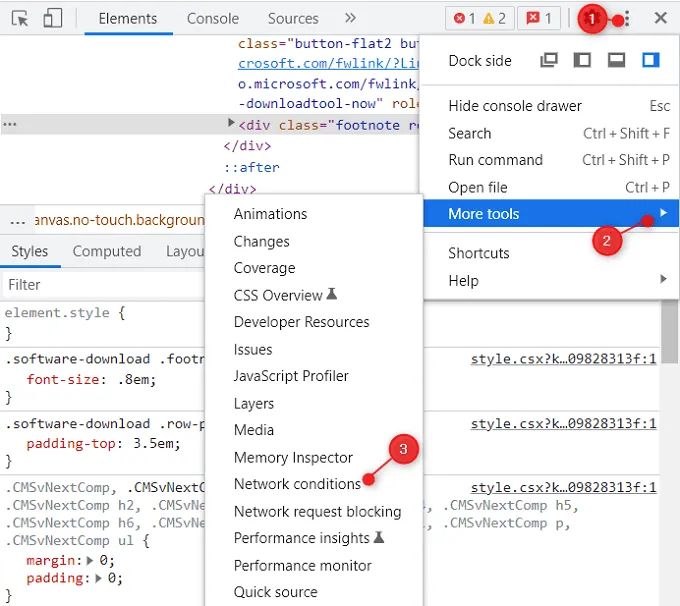
- Terwijl in Edge DevTools worden weergegeven als drie horizontale stippen in het rechterdeelvenster.
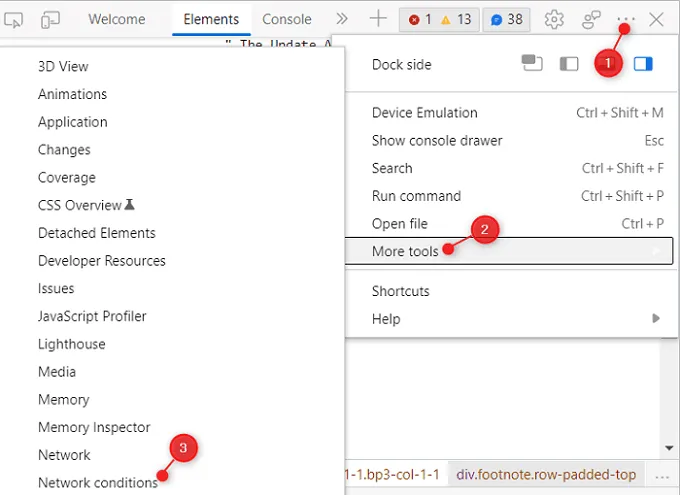
- Wanneer dit menu wordt uitgevouwen, gaat u naar Meer tools > Netwerkvoorwaarden .
- Zoek Netwerkvoorwaarden onderaan het rechterdeelvenster en doe het volgende:
- Haal het vinkje weg bij ” Gebruik standaardbrowser “.
- En selecteer Safari – Mac met behulp van het vervolgkeuzemenu eronder.

- In Edge is deze sectie vergelijkbaar met de onderstaande snapshot. Verwijder het vinkje uit het vakje rechts van “User Agent” en selecteer ” Safari – Mac ” in het vervolgkeuzemenu.
- De downloadlink voor het Windows 10 22H2 ISO-bestand zou in het linkerdeelvenster moeten verschijnen. Als dit niet het geval is, werkt u deze webpagina bij. Om dit te doen, kunt u op de f5-toets drukken of gewoon Ctrl + R gebruiken.
- Selecteer een editie in het vervolgkeuzemenu en klik op de knop Bevestigen.
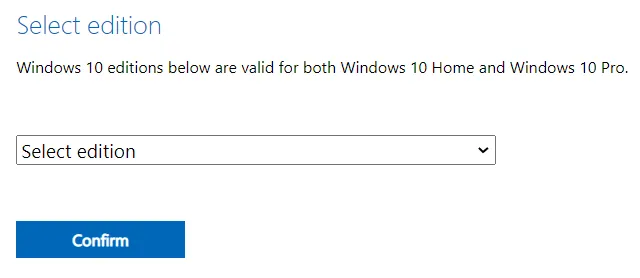
- De browser controleert de systeemcompatibiliteit en wanneer hij vindt dat alles in orde is, kunt u de taal van het product selecteren. Gebruik nogmaals het vervolgkeuzemenu om uw moedertaal te selecteren.

- Klik op “Bevestigen” en u ziet opties om 32-bits of 64-bits Windows 10 22H2 te downloaden.
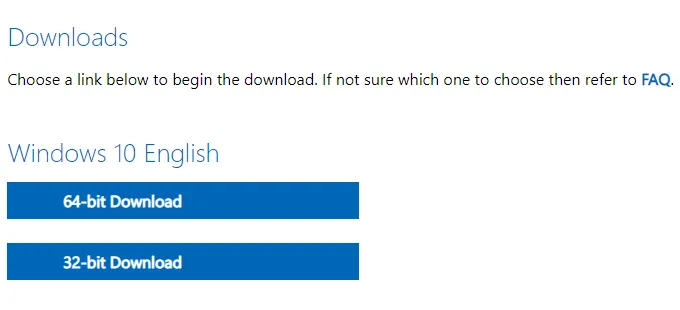
- Als u zich de architectuur van uw systeem herinnert, klikt u op de betreffende link. Controleer anders eerst uw systeemarchitectuur en download vervolgens alleen het ISO-bestand.
Opmerking . Het is vrij eenvoudig om te controleren welke systeemconfiguratie u momenteel gebruikt. Druk op Win + R, typ “msinfo32” en klik op OK . Vervolgens verschijnt het systeeminformatievenster. Kijk wat er naast het systeemtype staat in de sectie “Element”. Nou, het is jouw systeemarchitectuur.
- Klik op 64-bit of 32-bit download en navigeer naar de map waar je dit bestand wilt opslaan.
Dat is alles, u hebt met succes de Windows 10 22H2 ISO-image gedownload. Maak het opstartbaar en gebruik het zoals je wilt.
2] Download Windows 10 22H2 ISO via Mozilla Firefox.
De stappen om Windows 10 22H2 te downloaden verschillen hier voor Mozilla Firefox omdat het geen deel uitmaakt van het Chromium OS. Je moet dus een heel andere setup volgen. Hetzelfde gebeurt als volgt
- Open Firefox en bezoek deze site .
- Wanneer de Microsoft-downloadpagina wordt geopend, drukt u op de toetsen Ctrl + Shift + M op uw toetsenbord.
- Hiermee wordt “Responsive Design” op dezelfde pagina gestart.
- Selecteer iPad in het eerste vervolgkeuzemenu en vernieuw deze webpagina.
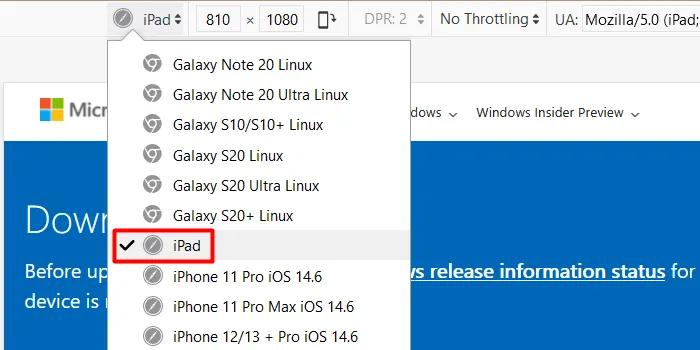
- De browser zal u doorverwijzen naar de Windows-downloadpagina.
- Selecteer een publicatie en klik op de knop Bevestigen.

- Selecteer in de toekomst de installatietaal voor uw computer.
- Klik op “64-bit download” of “32-bit download” en wacht tot de download is voltooid.
Wanneer de download is voltooid, maakt u deze ISO-image opstartbaar en gebruikt u deze voor een schone installatie, reparatie of upgrade naar Windows 10 22H2. Kies de optie die je hebt bedacht voordat je het Windows 10 2022 ISO-bestand downloadde.
Bron: Howtoedge



Geef een reactie