Een momentopname maken in VMware Workstation Player
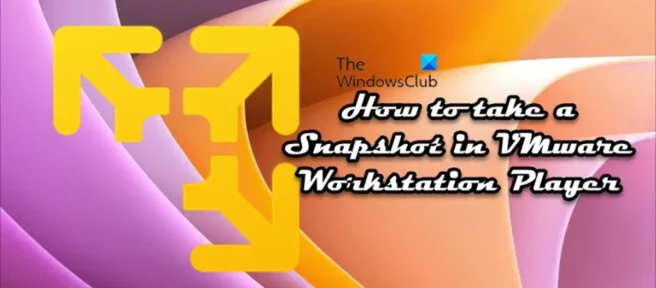
Net als bij het maken van een systeemkopie voor uw Windows 11- of Windows 10-host-besturingssysteem, wat erg handig is in een situatie waarin u uw systeem moet herstellen of herstellen naar een vooraf gedefinieerde staat, kunt u eenvoudig een momentopname maken in VMware Workstation Player – in deze post, we zullen je vertellen hoe je het moet doen.
Een momentopname maken in VMware Workstation Player
Simpel gezegd, een momentopname van een virtuele machine is een opgeslagen staat. Het virtualisatieprogramma slaat de huidige status van de virtuele machine op, samen met al zijn gegevens, wanneer u een momentopname maakt. Dit is erg handig in de volgende gevallen:
- Om malware te analyseren of experimenten of tests uit te voeren met virtuele machines.
- Als uw virtuele machine niet goed functioneert of crasht, kunt u eenvoudig de vorige momentopname herstellen.
VMware biedt veel geavanceerde functies die het beheer van virtuele machines veel eenvoudiger maken. De mogelijkheid om een momentopname te maken van een virtuele machine (VM) is zo’n functie die beschikbaar is voor gebruikers die beschikbaar zijn op Workstation Pro, maar niet voor gebruikers die Workstation Player gebruiken. Om op Workstation Pro een snapshot te maken, opent u gewoon de virtuele machine in de VMware Workstation-toepassing en klikt u vervolgens op VM > Snapshot > Take Snapshot . Er is echter een eenvoudige oplossing voor het maken van snapshots die ook de beperkingen van de snapshot-functie in Workstation Pro overwint. Dus als u een momentopname wilt maken in VMware Workstation Player, kunt u het onderstaande proces in twee stappen volgen.
- Back-up van alle VM-bestanden
- Voeg de back-up toe als een aparte nieuwe virtuele machine in VMware Workstation Player.
Laten we de stappen van het proces eens nader bekijken.
Back-up van alle VM-bestanden
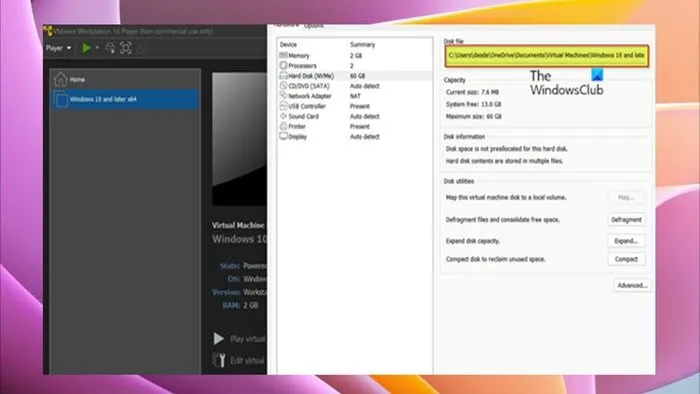
De eerste stap om een momentopname in Vmware Workstation Player te maken, vereist dat u een map maakt, vervolgens doorgaat met het kopiëren van alle VM-bestanden naar de hostcomputer en vervolgens de gekopieerde bestanden in de gemaakte back-upmap plakt. Volg deze stappen om deze taak te voltooien:
- Sluit uw virtuele machine af.
- Sluit VMware Workstation Player.
- Open Taakbeheer.
- Controleer in Taakbeheer alle VMware-instanties en sluit ze af.
- Klik vervolgens met de rechtermuisknop op de VM en open Instellingen > Harde schijf om het pad te vinden waar alle gegevens op de hostcomputer zijn opgeslagen.
- Open vervolgens Verkenner en navigeer naar de locatie waar de bestanden van de virtuele machine zijn opgeslagen.
- Druk op deze locatie op Ctrl + A op uw toetsenbord om alle items te selecteren.
- Druk op Ctrl + C om alle geselecteerde items naar het klembord te kopiëren.
- Maak nu, als u dat nog niet heeft gedaan, een nieuwe map en geef deze een beschrijvende naam (bijv . VM_snapshot ).
- Open ten slotte een nieuwe map en druk op Ctrl + V om alle gekopieerde items te plakken.
Voeg de back-up toe als een aparte nieuwe virtuele machine in VMware Workstation Player.
Nadat u de eerste stap van dit proces hebt voltooid door een back-up van alle VM-bestanden te maken, waarmee eenvoudig een identieke kopie van uw VM wordt gemaakt, kunt u nu doorgaan naar de tweede en laatste stap, waarbij u de back-up moet toevoegen of uploaden als een aparte nieuwe VM in VMware Workstation Player om deze als snapshot te gebruiken. Volg deze stappen om deze taak te voltooien:
- Open een nieuwe instantie van VMware Workstation Player.
- Klik op Speler > Bestand > Openen .
- Navigeer nu naar de locatie van de back-up van de virtuele machine.
- Bevestig de instellingen en voeg de virtuele machine toe aan VMware Workstation Player.
U zou dan de back-up-VM moeten kunnen starten alsof u een normale image gebruikt, en deze zou normaal moeten opstarten en zich in dezelfde staat bevinden als de originele VM.
Dat is alles over het maken van een momentopname in VMware Workstation Player!
Hoe exporteer ik een snapshot van VMware Workstation?
Om een momentopname van VMware Workstation te exporteren, gaat u naar het tabblad Momentopnamen , selecteert u de momentopname, klikt u op Acties en klikt u vervolgens op Exporteren naar bestand . Zoek de map waarin u het XVA-bestand wilt maken, voer een bestandsnaam in en klik op Opslaan om het exporteren te starten.
Hoe een virtuele machine klonen in VMware Workstation 15 Player?
Om een virtuele machine te klonen met behulp van de Clone Workstation Virtual Machine Wizard, selecteert u de virtuele machine in de werkstationinventaris en klikt u op de optie Beheren in het vervolgkeuzemenu. Selecteer vervolgens de optie ” Klonen “. Selecteer de gewenste virtuele machine op het werkstation en klik op ” Beheren ” > ” Klonen “.
Bron: The Windows Club



Geef een reactie