Een screenshot maken van slechts één monitor in Windows 11/10

We gebruiken meestal de sneltoets Win + PrtScr om een screenshot te maken in Windows. Er wordt automatisch een screenshot gemaakt en deze opgeslagen in de map Screenshots in uw map Afbeeldingen. Of we gebruiken alleen de PrtScr-toets om een screenshot te kopiëren en te plakken in grafische editors. Als je meerdere monitoren hebt ingesteld en deze snelkoppelingen gebruikt, zullen ze screenshots maken van alle monitoren. U moet de vereiste schermafbeelding handmatig opslaan en de rest van de schermafbeeldingen verwijderen. Wat als er een manier is om een screenshot te maken van slechts één monitor in Windows? In deze handleiding laten we u zien hoe u een screenshot maakt van slechts één monitor in Windows 11/10 .
Een screenshot maken van slechts één monitor in Windows 11/10
Als u meerdere monitoren voor uw Windows-pc heeft en op zoek bent naar een manier om een screenshot te maken van slechts één monitor naar keuze, kunt u dit op de volgende manieren doen:
- Sneltoetsen gebruiken
- De schaar gebruiken
- Trimmethode:
- Hulpmiddelen van derden gebruiken
Laten we elke methode in detail bekijken en een screenshot maken van één monitor.
1] Sneltoets gebruiken
We gebruiken de PrtScr-toets om een screenshot van het bureaublad te maken. Er zijn verschillende andere sneltoetsen voor printscreens. Ze verschillen niet van de hoofdlabels. Wanneer we meerdere monitoren op onze pc hebben en we screenshots van één monitor willen maken, zal de Prt Sc-knop op het toetsenbord ons hierbij helpen. Plaats de muisaanwijzer op het scherm of de monitor waarvan u een screenshot wilt maken en druk op de knoppen Ctrl+Alt+Prt sc op uw toetsenbord. Open vervolgens de Paint-app op uw pc en gebruik de sneltoets Ctrl + V om de zojuist gemaakte schermafbeelding te plakken. Sla vervolgens op in het gewenste formaat met behulp van de bestandsopties in de menubalk.
2] Het schaargereedschap gebruiken
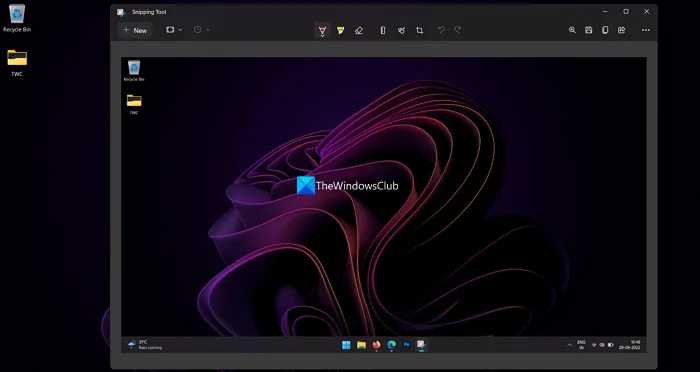
Er zijn verschillende manieren om schermafbeeldingen te maken van een enkele monitor in Windows 11/10 met behulp van het Knipprogramma. U kunt de modus Volledig scherm, Venstermodus of Rechthoekmodus gebruiken om een screenshot te maken en op te slaan.
Om een screenshot te maken van een enkele monitor met het Knipprogramma,
- Start het Knipprogramma vanuit het menu Start en selecteer een van de drie modi: Rechthoekmodus , Venstermodus of Volledig schermmodus .
- Verplaats het Knipprogramma naar het scherm waarvan u een screenshot wilt maken en klik op de knop Maken . Maak vervolgens een screenshot volgens de modus die u hebt geselecteerd. Als u de modus Rechthoek hebt geselecteerd, klikt en sleept u met uw muis over het scherm om het gebied te selecteren waarvan u een schermafbeelding wilt maken.
- De schermafbeelding die u maakt, wordt weergegeven in het knipprogramma. Sla het op met de sneltoets Win + S of door bovenaan op de knop “Opslaan” te klikken.
Als alternatief kunt u de sneltoets Alt + M + S gebruiken om een screenshot van uw hoofdmonitor te maken met het Knipprogramma en deze op te slaan.
3] Trimmethode
Bij deze methode maak je een screenshot met de Prt Sc-knop. Nadat u de schermafbeelding hebt opgeslagen, snijdt u de schermafbeelding bij in de Foto’s-app zodat deze op één monitor past. Dit is een eenvoudige maar geavanceerde taak met betrekking tot het maken van schermafbeeldingen van Windows.
4 Hulpprogramma’s van derden gebruiken
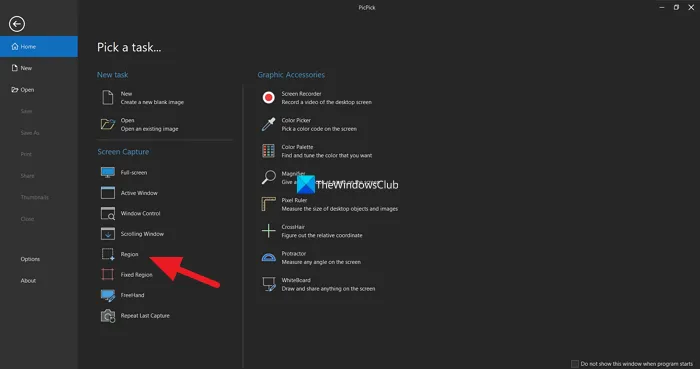
Er zijn verschillende afbeeldingseditors en schermopnameprogramma’s van derden, zoals PicPick, ShareX, enz. die u kunnen helpen een screenshot te maken en afbeeldingen op te slaan. Je hoeft alleen maar een van de programma’s te gebruiken en een screenshot te maken van de geselecteerde monitor met zijn instellingen. Om u te laten zien hoe u dit kunt doen, gebruiken we het programma PicPick in deze handleiding. Open PicPick op uw pc en selecteer ” Regio ” om een screenshot van de regio te maken. Klik en sleep vervolgens de monitor die u wilt selecteren om vast te leggen. Er wordt een schermafbeelding gemaakt van het gebied of de monitor die u selecteert en deze wordt weergegeven in het programma. U kunt het opslaan via het menu “Bestand”. U kunt het programma van uw keuze gebruiken en een screenshot maken.
Dit zijn verschillende manieren om een screenshot te maken van een enkele monitor in Windows 11/10.
Hoe maak je een screenshot van slechts één monitor?
U kunt het Knipprogramma gebruiken, Ctrl+Alt+Prt sc op uw toetsenbord, of een programma van derden gebruiken om een schermafbeelding van slechts één monitor te maken. U kunt zelfs normaal een screenshot maken en deze bijsnijden tot één monitor in de Foto’s-app. Elk van hen zal u helpen een screenshot te maken van een enkele monitor,
Hoe maak je een screenshot van slechts één scherm in Windows 11?
U kunt de rechthoekmodus, venstermodus of volledig schermmodus in het knipprogramma gebruiken en een screenshot maken van een enkele monitor door het knipprogramma naar die monitor te verplaatsen, of door simpelweg op een gebied van een enkele monitor te klikken en te slepen wanneer u selecteert de rechthoekmodus. U kunt ook de sneltoets Ctrl+Alt+Prt Sc of een programma van derden gebruiken om een screenshot van een enkele monitor te maken.
Bron: The Windows Club



Geef een reactie