Een back-up maken van printerstuurprogramma’s en deze herstellen in Windows 10

Wilt u een back-up maken van de printerdriver en deze herstellen op een Windows-pc? Zo ja, dan laat dit artikel u zien hoe u een back-up kunt maken van printerstuurprogramma’s en deze kunt herstellen met behulp van het ingebouwde hulpprogramma Printermigratie. Hiermee kunt u geïnstalleerde printerstuurprogramma’s op uw computer exporteren en importeren, inclusief de wachtrijen en geconfigureerde poorten.
Gebruikers van Windows-pc (32-bits) kunnen een geëxporteerde printer alleen importeren naar een Windows-pc van dezelfde versie. Hetzelfde geldt ook voor Windows (64-bits versie). Dit betekent dat het niet mogelijk is om een 32-bits back-upbestand te herstellen naar een 64-bits versie van Windows en vice versa.
Back-up maken en herstellen van printerstuurprogramma’s in Windows 11/10
Als u Windows 10 of 11 gebruikt, kunt u profiteren van de ingebouwde back-up- en herstelfuncties van uw printerstuurprogramma’s. Deze functie is handig als u stuurprogramma’s opnieuw moet installeren of naar een andere computer moet overbrengen. Hier is hoe het te gebruiken:
1] Back-upprinterstuurprogramma’s in Windows 11/10
Volg deze stappen om een back-up van printerstuurprogramma’s te maken:
- Klik met de rechtermuisknop op de knop Start en selecteer Uitvoeren om het dialoogvenster Uitvoeren te openen.
- Typ PrintBrmUi.exe in het vak Uitvoeren en druk op Enter.
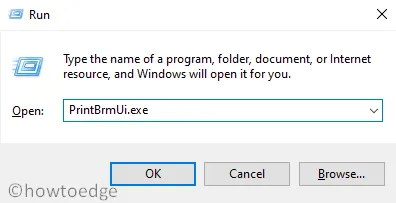
- Schakel in het dialoogvenster Printermigratie het selectievakje Printerwachtrijen en printerstuurprogramma’s naar een bestand exporteren in en klik op de knop Volgende om door te gaan.
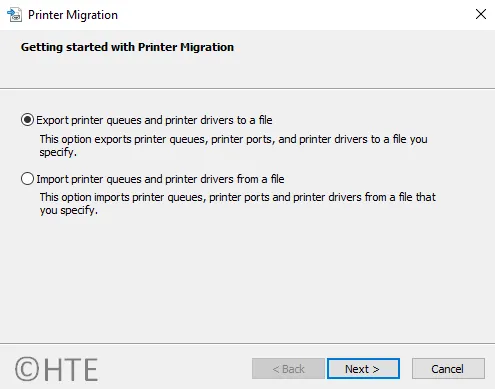
- Vink vervolgens het vakje ” Deze printserver ” aan en klik op de knop ” Volgende ” om verder te gaan.

- Bekijk op de volgende pagina de lijst met items die u wilt exporteren en klik op Volgende.
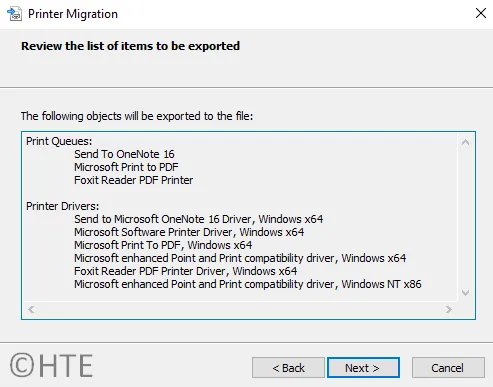
- Klik nu op de knop Bladeren en selecteer de bestandslocatie waar u de printergegevens wilt exporteren.
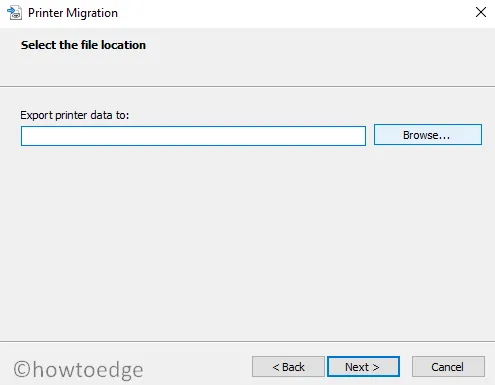
- Klik vervolgens op de knop ” Volgende ” om de printergegevens te exporteren.
- Als je klaar bent, klik je op de knop ” Voltooien ” en je bent klaar.
2] Printerstuurprogramma’s repareren in Windows 11/10
Als u printerstuurprogramma’s wilt herstellen waarvan u al een back-up hebt gemaakt, volgt u deze stappen:
- Open het dialoogvenster Uitvoeren met de toetsen Windows + R.
- Typ PrintBrmUi.exe in het vak Uitvoeren en druk op Enter.
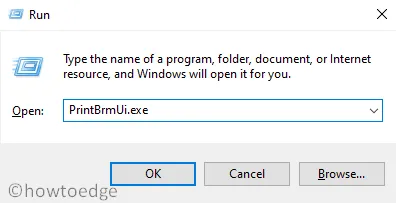
- Vink in het dialoogvenster Printermigratie het vakje ” Printerwachtrijen en printerstuurprogramma’s naar een bestand importeren ” aan en klik op de knop ” Volgende ” om door te gaan.
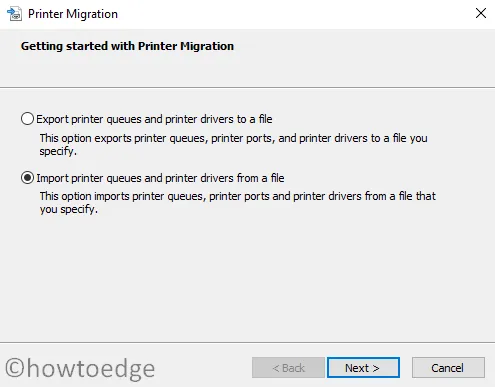
- Klik op de knop Bladeren en selecteer het back-upbestand met de printergegevens die u wilt importeren. Klik vervolgens op de knop Volgende .
- Bekijk op de volgende pagina de lijst met items die u wilt importeren en klik vervolgens op de knop Volgende.
- Vink vervolgens het vakje Deze afdrukserver aan om printers naar uw computer te importeren.
- Op de volgende pagina moet u de importopties selecteren die u wilt gebruiken om het bestand te herstellen. Klik dus op het vervolgkeuzemenu naast de importmodus en selecteer “Bestaande printers behouden” of “Bestaande printers overschrijven” volgens uw vereisten.
Opmerking. Als u al een printerback-upbestand op deze pc hebt geïnstalleerd, dan…
|
- Klik op Volgende > Voltooien .
Via Afdrukbeheer
U kunt uw printergegevens ook importeren en exporteren met behulp van het printerbeheersysteem. Volg de instructies om het te leren:
- Klik met de rechtermuisknop op de knop Start en selecteer de optie Uitvoeren .
- Typ printmanagement.msc in het zoekveld en druk op Enter.
- Vouw in het venster Printerbeheer Afdrukservers uit en klik met de rechtermuisknop op het item Lokale afdrukserver.
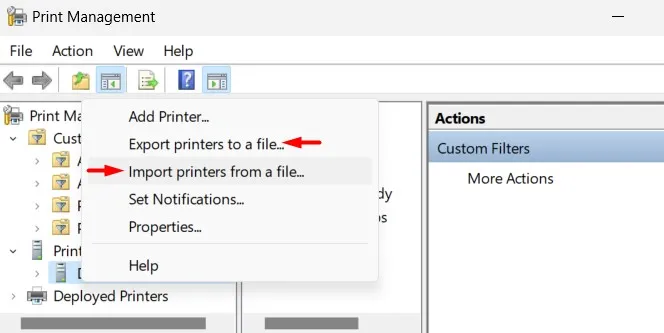
- Selecteer in het contextmenu Printers importeren uit bestand om printergegevens te importeren. Als u een printergegevensbestand moet exporteren, selecteert u de optie Printers exporteren naar bestand .
- Het venster Printer overbrengen wordt geopend. Volg nu alle bovenstaande instructies.
Dat is alles.
Bron: Howtoedge



Geef een reactie