Hoe Microsoft Store-fout 0x8004E103 op te lossen?
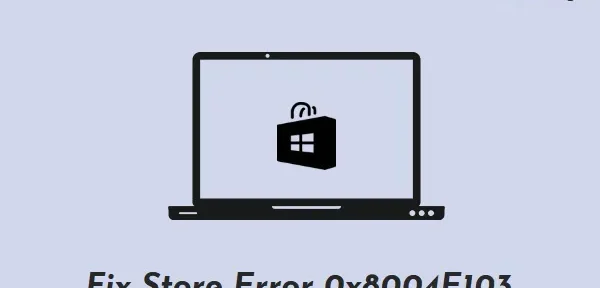
0x8004E103 is in wezen een winkelfout die optreedt wanneer u de Microsoft Store start of apps die hier zijn gedownload. In dit bericht zullen we de mogelijke oorzaken van deze foutcode bespreken, evenals vijf tijdelijke oplossingen die deze in Windows 11/10 zouden moeten oplossen.
Wat veroorzaakt Store Error 0x8004E103 in Windows 11/10?
Deze fout kan optreden als uw apparaat een of meer van de volgende problemen ondervindt:
- U hebt een defecte app geïnstalleerd vanuit de Windows Store . Als u netwerkproblemen ondervindt tijdens het installeren van een app, installeert de Store de app mogelijk niet correct. Verwijder recent geïnstalleerde programma’s op uw computer en controleer of het probleem op deze manier is opgelost.
- Store -gerelateerde crashes: probeer eerst de Microsoft Store op te lossen. Als dat niet helpt, repareer, reset of installeer deze systeem-app opnieuw in Windows 11/10.
Hoe foutcode 0x8004E103 op te lossen?
Probeer de volgende suggesties om deze winkelfout 0x8004E103 op Windows 11/10 op te lossen. We raden u aan de oplossingen in dezelfde volgorde toe te passen als waarin ze zijn geplaatst.
1] Voer de probleemoplosser voor Windows Store-apps uit.
De beste manier om een Store-foutcode in Windows 11/10 op te lossen, is door de probleemoplosser voor Windows Store-apps te gebruiken. Hier leest u hoe u dit hulpprogramma uitvoert −
Windows 11 :
- Druk op Win + I en selecteer Systeem in het linkerdeelvenster.
- Zoek en klik op ” Problemen oplossen ” in het rechterdeelvenster.
- Wanneer het uitvouwt, klikt u op ” Andere probleemoplossers “.
- Scroll naar beneden en klik op de knop Uitvoeren in Windows Store-apps.
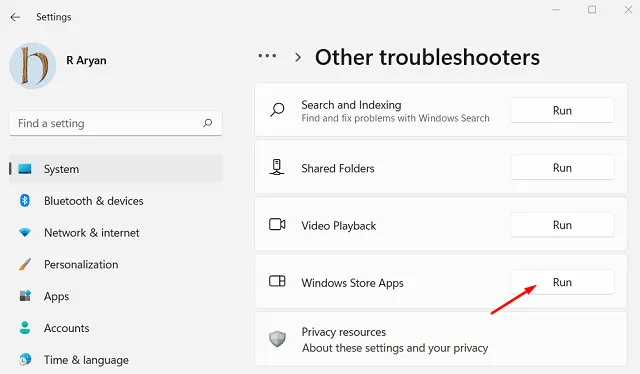
- Wanneer de probleemoplosser start, klikt u op ” Volgende ” en volgt u de instructies op het scherm.
Windows 10 :
- Klik met de rechtermuisknop op het Windows-pictogram en selecteer ” Instellingen “.
- Ga naar Update en beveiliging > Problemen oplossen .
- Ga naar het rechterdeelvenster en klik op Geavanceerde probleemoplossers .
- Scroll in het volgende venster naar beneden en klik op Windows Store Apps.
- Wanneer dit vak wordt uitgevouwen, klikt u op De probleemoplosser uitvoeren .
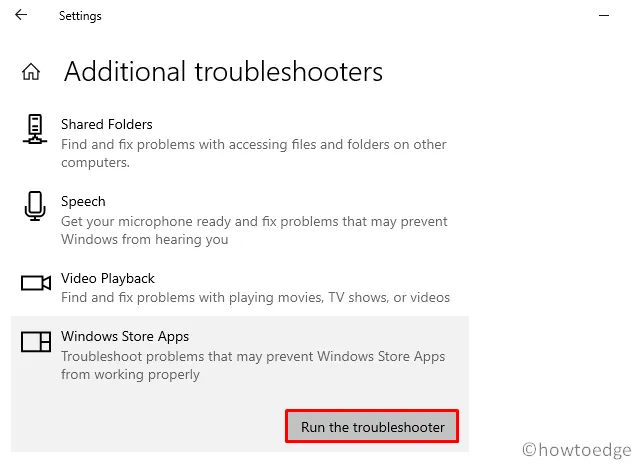
- Klik op ” Volgende ” en volg de instructies op het scherm die in het probleemoplossingsvenster verschijnen.
2] Verwijder apps die foutcode 0x8004E103 veroorzaken.
Soms verschijnt deze fout alleen wanneer u een bepaalde applicatie start. Dit kan zijn omdat je de verkeerde app hebt geïnstalleerd of een defect uitvoerbaar bestand hebt gedownload. Als dit het geval is, is het verwijderen van deze specifieke toepassing de beste manier om van deze hardnekkige fout af te komen. Zo verwijder je een app van een Windows-apparaat −
- Druk op Win + X en selecteer Apps & Functies . In Windows 11 22H2 vervangt ” Geïnstalleerde apps ” de term “Apps en functies”. In deze versie moet u dus “Geïnstalleerde toepassingen” selecteren.
- Scroll naar beneden en zoek de app die je van je pc wilt verwijderen. U kunt ook de zoekbalk gebruiken en dit programma vinden.
- Wanneer gevonden, klik op de drie stippen en selecteer ” Verwijderen “.
- Er zou dan een prompt moeten verschijnen met de vraag of u deze app echt wilt verwijderen. Wel, klik nogmaals op “Verwijderen “.
- Nadat u deze toepassing met succes van uw pc hebt verwijderd, start u uw computer opnieuw op.
Log opnieuw in op uw apparaat en controleer of het probleem op deze manier is opgelost.
3] Microsoft Store repareren of resetten
Met Microsoft kunt u een geïnstalleerde app repareren of opnieuw instellen op een pc met Windows 11 of 10. Aangezien de Microsoft Store niet goed werkt, kunt u deze systeem-app als volgt herstellen of opnieuw instellen:
- Start “Instellingen” en navigeer naar het onderstaande pad −
Settings (Win + I) > Apps > Installed Apps
- Zoek de Microsoft Store door naar beneden te scrollen.
- Zodra je het hebt gevonden, klik je op de drie verticale stippen aan de rechterkant.
- Selecteer Meer opties in het pop-upvenster.
- Blader in het volgende venster weer omlaag naar het gedeelte Reset .
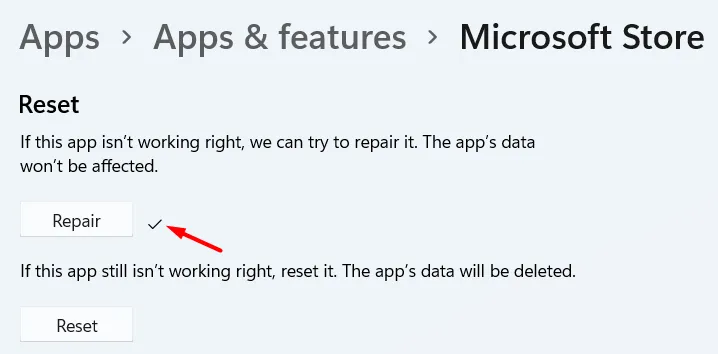
Klik eerst op de knop Repareren en controleer of fout 0x8004E103 is opgelost bij het starten van de Store-app. Als deze fout opnieuw verschijnt, kunt u het bovenstaande pad opnieuw bezoeken en deze keer op de Reset-knop klikken.
4] Installeer Microsoft Store opnieuw met Terminal.
Als fout 0x8004E103 nog steeds verschijnt, is uw enige optie om de Microsoft Store opnieuw te installeren. Aangezien er geen directe manier is om een systeem-app uit Windows 11 te verwijderen, moet u de opdracht verwijderen in de Windows Terminal uitvoeren. Volg de onderstaande instructies om de Windows Store te verwijderen en vervolgens opnieuw te installeren op uw pc.
- Druk op Win + X en selecteer Windows Terminal (Admin) in het power-menu.
- Standaard wordt de terminal geopend in PowerShell. Kopieer/plak de onderstaande code naast de knipperende cursor en druk op Enter −
Get-AppXPackage *WindowsStore* -AllUsers | Foreach {Add-AppxPackage -DisableDevelopmentMode -Register “$($_.InstallLocation)\\AppXManifest.xml”}
- Wacht op de succesvolle uitvoering van deze opdracht. Als het allemaal voorbij is, sluit u de Terminal en start u uw computer opnieuw op.
We hopen dat fout 0x000001f4 al is opgelost.
5] Gebruik Systeemherstel of Start uw pc opnieuw op
Als u zich herinnert dat u in het verleden een back-up van uw systeem hebt gemaakt en deze fout niet is opgetreden, moet u dit herstelpunt gebruiken. Als er echter geen systeemback-ups beschikbaar zijn op uw computer, kunt u uw apparaat beter opnieuw opstarten via de cloud of een schone installatie van Windows 11 uitvoeren.
Dat zou alles zijn.
Bron: Howtoedge



Geef een reactie