Hoe Windows-activeringsfout 0x8007023E op te lossen
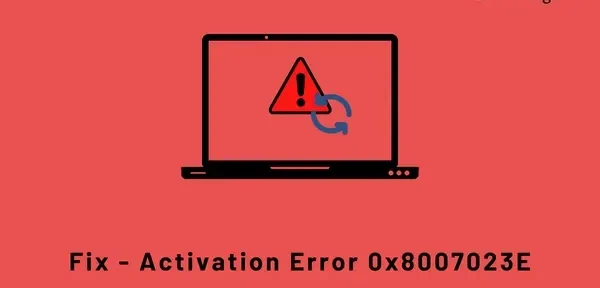
Verschillende gebruikers meldden activeringsfout 0x8007023E toen ze probeerden hun exemplaar van Windows te activeren na een recente Windows-installatie of -update. Als u een van die gebruikers bent en u zich afvraagt wat u nu moet doen, lees dan dit bericht tot het einde.
Wanneer u deze fout tegenkomt, wordt mogelijk ook het volgende foutbericht weergegeven:
Windows is not activated
We can’t activate Windows on this device right now. You can try activating again later or go to the Store to buy genuine Windows.
Error code: 0x8007023E
Wat veroorzaakt activeringsfout 0x8007023E in Windows?
Als u fout 0x8007023E tegenkomt, controleer dan of uw apparaat aan de volgende voorwaarden voldoet:
- U gebruikt geen echte productcode
- Netwerkproblemen of servercrashes
- Heeft u onlangs de hardware op uw computer gewijzigd?
- U hebt de verkeerde versie van Windows op uw pc geïnstalleerd
Windows-activeringsfout 0x8007023E oplossen
Om een exemplaar van Windows 11/10 te activeren, moeten gebruikers een echte 25-cijferige productcode opgeven. Ze krijgen deze sleutel van de winkel waar ze hun exemplaar van Windows hebben gekocht. Als je een nieuwe laptop hebt gekocht, ontvang je deze via de winkelier.
Aangezien een Windows-productsleutel nooit verloopt, kunt u ook oude sleutels gebruiken om uw apparaat te activeren. De snelkoppeling hiervoor is inloggen met uw Microsoft-account. Een digitale licentie is gekoppeld aan uw officiële account. Dus wanneer u zich aanmeldt bij uw account, gebruikt het systeem het en activeert het uw exemplaar ermee.
Volg en pas de volgende fixes toe om activeringsfout 0x8007023E op uw Windows 11/10-pc op te lossen −
1] Wacht even en probeer het opnieuw.
Windows-activeringsfouten treden meestal op wanneer de respectieve servers niet beschikbaar zijn of in onderhoud zijn. Wacht een paar uur en probeer Windows opnieuw normaal te activeren. Als u een legitieme productcode of een geldige digitale licentie gebruikt, wordt uw exemplaar van Windows zo snel mogelijk geactiveerd. Als de fout echter blijft bestaan, zelfs na lang wachten, probeert u de volgende oplossingen een voor een.
2] Reset je netwerk of schakel over naar een ander netwerk
Fout 0x8007023E kan ook verschijnen vanwege netwerkproblemen. Verschillende gebruikers hebben gemeld dat ze deze foutcode hebben opgelost bij het overschakelen naar een ander netwerk. Als u een VPN- of proxyserver op uw pc gebruikt, overweeg dan om deze eerst uit te schakelen en kijk of het probleem op die manier is opgelost. U kunt zelfs uw netwerk opnieuw opstarten door de onderstaande codes uit te voeren in een verhoogde opdrachtprompt (beheerder).
- TCP/IP-instellingen resetten:
netsh winsock
- Verwijder TCP/IP en voeg het opnieuw toe door de registersleutels te overschrijven:
netsh int ip reset
- Geef het IP-adres vrij dat aan uw router was gekoppeld:
ipconfig /release
- Maak opnieuw verbinding met de router om een nieuw IP-adres te krijgen:
ipconfig /renew
- Wis alle IP-adressen en domeinnamen in de cache:
ipconfig /flushdns
Start uw computer opnieuw op en controleer of uw Windows nu is geactiveerd. Zo niet, overweeg dan om over te stappen naar een andere ISP.
3] Voer de probleemoplosser voor Windows-activering uit.
Windows heeft een ingebouwde tool die kan zoeken naar hoofdoorzaken waardoor Windows niet kan worden geactiveerd. U kunt deze tool vinden door naar Instellingen (Win + I) > Systeem > Activering te gaan. Klik om de activeringsstatus uit te vouwen en klik op de knop Problemen oplossen.
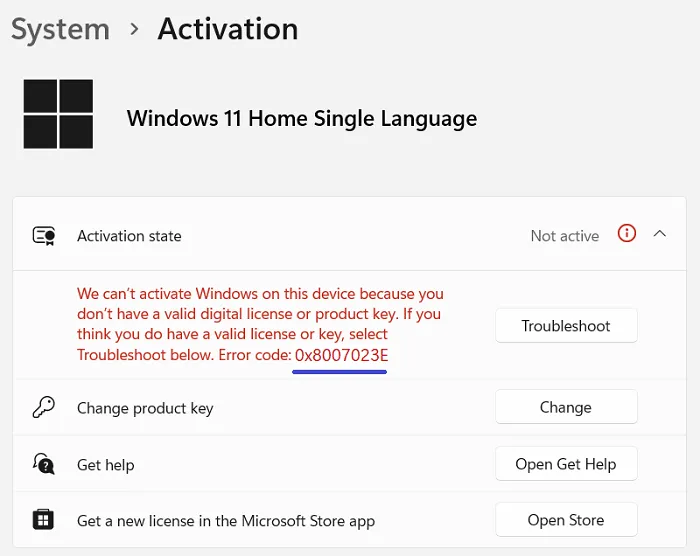
Vervolgens wordt de probleemoplosser uitgevoerd en wordt begonnen met het bepalen van de redenen voor de activeringsfout. Wacht tot deze tool de diagnose heeft voltooid. Als er een systeemfout is opgetreden, lost fout 0x8007023E zichzelf op. Anders zal deze tool manieren voorstellen die u kunt gebruiken om het op Windows 11/10 pc te overwinnen.
Als u deze foutcode tegenkomt in Windows 10, navigeert u naar het onderstaande pad om de probleemoplosser te vinden. De rest van de stappen zijn vergelijkbaar met de stappen voor Windows 11.
Settings > Update & Security > Activation
4] Controleer uw versie van Windows
Windows 11/10 is beschikbaar in vele edities zoals Home, Pro, Enterprise, Student en een paar andere. Soms slaan thuisgebruikers de versiecontrole over en installeren ze de Pro- of Enterprise-editie. In dit geval moet u Windows 11/10 Home Edition opnieuw installeren op uw computer.
Opmerking. Upgraden van Home naar Pro vereist geen schone installatie van Windows.
- Druk op Win + X en selecteer Terminal (Admin). Kopieer/plak de “
slmgr /dlv“naast de knipperende cursor en druk op Enter. - Vervolgens wordt Windows Script Host geopend met een beschrijving van welke editie momenteel op uw computer wordt uitgevoerd.
- Als er naast de naam “CoreSingleLanguage Edition “staat, gebruikt u de home-editie. Pro, Enterprise en Student hebben hun eigen omschrijvingen. Controleer nu of u een productsleutel voor hetzelfde hebt of niet. In de meeste gevallen vind je een productsleutel die bij de homeversie hoort, terwijl de geïnstalleerde versie Pro of Enterprise is.
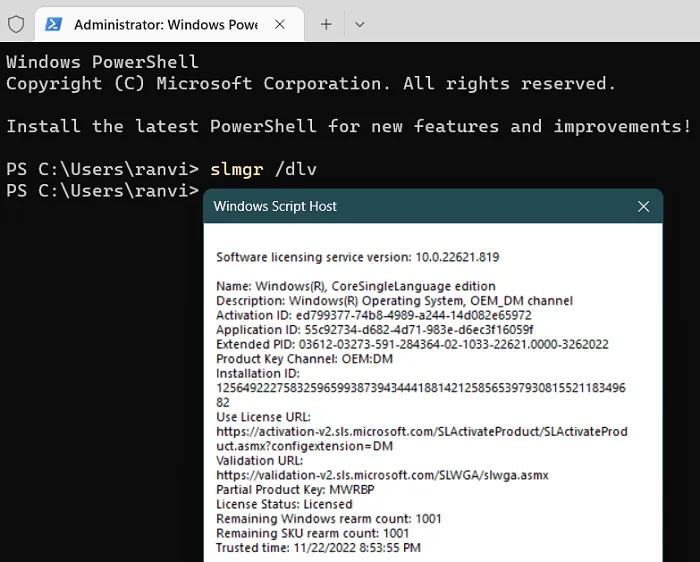
- Als uw apparaat is geactiveerd met behulp van de lokale server van uw organisatie, moet u contact opnemen met de IT-afdeling van uw organisatie en om hulp vragen.
5] Download en probeer Microsoft Support en Recovery Assistant
Als fout 0x8007023E nog steeds verschijnt, kunt u Microsoft Support and Recovery Assistant downloaden en uitvoeren vanaf de officiële website. Dit bestand wordt gedownload als een gecomprimeerde map. U moet deze map dus eerst uitpakken en dubbelklikken op SaraSetup.exe om de installatie van Sara te starten.
SaRa is een desktopclient die speciaal is ontworpen voor Microsoft-gebruikers. Deze tool helpt u bij het oplossen en diagnosticeren van grote problemen op uw computer. Als het het probleem niet voor u kan oplossen, stelt het de volgende stappen voor om de foutcode of het probleem op te lossen. Met behulp van deze tool kan men ook contact opnemen met Microsoft-ondersteuning, die we als laatste redmiddel hebben besproken.
6] Neem contact op met Microsoft-ondersteuning
Als geen van de bovenstaande oplossingen deze activeringsfout 0x8007023E oplost en u een geldige productcode hebt, neemt u contact op met Microsoft Support. U kunt rechtstreeks of via de SaRa-interface contact opnemen met Microsoft-ondersteuning. Soms blijven activeringsproblemen alleen bestaan omdat er onderhoud aan de server wordt uitgevoerd. Wacht dus voldoende tijd en neem dan contact op met de ondersteuning van Microsoft.
Ondersteuning vraagt u tijdens het activeringsproces om een 25-cijferige productcode. Houd dus uw productsleutel bij de hand en neem contact met hen op.
Mijn Windows is niet geactiveerd, wat kan ik doen?
Als uw Windows-pc niet is geactiveerd, ziet u “Activeer Windows Watermark”in de rechterbenedenhoek van het scherm. Ga naar Instellingen > Systeem > Activering op Windows 11 en klik op Problemen oplossen. Deze tool controleert de mogelijke oorzaken van het activeringsprobleem en lost deze (indien mogelijk) op.
Het oplossen van problemen helpt alleen als u enkele hardwarewijzigingen op uw computer hebt aangebracht en dezelfde editie gebruikt waarvoor u de juiste licentie hebt. Als u opzettelijk uw versie van Home naar Pro hebt geüpgraded, gaat u naar Systeem > Activering en klikt u om Update uw versie van Windows uit te vouwen. Klik op de knop “Wijzigen”naast “Productsleutel wijzigen”en voer een geldige sleutel van 25 tekens in.
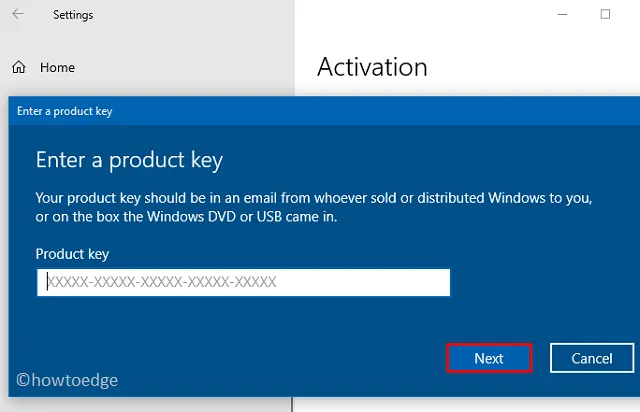
Kan ik één productcode op meerdere apparaten gebruiken?
Nee, u kunt dezelfde productcode niet op meer dan één apparaat gebruiken. Als uw apparaat echter op de een of andere manier is beschadigd en u er schone Windows op wilt installeren, kunt u dezelfde productcode opnieuw gebruiken. Als u zich eerder hebt aangemeld met uw Microsoft-account, hoeft u zelfs geen productcode te gebruiken. Uw apparaat wordt vanzelf geactiveerd met een digitale licentie die aan uw account is gekoppeld.
Hoe lang kunt u Windows gebruiken zonder activering?
Met Microsoft kunt u Windows 10 een maand na installatie onbeperkt gebruiken. Zodra deze respijtperiode van één maand is verstreken, moet u uw exemplaar activeren met een echte productsleutel. Als dit niet lukt, gebruikt u nog steeds Windows 11/10, maar met beperkte functies.
Een van de grootste nadelen van het gebruik van niet-geactiveerde Windows 11/10 is dat u de bureaubladachtergrond niet kunt wijzigen. Daarnaast krijgt u “Activeer Windows Watermark”in de rechterbenedenhoek van uw pc.
Bron: Howtoedge



Geef een reactie