Hoe te controleren of iets op de achtergrond wordt gedownload op een Windows-pc
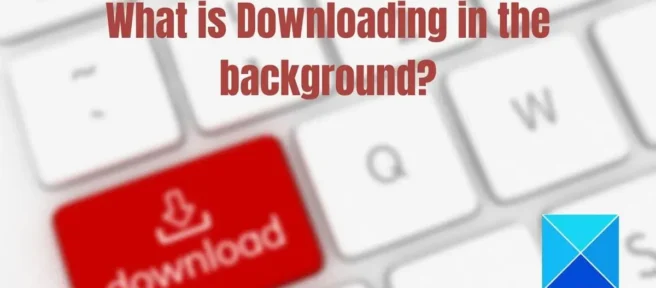
Heeft u te maken met latentieproblemen op uw pc? Als dit het geval is, is de kans groot dat het proces bronnen verbruikt of dat er iets op de achtergrond in Windows wordt geladen. Als u ook met deze situatie wordt geconfronteerd, helpt deze handleiding u te bepalen of er iets op de achtergrond wordt gedownload op uw Windows-pc.
Hoe controleer ik of iets op de achtergrond wordt gedownload op een Windows-pc?
Computers zijn altijd verbonden met internet. E-mail, browserdownloads, Windows-downloads – er gebeurt altijd iets op de achtergrond dat de communicatie tussen de pc-toepassing en internet in stand houdt. Soms kan een van hen ervoor zorgen dat de computer langzaam werkt. Dus volg deze methoden om het te begrijpen:
- Taakbeheer
- resource manager
- Overzicht van dataverbruik
- Windows Update
- Browser download
Controleer ze allemaal totdat je weet wat er aan het downloaden was.
1] Controleer Taakbeheer
- Druk op Ctrl + Shift + ESC om Taakbeheer te starten.
- Ga daarna naar het tabblad “Proces” en klik op “Ethernet” of “Wi-Fi”. Let op of het een hoge netwerkactiviteit vertoont.
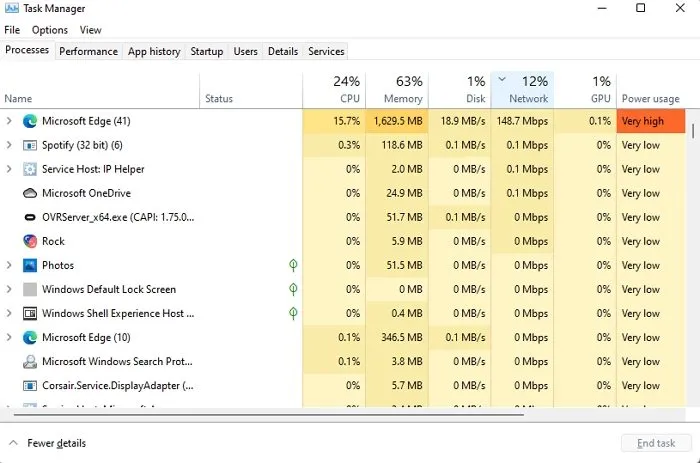
- Klik op het tabblad Processen en sorteer de processen op netwerk. Dubbelklik op de netwerkkolom om in aflopende volgorde te sorteren om het proces te identificeren dat momenteel de meeste bandbreedte verbruikt.
- Selecteer een proces en tik op de optie Taak beëindigen om het downloadproces op de achtergrond te stoppen.
Het beëindigen van de downloadtaak vanuit Taakbeheer is een tijdelijke oplossing. U kunt het programma op uw apparaat uitvoeren met de meeste bandbreedte om de download te bepalen en of de toepassing een instelling heeft waarmee u de download kunt regelen.
2] Neem contact op met resourcemanager
- Start de opdracht Uitvoeren op uw pc door tegelijkertijd op de Windows-toets en de R-knop te drukken.
- Typ “resmon” in het vak Uitvoeren om de Bronmonitor op uw pc te openen.
- Ga nu naar het Resource Monitor-venster en klik op het tabblad Netwerk.
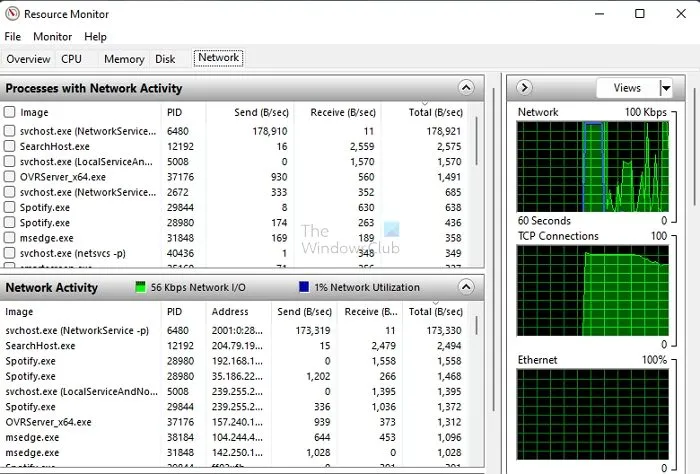
- Het volgende dat u in een competitie moet doen, is het tabblad Netwerkactiviteit uitbreiden.
- Controleer het proces met de hoogste netwerkgegevens om verdere verwerking mogelijk te maken.
Als het een achtergrondproces is, kun je het stoppen of de app openen om te zien wat je vervolgens moet doen. Het is niet praktisch om een proces te beëindigen als een vitale opstart bezig is. Maak dus altijd een weloverwogen beslissing.
Opmerking. U kunt het vakje naast elk lopend proces aanvinken om het subproces van de toepassing uit te breiden. Dit helpt u te bepalen welk toepassingsonderdeel de meeste gegevens verbruikt.
3] Controleer het dataverbruikoverzicht om te zien welke app wordt gedownload.
Windows biedt downloadgebruik per applicatie. Dit is vooral handig als je een beperkt dataverbruik hebt en ervoor moet zorgen dat bepaalde apps niet te veel downloaden.
- Ga naar Windows-instellingen (Win + I)
- Ga naar Netwerk en internet > Geavanceerde netwerkinstellingen > Gegevensgebruik.

- Selecteer een adapter en zoek naar ongebruikelijke downloads.
Apps zoals browsers, systemen en streaming-apps zoals Netflix zullen een hoog dataverbruik hebben. Negeer ze en controleer wat er nog meer meer data verbruikt.
4] Controleer Windows Update
De meeste gebruikers kiezen voor de automatische update-optie om ervoor te zorgen dat hun apparaten goed blijven werken. Deze optie is erg handig en helpt u moeiteloos Windows bij te werken. Hoewel je zoveel opties hebt, vertragen deze downloads soms de snelheid van je pc en voorkomen ze dat gebruikers hun verschillende taken effectief uitvoeren.
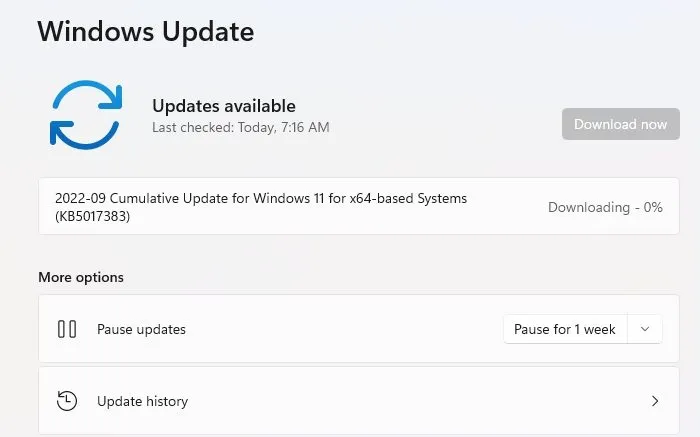
Ga naar Windows-instellingen > Windows Update. Controleer of de download bezig is. Zolang je kunt, raden we je aan het niet te stoppen en te wachten tot het is voltooid. Later kunt u Actieve uren instellen in Geavanceerde opties om te beginnen met downloaden buiten kantooruren.
Als de update echter lang blijft hangen en nog steeds bandbreedte verbruikt, kunt u uw computer het beste opnieuw opstarten en onze handleiding Windows Update Stuck Download Status volgen.
5] Controleer de browser om te downloaden
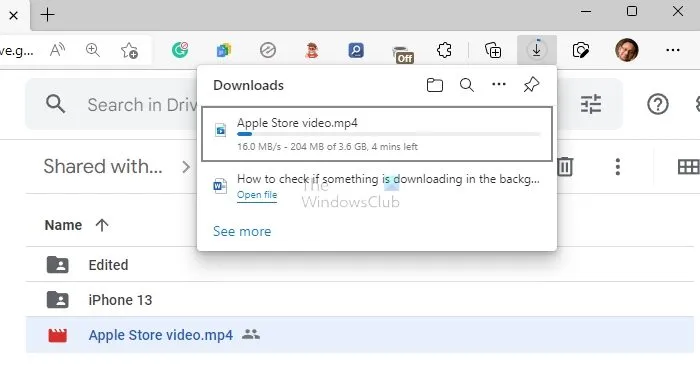
Misschien bent u begonnen met het downloaden van een groot bestand in uw browser en bent u het vergeten. Open de downloadsectie in uw browser en controleer of de download bezig is. Als u de download wilt overslaan, annuleert u deze en alles zou in orde moeten zijn.
Ik hoop dat je de perfecte manier hebt geleerd om te controleren of er iets op de achtergrond wordt gedownload op je Windows-pc. Dit is een eenvoudige en gemakkelijke taak die slechts enkele seconden in beslag neemt. Dit proces helpt gebruikers bij het detecteren van verschillende latentieproblemen die zich voordoen op hun laptop of pc.
Hoe actieve downloads in Windows bekijken?
Naast het downloaden van updates van Windows Update en de Microsoft Store, kunt u naar de map Downloads gaan en controleren op tijdelijke bestanden. Zo ja, dan zijn dit uw actieve downloads.
Hoe te voorkomen dat Windows op de achtergrond wordt geladen?
U kunt Windows Update instellen om alleen na actieve uren te downloaden, het beperken met een gemeten verbinding of updates een tijdje pauzeren. Er is geen manier om updates uit te schakelen, en dat zou ook niemand moeten doen.
Bron: The Windows Club



Geef een reactie