Hoe de AMD Chipset-stuurprogrammaversie te controleren in Windows 11/10

Elke pc bevat chipsetdrivers voor een goede werking van de componenten. U kunt geen pc gebruiken zonder chipsetstuurprogramma’s, omdat deze uw besturingssysteem vertellen om te communiceren met uw moederbord en zijn subsystemen. Als u AMD-chipsetstuurprogramma’s gebruikt, helpt deze gids u bij het controleren van de versie van het AMD-chipsetstuurprogramma .
Hoe de AMD Chipset-stuurprogrammaversie te controleren in Windows 11/10
Als u op zoek bent naar manieren om de AMD-chipsetstuurprogrammaversie te controleren, zullen de volgende methoden u helpen.
- Apps gebruiken in de app Instellingen
- Het Configuratiescherm gebruiken
- Apparaatbeheer gebruiken
- PowerShell gebruiken
- Installatieprogramma’s voor stuurprogramma’s van derden gebruiken
- Gebruik tools van derden om systeeminformatie te controleren
- Het AMD-software-installatieprogramma gebruiken
Laten we elke methode in detail bekijken en de AMD-chipsetstuurprogrammaversie ontdekken.
1] Apps gebruiken in de app Instellingen

U vindt alle toepassingen en stuurprogramma’s die op uw pc zijn geïnstalleerd op het tabblad Geïnstalleerde toepassingen in Instellingen. U kunt ook het AMD-chipsetstuurprogramma vinden samen met de stuurprogrammaversie. U kunt dus de versie van het chipsetstuurprogramma controleren.
Om de versie van het AMD-chipsetstuurprogramma te controleren,
- Open de app Instellingen met de sneltoets Win+I.
- Klik vervolgens op Apps en selecteer Geïnstalleerde apps.
- Scroll naar beneden om AMD Chipset-software te vinden met de versie eronder.
Dit is een van de gemakkelijkste manieren om de versie van het AMD-chipsetstuurprogramma te achterhalen.
2] Configuratiescherm gebruiken
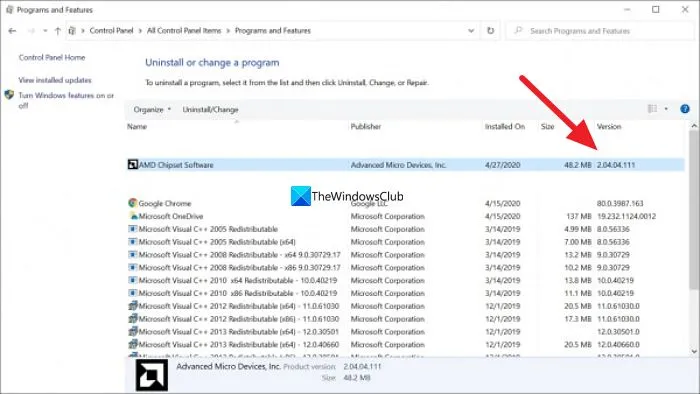
In het Configuratiescherm ziet u een lijst van alle programma’s die op uw pc zijn geïnstalleerd op het tabblad “Programma’s”. U kunt daar ook het AMD-chipsetstuurprogramma samen met de versie vinden.
Om de versie van het AMD-chipsetstuurprogramma te controleren via het Configuratiescherm,
- Klik op de knop Start , typ Configuratiescherm en open het vanuit de resultaten.
- Selecteer het tabblad Programma’s in het Configuratiescherm.
- Klik op “Programma’s en onderdelen “. U ziet een lijst met alle programma’s die op uw pc zijn geïnstalleerd, samen met AMD-chipsetstuurprogramma’s. U vindt de versie onder het tabblad “Versie” naast de AMD-chipset.
3] Apparaatbeheer gebruiken
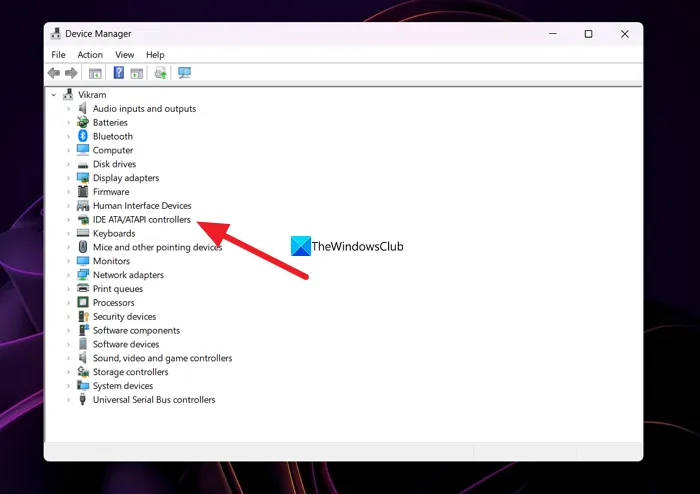
Een andere manier om de AMD-chipsetstuurprogrammaversie te vinden die op uw computer is geïnstalleerd, is via Apparaatbeheer.
Om het AMD-chipsetstuurprogramma te vinden met Apparaatbeheer,
- Druk op Win + R op uw toetsenbord om de opdracht Uitvoeren te openen .
- Typ devmgmt.msc en druk op Enter . Het venster Apparaatbeheer wordt geopend.
- Daar ziet u IDE ATA/ATAPI-controllers . Vouw het uit om het AMD-chipsetstuurprogramma te zien. Klik er met de rechtermuisknop op en selecteer ” Eigenschappen “.
- Ga vervolgens naar het tabblad Driver waar u alle details van de driver kunt vinden, samen met de versie ervan.
4] PowerShell gebruiken
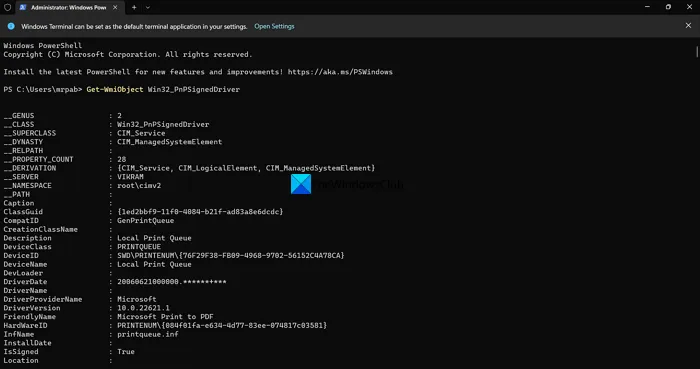
U kunt de versie van het AMD-chipsetstuurprogramma ook vinden met PowerShell. U moet de opdracht typen en op Enter drukken. Daarna worden alle stuurprogramma’s weergegeven die op uw pc zijn geïnstalleerd, samen met hun versie. Onder hen vindt u het AMD-chipsetstuurprogramma en de versie ervan.
Om de AMD-chipsetstuurprogrammaversie te controleren met PowerShell,
- Druk op Win+X om het WinX-menu te openen.
- Selecteer de optie Windows Terminal (Admin) .
- Klik op de optie Ja.
- Voer deze opdracht in:
Get-WmiObject Win32_PnPSignedDriver - U ziet nu alle geïnstalleerde stuurprogramma’s op uw pc, evenals het stuurprogramma en de versie van de AMD-chipset. U moet de lijst met veel stuurprogramma’s doorzoeken om het stuurprogramma en de versie van de AMD-chipset te vinden.
5] Installatieprogramma’s voor stuurprogramma’s van derden gebruiken
Er zijn veel stuurprogramma-installatieprogramma’s of updaters van derden die u kunnen helpen uw AMD-chipsetstuurprogrammaversie gemakkelijk te vinden. U moet ze op uw pc installeren en uitvoeren om de lijst met geïnstalleerde stuurprogramma’s en hun versies te zien.
6] Gebruik tools van derden om systeeminformatie te controleren.
Er zijn enkele hulpprogramma’s van derden, zoals HWiNFO, die gedetailleerde informatie over uw systeem tonen wanneer u het op uw pc uitvoert. In deze systeeminformatie die ze je laten zien, vind je details over de AMD-chipsetdriver, inclusief de versie die op je pc draait. Download het installatieprogramma voor draagbare versies van systeeminformatiecheckers en voer ze uit op uw pc.
7] Het AMD-software-installatieprogramma gebruiken
U kunt de versie van het AMD-chipsetstuurprogramma ook vinden met behulp van het AMD-software-installatieprogramma. Het detecteert automatisch AMD-stuurprogramma’s en software die op uw pc zijn geïnstalleerd en controleert op updates. U ziet een lijst met AMD-programma’s die op uw pc zijn geïnstalleerd, evenals een AMD-chipsetstuurprogramma met een versienummer eronder. U kunt het AMD-software-installatieprogramma downloaden van de AMD Support-website. Eenmaal gedownload, installeer het en voer het uit op uw pc om de AMD-chipsetstuurprogrammaversie te zien.
Dit zijn de verschillende manieren waarop u de versie van het AMD-chipsetstuurprogramma op uw pc kunt vinden.
Hoe AMD chipset-stuurprogramma te controleren?
U kunt het AMD-chipsetstuurprogramma controleren in Apparaatbeheer, op het tabblad Geïnstalleerde toepassingen in de app Instellingen, met een PowerShell-opdracht of stuurprogramma-updatesoftware van derden. U kunt zelfs naar de AMD-website gaan en uw apparaatgegevens invoeren om de chipsetdriver te bekijken en deze te downloaden.
Hoe kan ik zien welke chipset ik heb?
Open Apparaatbeheer op uw pc vanuit het startmenu en vouw “IDE ATA/ATAPI-controllers” uit in de lijst. Daar zie je het merk van je chipset. U kunt zelfs naar de app Instellingen gaan en Geïnstalleerde apps bekijken om uw chipset te vinden.
Moet ik mijn AMD-chipsetstuurprogramma bijwerken?
Ja, u moet het AMD-chipsetstuurprogramma bijwerken wanneer er een nieuwe versie beschikbaar is, aangezien dit een essentieel onderdeel van het programma is om uw pc te laten werken. In de meeste gevallen worden updates voor AMD-chipsetstuurprogramma’s of andere stuurprogramma’s automatisch geïnstalleerd via Windows Updates. We hoeven ze alleen handmatig bij te werken als we bugs of problemen ermee tegenkomen.
Hoe werk ik mijn AMD-chipsetstuurprogramma’s bij?
AMD-chipsetstuurprogramma’s worden automatisch geïnstalleerd en bijgewerkt met Windows-updates. U hoeft niets te doen om ze te updaten. Als je er problemen mee hebt, kun je ze downloaden volgens je pc- en Windows-versie van de AMD-website of stuurprogramma-updatesoftware van derden gebruiken om ze automatisch bij te werken.
Bron: The Windows Club



Geef een reactie