Een bewaarbeleid voor gedeelde mailboxen toepassen in Office 365
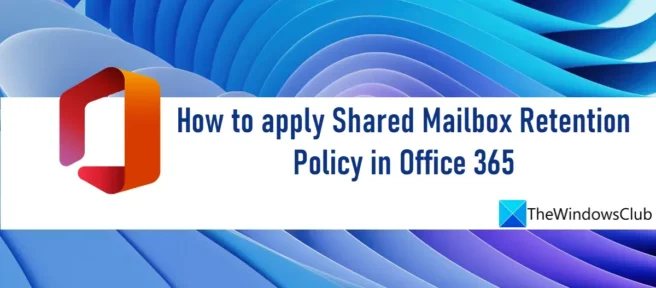
Als je wilt leren hoe je een bewaarbeleid voor gedeelde mailboxen toepast in Office 365, lees dan dit bericht. Een bewaarbeleid is een set bewaartags die bepalen hoe mappen en afzonderlijke items (zoals e-mail en voicemail) worden bewaard in een gedeeld postvak in Office 365 voordat ze worden gearchiveerd of permanent worden verwijderd. Veel bedrijfsorganisaties moeten de inhoud van hun mailboxen om nalevingsredenen proactief opslaan. Bewaarbeleid helpt bij het beheersen van het risico van verlies van informatie die juridische complicaties kan veroorzaken.
Een bewaarbeleid voor gedeelde mailboxen toepassen in Office 365
Als u een bewaarbeleid wilt toepassen op een gedeeld postvak, moet u bewaartags en een nieuw bewaarbeleid maken, de tags aan het beleid koppelen en het beleid vervolgens toepassen op het gedeelde postvak.
U kunt als volgt een bewaarbeleid voor gedeelde mailboxen toepassen in Office 365 :
- Meld u aan bij de EAC.
- Maak persoonlijke retentietags.
- Maak een nieuw bewaarbeleid.
- Voeg persoonlijke tags toe aan het bewaarbeleid.
- Pas een bewaarbeleid toe op het gedeelde postvak.
Laten we dit in detail bekijken.
1] Log in op de EAC
Meld u aan bij de EAC (https://outlook.office365.com/ecp) met uw beheerdersreferenties.
Het advies. Gebruik een browser in de privé-/incognitomodus om toegang te krijgen tot het Exchange-beheerdersaccount. Dit voorkomt dat de browser automatisch uw huidige inloggegevens selecteert wanneer u naar de site navigeert.
2] Persoonlijke opslagtags maken
Een opslagtag kan een van de volgende drie typen zijn :
- Standaardbeleidstag (DPT) – Wordt automatisch toegepast op de hele mailbox.
- Retentiebeleidstag (RPT) – automatisch toegepast op de standaardmap (Inbox, Verzonden, enz.) en
- Persoonlijke tag – handmatig door gebruikers toegepast op individuele items en mappen.
Met behulp van een persoonlijke tag kunt u een uitzondering maken voor een standaardbeleidstag of een bewaarbeleidstag. Als de DPT bijvoorbeeld zegt om alle items na 5 jaar te verwijderen, kunt u een uitzondering maken voor “meldingen” die na 7 dagen worden verwijderd met behulp van een persoonlijke tag.
Volg deze instructies om een persoonlijke tag te maken:
- Klik op Compliancebeheer in het linkerdeelvenster van het Exchange Admin Center-configuratiescherm.
- Klik vervolgens op het tabblad Opslaglabels bovenaan de pagina.
- U ziet een lijst met bestaande retentietags. Klik op het plusteken (+) bovenaan deze lijst.
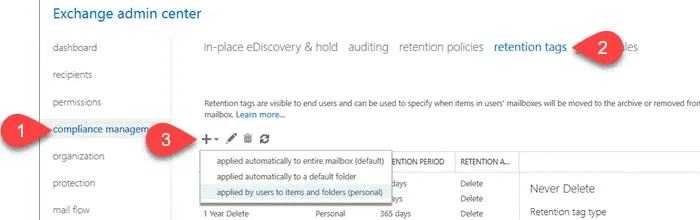
- Selecteer Toegepast door gebruikers op items en mappen (Persoonlijk) in de vervolgkeuzelijst.
- Voer een naam , bewaaractie en bewaarperiode in voor de tag in het venster Nieuwe tag die gebruikers toepassen op items en mappen (persoonlijk) .
- Klik op de knop Opslaan .

Op dezelfde manier kunt u extra tags maken die aan uw beleid voor gedeelde mailboxen worden toegevoegd.
3] Een nieuw bewaarbeleid maken

- Klik op het tabblad Bewaarbeleid dat boven aan de pagina Compliancebeheer wordt weergegeven. U ziet een lijst met bestaande polissen.
- Klik op het plusteken (+) om een nieuw beleid te maken.
- Voer een geschikte naam in voor het beleid.
- Voeg een of meer tags toe aan het beleid (zoals beschreven in de volgende sectie).
- Klik op de knop Opslaan .
4] Voeg persoonlijke tags toe aan het bewaarbeleid.
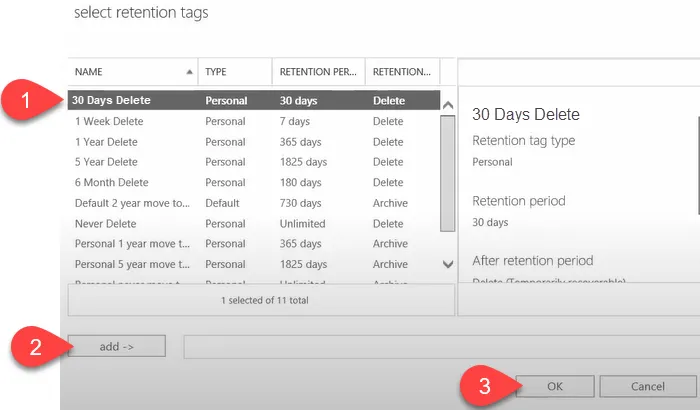
- Klik in het bewaarbeleidvenster op het plusteken (+). Het selectievenster voor opslagtags wordt geopend met een lijst met beschikbare tags.
- Selecteer de persoonlijke tags die u hebt gemaakt en klik op de knop Toevoegen .
- Klik vervolgens op de OK-knop .
5] Pas een bewaarbeleid toe op het gedeelde postvak.
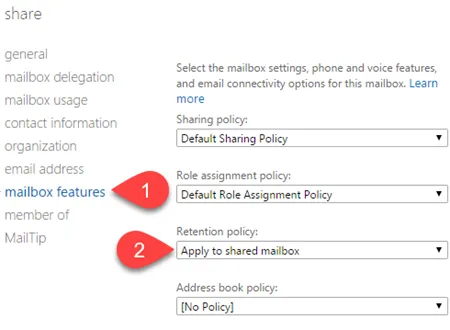
- Klik in het linkerdeelvenster van uw Exchange-beheerdersaccount op Ontvangers .
- Klik dan bovenaan op het tabblad Algemeen . U ziet een lijst met bestaande gedeelde mailboxen .
- Dubbelklik op het gedeelde postvak waarop u het beleid wilt toepassen.
- Klik op mailboxfuncties in het linkerdeelvenster.
- Selecteer een beleid in de vervolgkeuzelijst Bewaarbeleid .
- Klik op de knop Opslaan .
Opmerkingen:
- Alleen beheerders kunnen bewaarbeleid maken en toepassen op gedeelde postvakken in Office 365.
- Om bewaarbeleid op hen toe te passen, moet u ten minste 10 MB aan gegevens in uw mailboxen hebben.
- Het bewaarbeleid treedt meestal binnen 7 dagen in werking.
- U kunt een of meer bewaartags maken, maar er kan slechts één bewaarbeleid tegelijk op een postvak worden toegepast. Koppel daarom alle tags die u op een postvak wilt toepassen, aan één bewaarbeleid.
Kunnen we een bewaarbeleid toepassen op een gedeeld postvak?
Ja. U kunt een bewaarbeleid toepassen op een gedeeld postvak met behulp van de instelling Postbusfuncties . U kunt deze vinden door te dubbelklikken op een gedeelde mailbox op het tabblad Gedeeld onder Ontvangers in de EAC. Houd er rekening mee dat er slechts één beleid tegelijk op een postvak kan worden toegepast. U moet dus alle benodigde tags koppelen aan één beleid dat u op de mailbox gaat toepassen.
Hoe pas ik een bewaarbeleid toe op een Office 365-mailbox?
U kunt een bewaarbeleid toepassen op een of meer mailboxen in Office 365 met behulp van de EAC . Om een bewaarbeleid toe te passen op één mailbox, gaat u naar Ontvangers > Mailboxen . Selecteer vervolgens de gewenste mailbox en klik bovenaan op het edit icoon . Klik op Mailbox- functies aan de linkerkant. Selecteer een bewaarbeleid in de vervolgkeuzelijst en klik op de knop Opslaan . Om een bewaarbeleid toe te passen op meerdere mailboxen, selecteert u meerdere mailboxen met de Shift- of Ctrl- toets . Selecteer vervolgens “Geavanceerde opties > Bewaarbeleid > Vernieuwen . Selecteer daarna het gewenste beleid in Toewijzing van bulkbewaarbeleid en klik op de knop Opslaan .
Bron: The Windows Club



Geef een reactie