Hoe in het BIOS te komen in Windows 11

Met Windows kunnen gebruikers hun pc-ervaring op een aantal manieren aanpassen. Maar er zijn enkele functies die alleen toegankelijk zijn via speciale schermen, zoals het BIOS.
Het BIOS is een belangrijk programma dat een aantal basisinstellingen bevat, zoals het inschakelen van veilig opstarten of het wijzigen van opstartopties, en dat op verschillende manieren toegankelijk is. Maar wat is het, hoe verschilt het van UEFI en hoe krijg je er toegang toe in Windows 11?
In deze handleiding leggen we uit wat het BIOS is, hoe u er toegang toe krijgt op verschillende OEM-systemen en beantwoorden we enkele BIOS-gerelateerde vragen.
Wat is BIOS?
Het Basic Input/Output System, of BIOS, is een programma dat zich op een kleine chip op het moederbord van uw computer bevindt. Zoals de naam al doet vermoeden, is het een systeem dat de gegevensstroom tussen het besturingssysteem (Windows) en aangesloten hardware zoals schijven, beeldscherm, muis, enz. beheert en voorbereidt voor opstarten. Het bevat ook verschillende instellingen en aanpassingsopties die niet toegankelijk zijn vanaf een ander scherm.
De exacte BIOS-indeling kan per OEM en moederbordfabrikant verschillen. De opties die in alle BIOS-interfaces worden geboden, zijn echter min of meer hetzelfde.
2 manieren om in het BIOS te komen in Windows 11
Er zijn verschillende manieren om toegang te krijgen tot het BIOS. Laten we ze één voor één bekijken.
Methode 1: op de BIOS-toets drukken bij het opstarten
Een van de belangrijkste manieren om toegang te krijgen tot het BIOS is door tijdens het opstarten op een speciale toets te drukken, zoals F2, F10, F12 of Del. Hier is hoe het te doen:
Zet uw computer aan. Bij het eerste teken dat de computer opstart, drukt u meerdere keren op de BIOS-toets. Er is slechts een kleine kans waarin u een toetsaanslag moet registreren en het BIOS moet starten. Als u het Windows-logo ziet, heeft u uw venster gemist. Schakel het systeem uit en probeer het opnieuw.
Dit is een beproefde formule die de standaardmanier is geworden om toegang te krijgen tot het BIOS. Zoals eerder vermeld, kan de sleutel variëren, afhankelijk van uw OEM- of moederbordfabrikant.
Hier is een lijst met enkele populaire OEM’s en hun toegewezen BIOS-sneltoetsen:
- PK:
F10 - Dell:
F2ofF12 - Gigabyte, MSI, Zotak:
Del - Asus:
Del,F10ofF9 - Aiser:
DelofF2 - Lenovo:
F2,Fn + F2,F1ofEntergevolgd doorF1 - Surface Pro: Houd de knop Volume omhoog ingedrukt
Als dit de eerste keer is dat u het BIOS opent, kan het enkele pogingen kosten voordat u het goed doet en toegang krijgt tot het BIOS-scherm.
Methode 2: vanuit de Windows Herstelomgeving (WinRE)
U kunt ook vanuit Windows zelf naar het BIOS-scherm gaan. Om dit te doen, moet u eerst toegang krijgen tot de Windows Herstelomgeving (WinRE). Hier zijn enkele manieren om het te doen.
Stap 1: Toegang tot WinRE (op 4 manieren)
Hier zijn vier manieren om toegang te krijgen tot de Windows Herstelomgeving (WinRE). Nadat dit is bereikt, kunt u stap 2 hieronder volgen om het BIOS vanuit WinRE te openen.
Optie 1: Toegang tot WinRE via Instellingen
Tik Win+Iom de app Instellingen te openen. Terwijl Systeem is geselecteerd in het linkerdeelvenster, scrolt u aan de rechterkant omlaag en klikt u op Herstel.
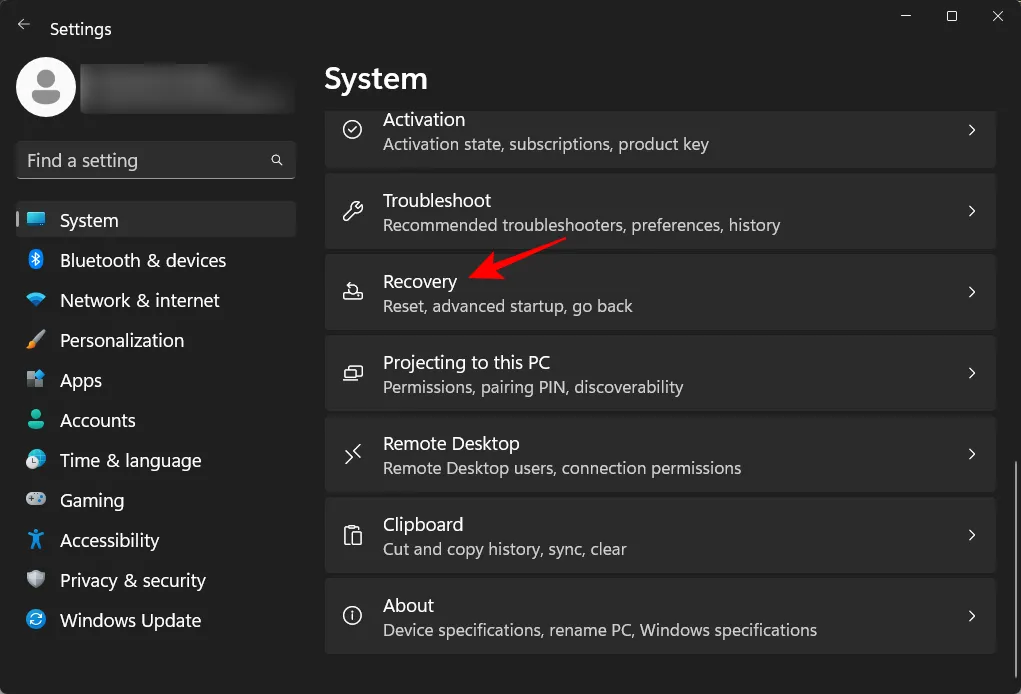
Klik op “Nu opnieuw opstarten “naast “Geavanceerd opstarten”.

Hierdoor wordt uw computer opnieuw opgestart en wordt de herstelomgeving geladen.
Zodra u zich in de Windows Recovery Environment (WinRE) bevindt, volgt u stap 2 hieronder om in het BIOS te komen.
De resetknop kan worden gebruikt als een snelkoppeling om toegang te krijgen tot WinRE om toegang te krijgen tot het BIOS. Hier is hoe:
Klik op Start en druk op de aan/ uit- knop.
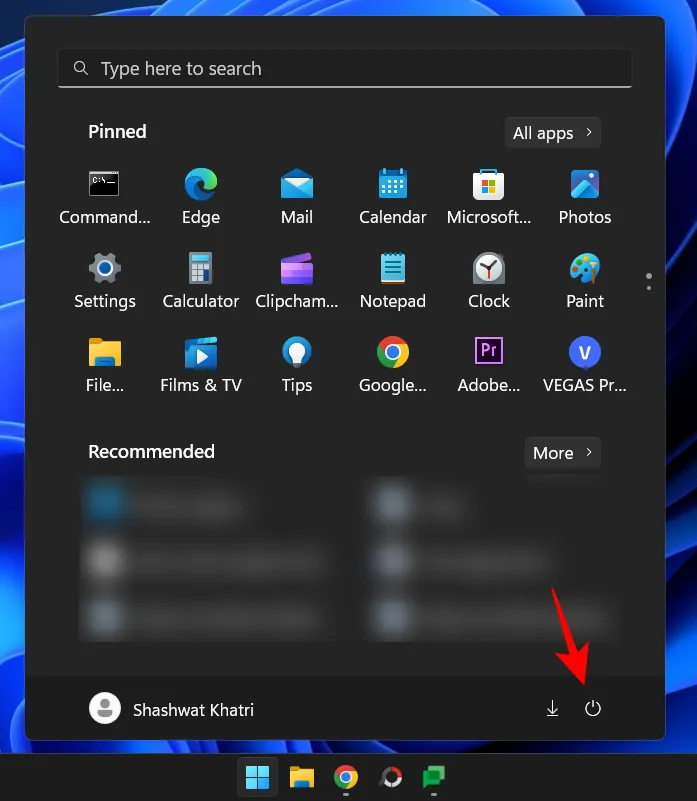
Druk vervolgens, terwijl u Shiftde toets ingedrukt houdt, op “Opnieuw opstarten “.
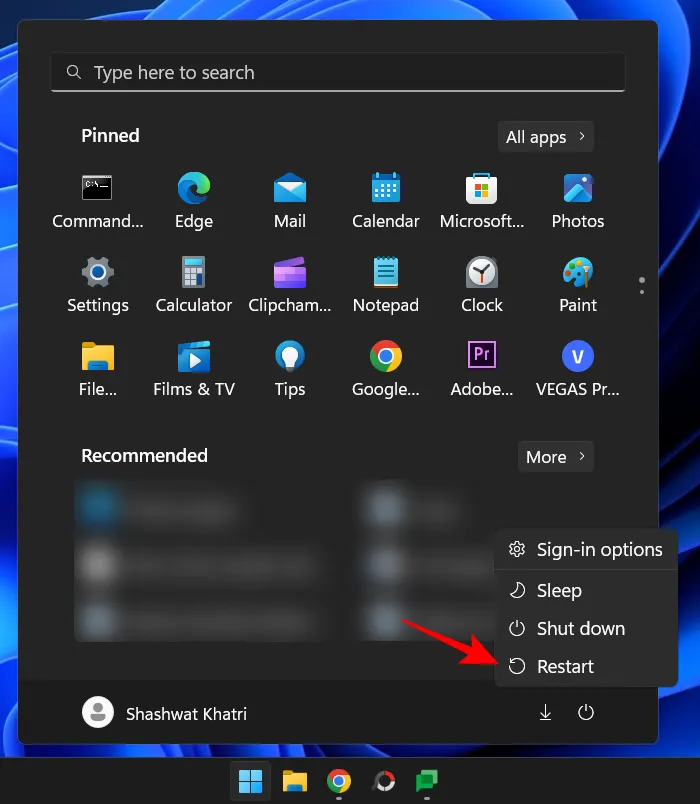
U kunt ook op de aan/uit – knop drukken als u zich in het inlogscherm bevindt.
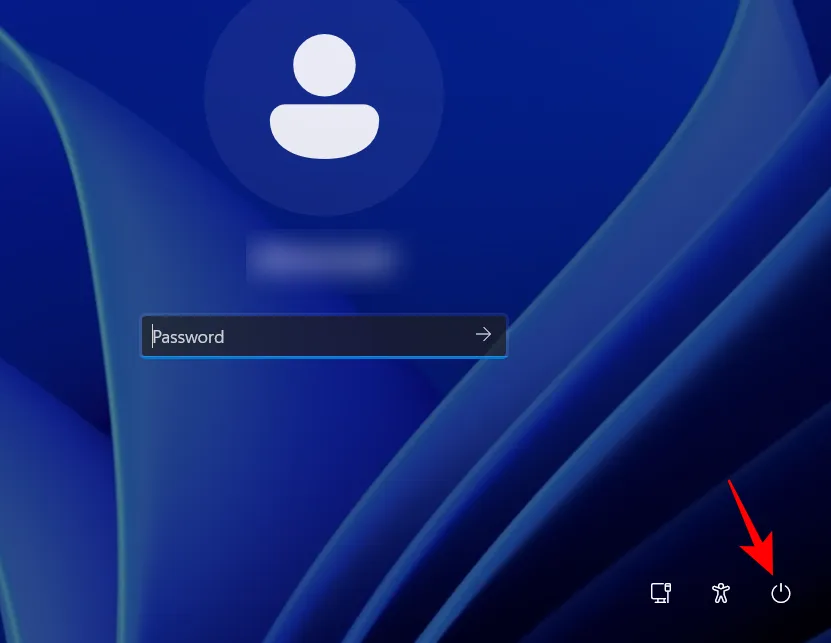
Druk nu, terwijl u Shiftde toets ingedrukt houdt, op “Opnieuw opstarten “.
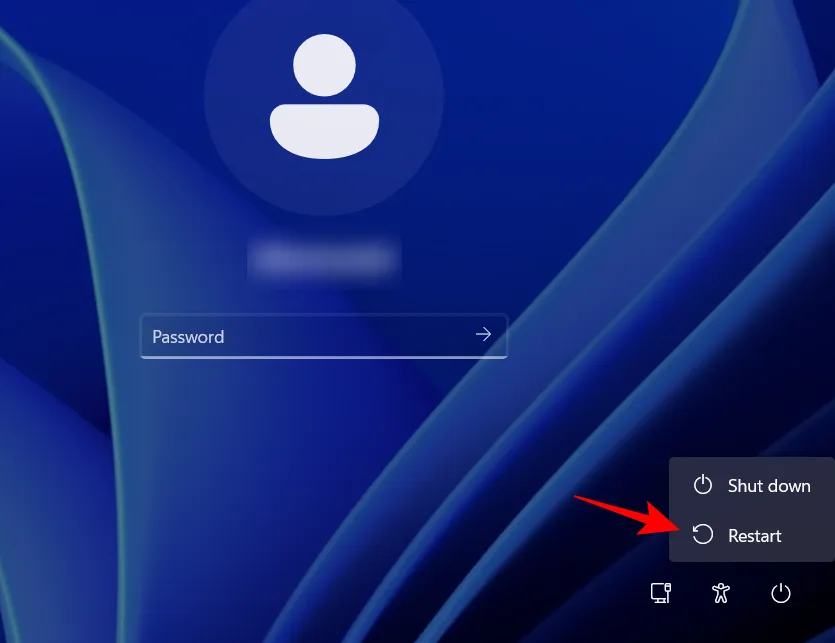
Als u opnieuw opstart met geavanceerde instellingen, gaat u rechtstreeks naar de Windows Herstelomgeving. Vanaf hier zijn de stappen om toegang te krijgen tot het BIOS dezelfde als hierboven weergegeven.
Zodra u zich in de Windows Recovery Environment (WinRE) bevindt, volgt u stap 2 hieronder om in het BIOS te komen.
Optie 3: Toegang tot WinRE vanaf de opdrachtregel (CMD)
Een terminaltoepassing zoals Command Prompt of PowerShell kan ook worden gebruikt om een geavanceerde start uit te voeren om toegang te krijgen tot het BIOS. Hier is hoe:
Klik op Start, typ cmd en klik op Opdrachtprompt.
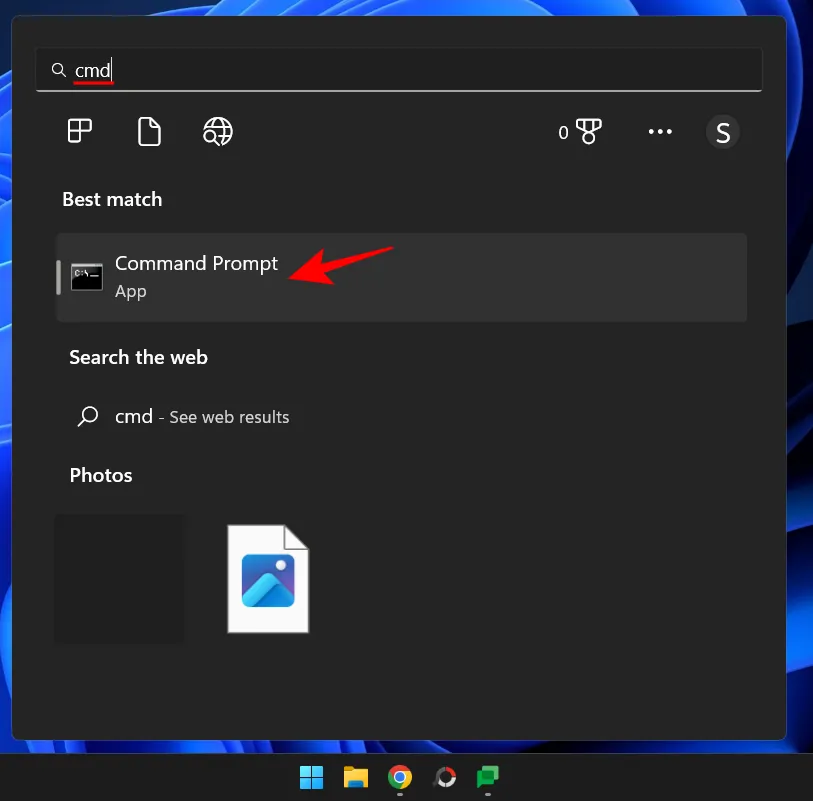
Opmerking. U kunt desgewenst ook PowerShell gebruiken, aangezien de opdracht voor beide opdrachtterminals hetzelfde is.
Voer de volgende opdracht in:
shutdown /r /o
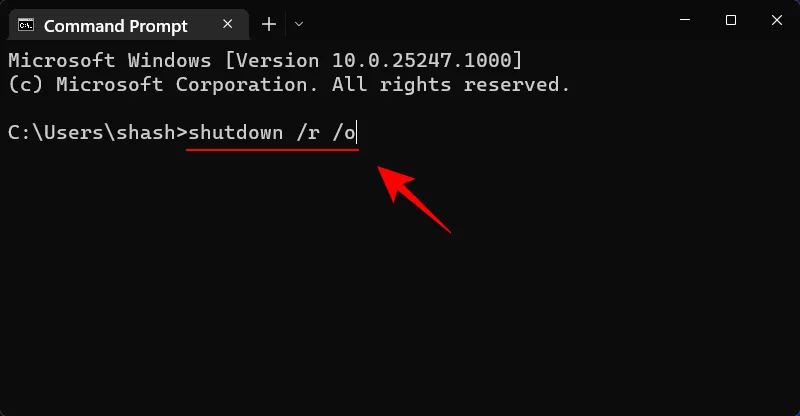
Druk op Enter.
Nadat u het systeem opnieuw hebt opgestart, bevindt u zich op het WinRE-scherm. Volg de bovenstaande stappen om in het BIOS te komen.
Zodra u zich in de Windows Recovery Environment (WinRE) bevindt, volgt u stap 2 hieronder om in het BIOS te komen.
Optie 4: Toegang tot WinRE via een snelkoppeling
Als u het BIOS regelmatig vanuit Windows gaat gebruiken, is het verstandig om een snelkoppeling te maken om u een paar klikken te besparen. Hier is hoe het te doen:
Klik met de rechtermuisknop op het bureaublad, selecteer Nieuw en klik vervolgens op Snelkoppeling.
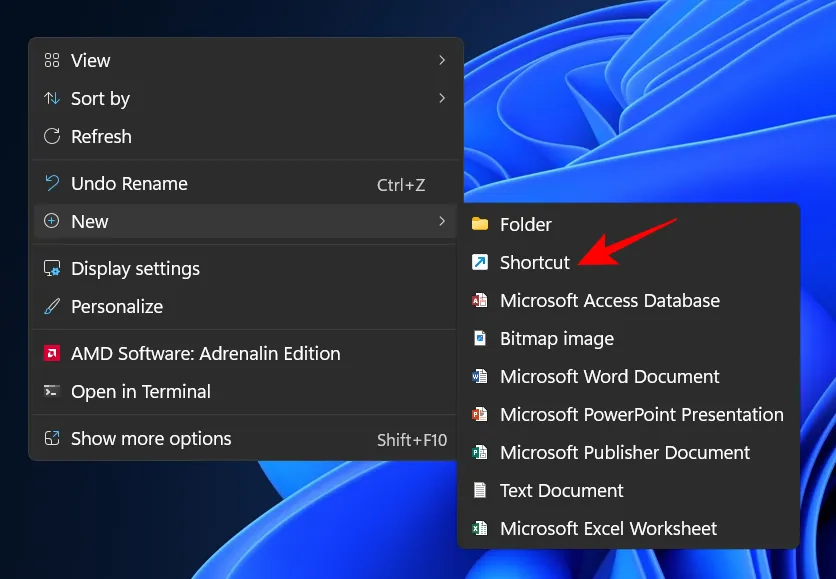
Voer in de wizard Snelkoppeling maken de volgende opdracht in het vak in:
shutdown /r /o
Klik vervolgens op “Volgende”.
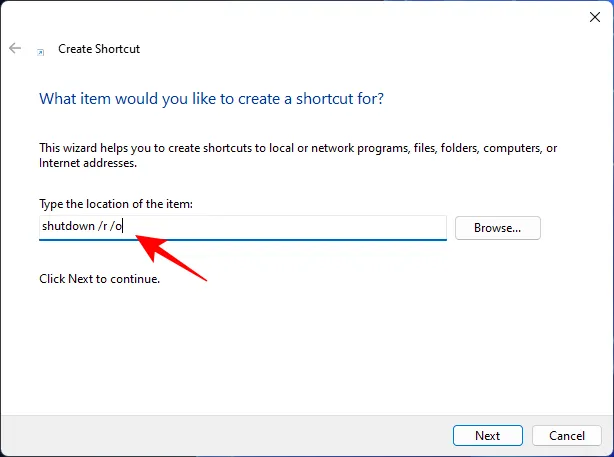
Geef deze snelkoppeling een naam en klik vervolgens op Gereed.
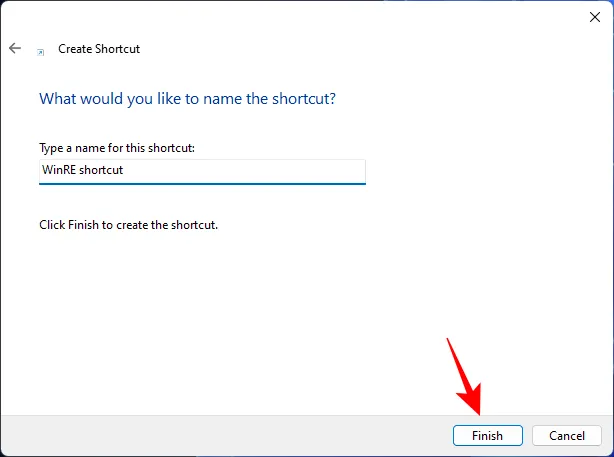
Wanneer u nu snel toegang wilt tot de herstelomgeving, dubbelklikt u gewoon op deze snelkoppeling.
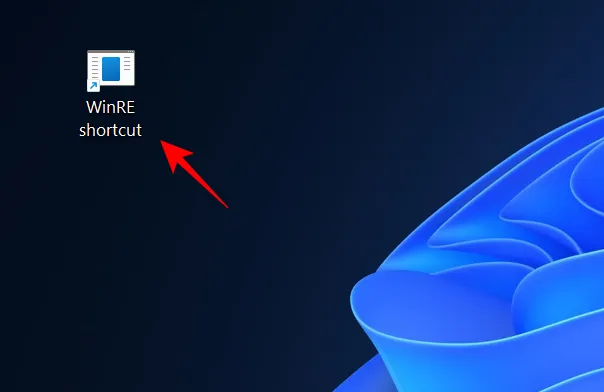
Volg daarna dezelfde stappen als hiervoor om het BIOS te openen.
Zodra u zich in de Windows Recovery Environment (WinRE) bevindt, volgt u stap 2 hieronder om in het BIOS te komen.
Optie 5: Toegang tot WinRE vanuit RUN
Het RUN-venster kan ook worden gebruikt om de computer vooraf opnieuw op te starten en over te schakelen naar WinRE. Om dit te doen, klikt Win+Ru op om het RUN-venster te openen. Voer vervolgens hetzelfde commando in:
shutdown /r /o
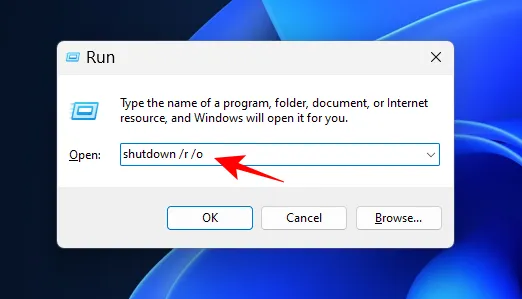
En druk op Enter.
Zodra u zich in de Windows Recovery Environment (WinRE) bevindt, volgt u stap 2 hieronder om in het BIOS te komen.
Stap 2: voer BIOS in vanuit Windows Herstelomgeving (WinRE)
Zodra u zich in de Windows Herstelomgeving (WinRE) bevindt, klikt u op Problemen oplossen.
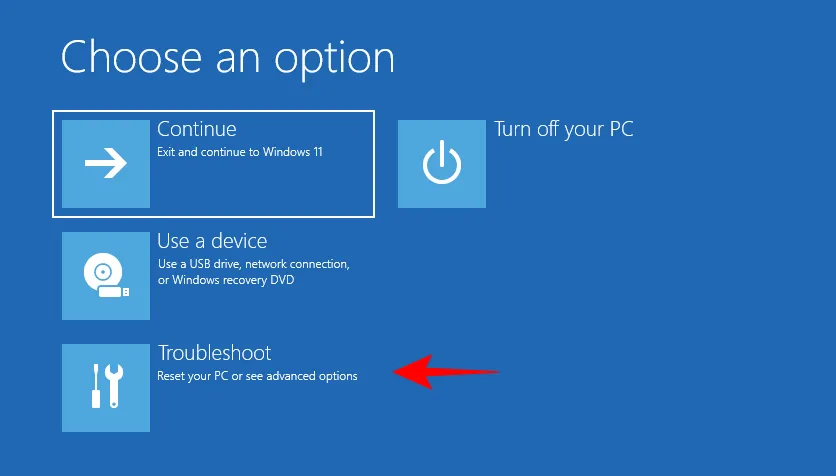
Dan Geavanceerde opties.
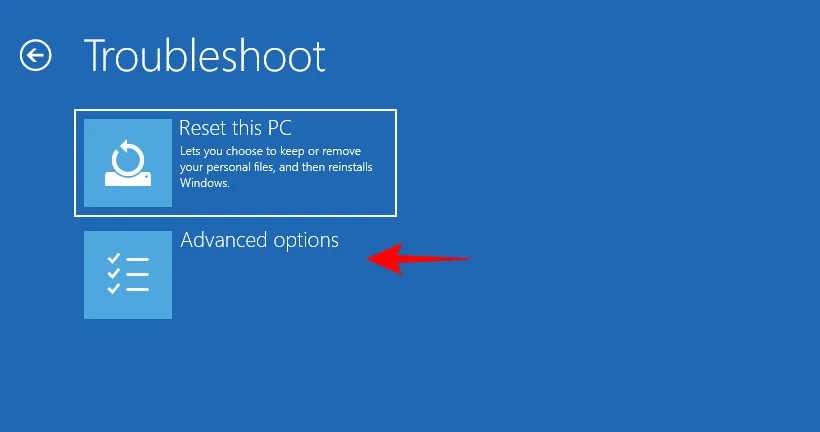
Selecteer nu UEFI Firmware-instellingen.
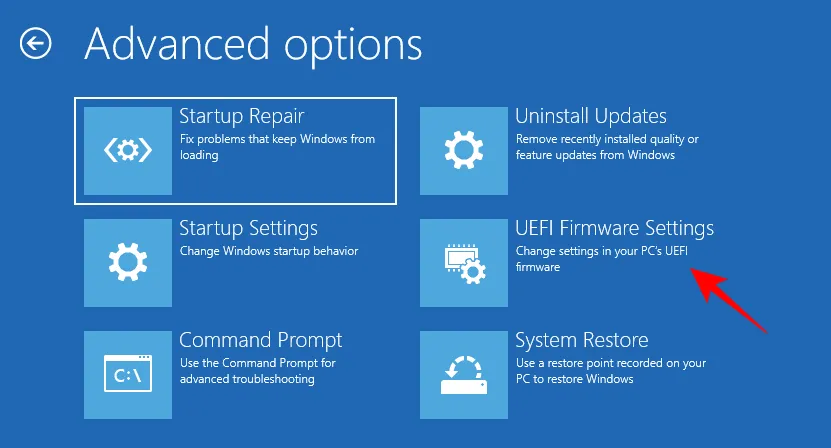
Klik nu op “Opnieuw opstarten “.
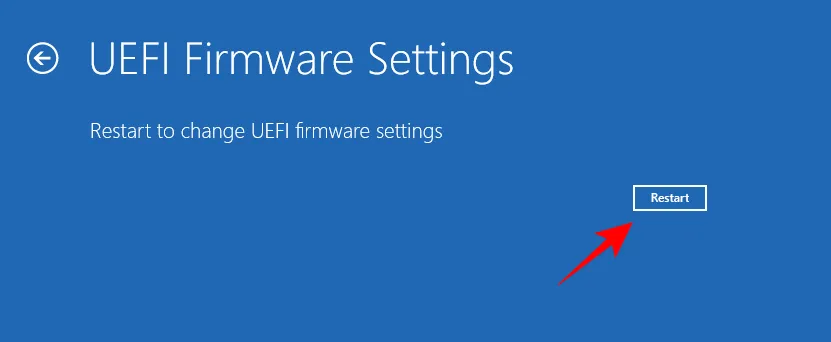
Uw computer zal opstarten naar het BIOS-scherm.
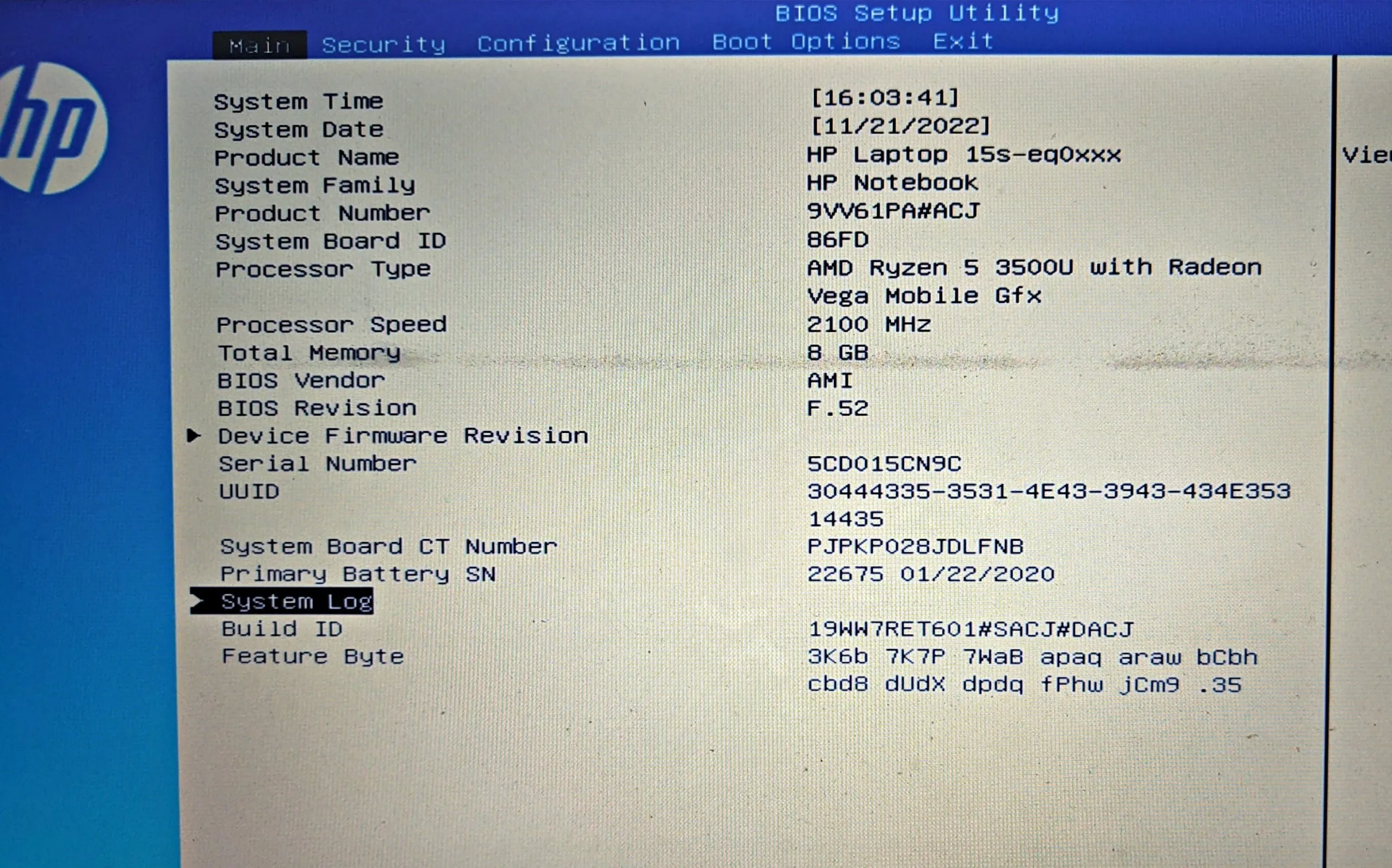
BIOS-instellingen resetten
Wijzigingen in het BIOS moeten met de grootst mogelijke zorg worden aangebracht en met de juiste kennis van wat u doet. Als u wijzigingen heeft aangebracht die u ongedaan wilt maken, is het resetten van het BIOS een snelle en gemakkelijke uitweg. Om erachter te komen waarom en hoe u het BIOS kunt resetten, leest u onze handleiding Het BIOS resetten in Windows 11.
Hier volgen enkele manieren om de BIOS-instellingen te resetten.
De meeste moderne systemen hebben een ingebouwde beveiligingsfunctie waarmee u BOIS kunt resetten als er iets misgaat. Om dit te gebruiken, houdt u de aan/uit-knop langer dan tien seconden ingedrukt. Notebookgebruikers: Blijf de aan/uit-knop ingedrukt houden totdat het oplaadlampje van de batterij uitgaat. Dit duidt op een BIOS-reset.
Voor desktopgebruikers moet u mogelijk vertrouwen op het beeldscherm van uw moederbord, indien beschikbaar. U kunt ook de website van uw OEM raadplegen voor instructies over het resetten van de BIOS-instellingen.
2. Vanuit de bios zelf
Het resetten van de BIOS kan vanuit de BIOS zelf als het je lukt om zonder problemen in te loggen. Zoek in het BIOS “Load Setup Defaults”en voer het uit door op Enter te drukken.
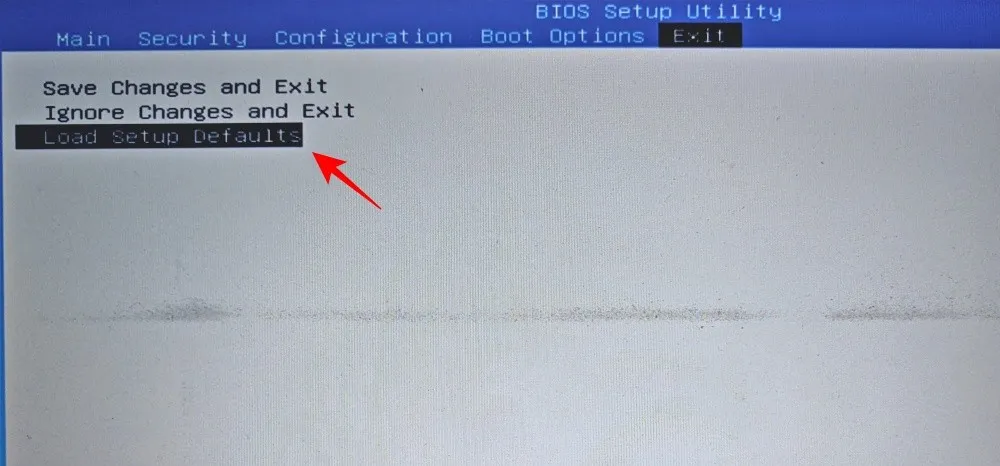
Afhankelijk van uw OEM kan dit Restore Defaults, Set Defaults of iets dergelijks heten.
UEFI versus BIOS: hoe verschillen ze?
UEFI en BIOS worden soms door elkaar gebruikt, en terecht. Hoewel beide interfaces zijn waarmee het besturingssysteem en de hardware met elkaar kunnen communiceren, verschillen ze op andere, meer functionele manieren.
De Unified Extensible Firmware Interface (UEFI) kan worden gezien als een verbetering ten opzichte van het oude Basic Input/Output System (BIOS). UEFI is een moderne versie van het BIOS met meer geheugen, extra functies en veel aanpasbare opties.
UEFI gebruikt ook het schijfformaat GPT (GUID Partition Table), terwijl BIOS het oude MBR-formaat (Master Boot Record) gebruikt. Het eerste is een veel beter systeem dat regelmatig schijven controleert op beschadiging en naar verwachting het BIOS binnen een paar jaar volledig zal vervangen.
Bios-versie controleren
Als u de BIOS-versie wilt controleren, gaat u als volgt te werk:
Klik op Start, typ CMD en druk op Enter.
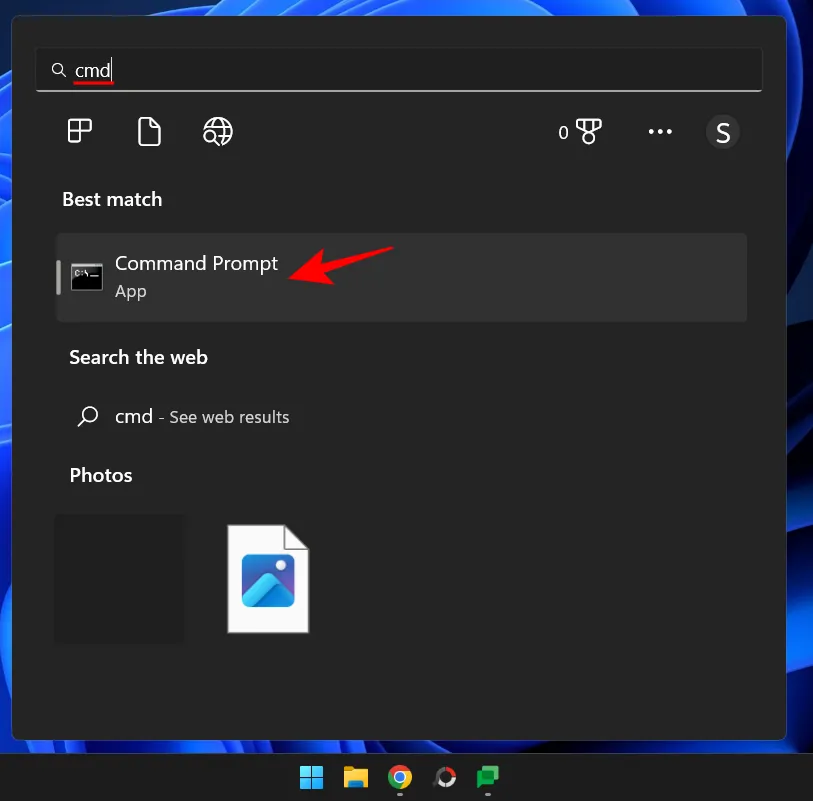
Voer nu de volgende opdracht in:
wmic bios get smbiosbiosversion
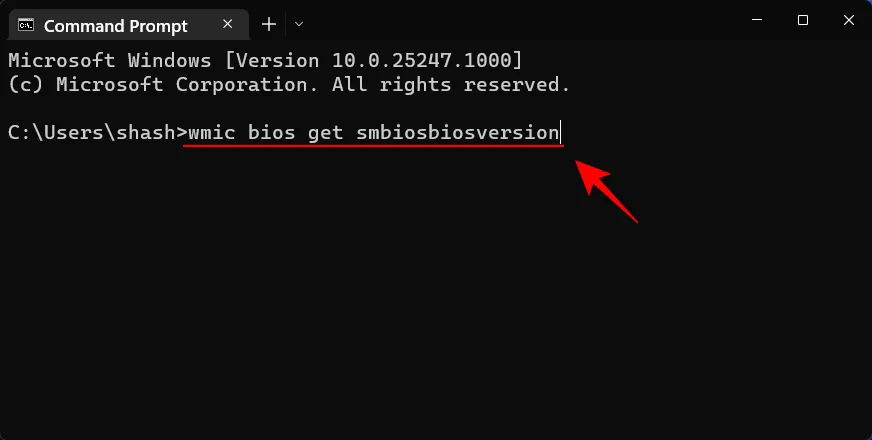
Druk op Enter. Nu ziet u uw BIOS-versie.
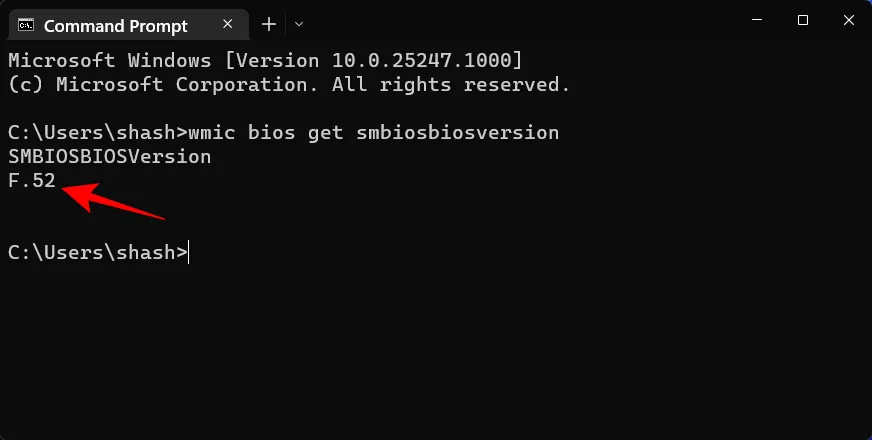
Een andere manier om de BIOS-versie te controleren, is door de tool Systeeminformatie te openen. Hier is hoe:
Klik op Start, typ msinfo32 en druk op Enter.
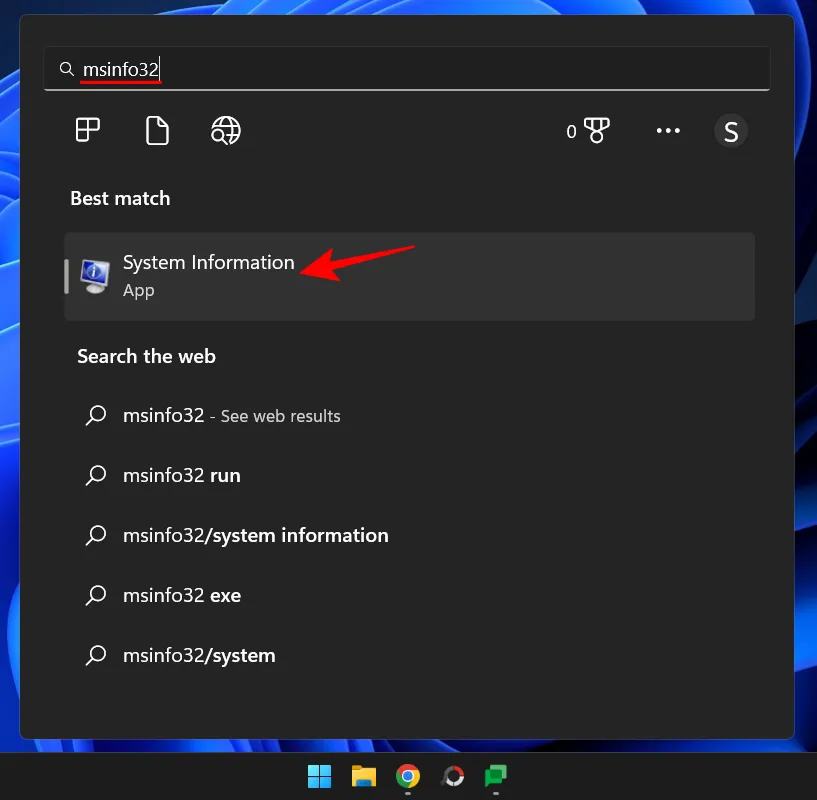
Wanneer het hulpprogramma Systeeminformatie wordt geopend, zoekt u naar de BIOS-versie/datum.
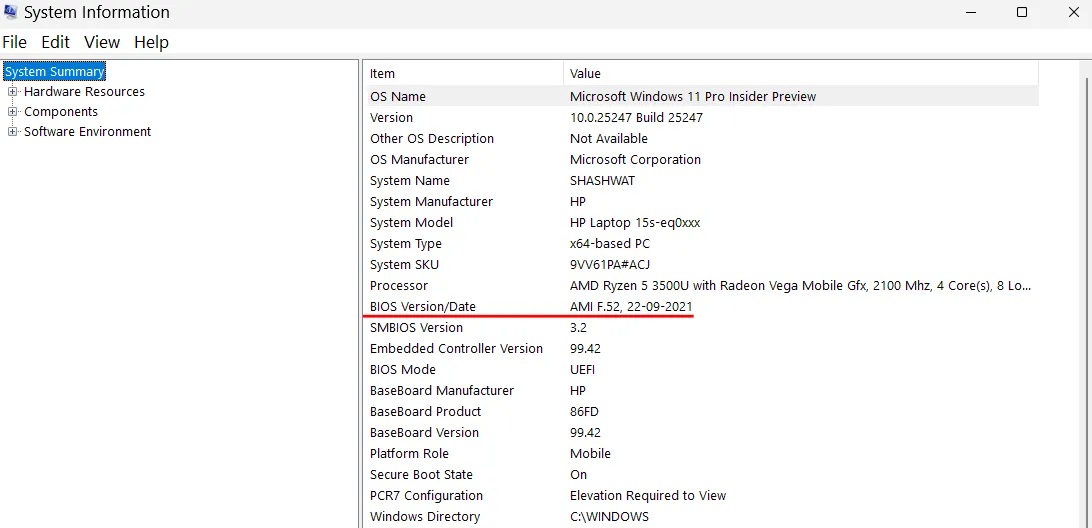
Virtualisatie inschakelen in bios
Met virtualisatie kunnen gebruikers meerdere gastbesturingssystemen op hun pc installeren. Als je tools als VirtualBox gaat gebruiken, applicaties op verschillende besturingssystemen gaat ontwikkelen en testen of oudere games gaat installeren, is virtualisatie een must. Windows 11 gebruikt hiervoor de Hyper-V-functie, die in de BIOS zelf kan worden ingeschakeld. Hier is hoe het te doen:
Voer het BIOS in met behulp van de bovenstaande methoden. Gebruik vervolgens de pijltjestoetsen om naar “Configuratie”te navigeren.
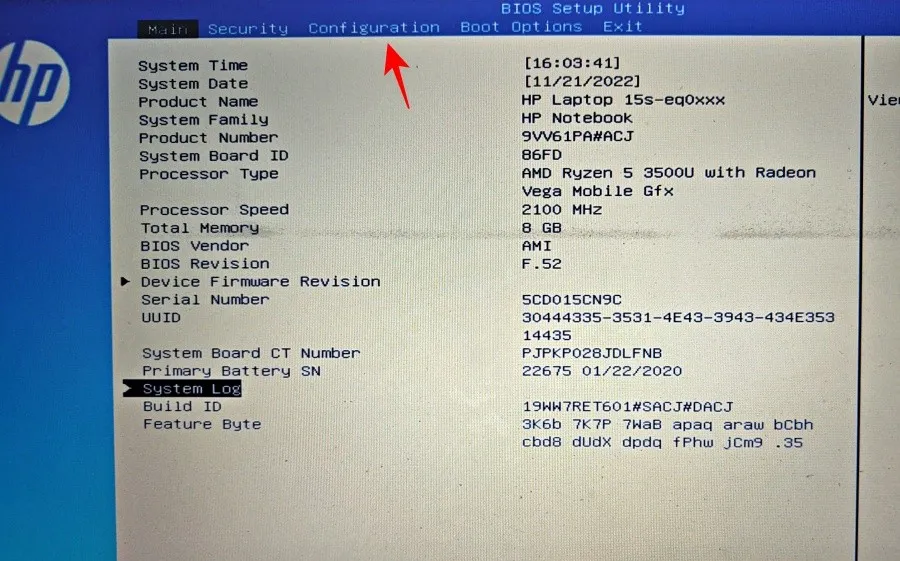
Opmerking. De virtualisatie-optie bevindt zich mogelijk op een ander tabblad, afhankelijk van de fabrikant. Dit kan een sectie Beveiliging, Geavanceerd, Apparaat-/systeemconfiguratie of iets dergelijks zijn.
Selecteer vervolgens Virtualisatietechnologie.
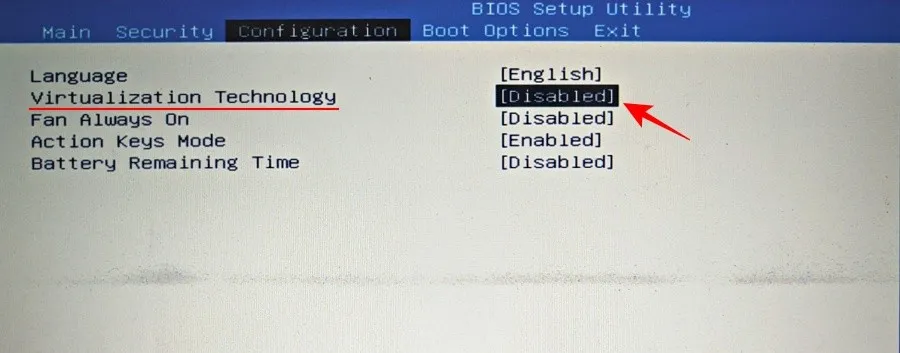
Zet het aan.
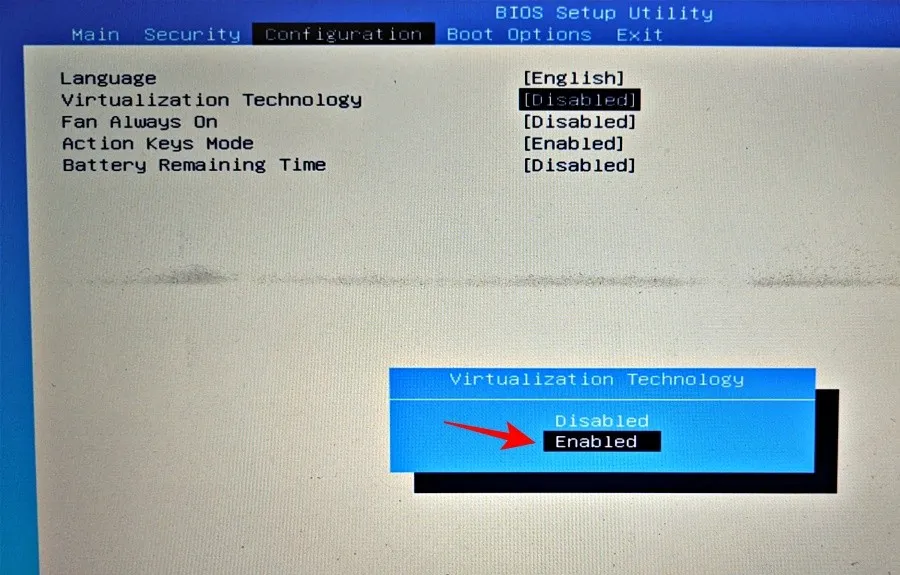
Ga daarna naar het tabblad “Afsluiten”en selecteer “Wijzigingen opslaan en afsluiten “.
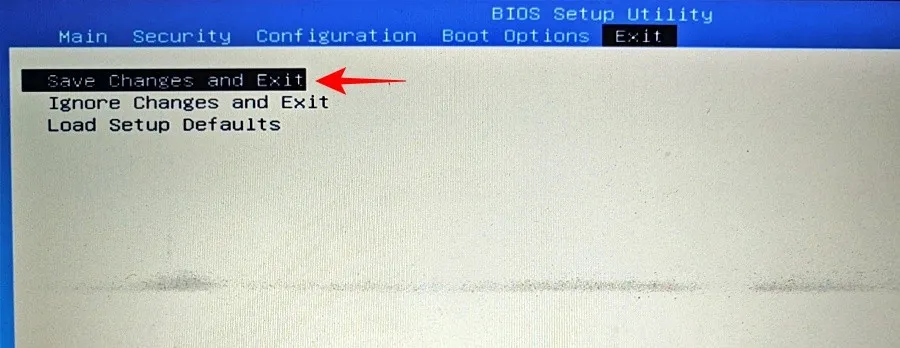
Voor meer informatie over het vinden en inschakelen van virtualisatietechnologie, raadpleegt u onze handleiding Virtualisatie inschakelen in BIOS in Windows 11 of 10 .
Wat is veilig opstarten?
Secure Boot is een UEFI-protocol dat het opstartproces van Windows beveiligt door ervoor te zorgen dat alleen ondertekende stuurprogramma’s worden geladen wanneer het systeem opstart. Vanaf Windows 11 heeft Microsoft het tot een vereiste gemaakt voor systemen die Windows 11 installeren, hoewel er een aantal tijdelijke oplossingen zijn.
Als u echter wilt dat uw computer maximale beveiliging heeft, kunt u deze het beste inschakelen.
Veilig opstarten vanuit het BIOS inschakelen
Toegang tot het BIOS met behulp van de methoden die in deze handleiding worden beschreven. Gebruik vervolgens de pijltoetsen om naar het tabblad Opstartopties (of een gelijknamige sectie) te navigeren.
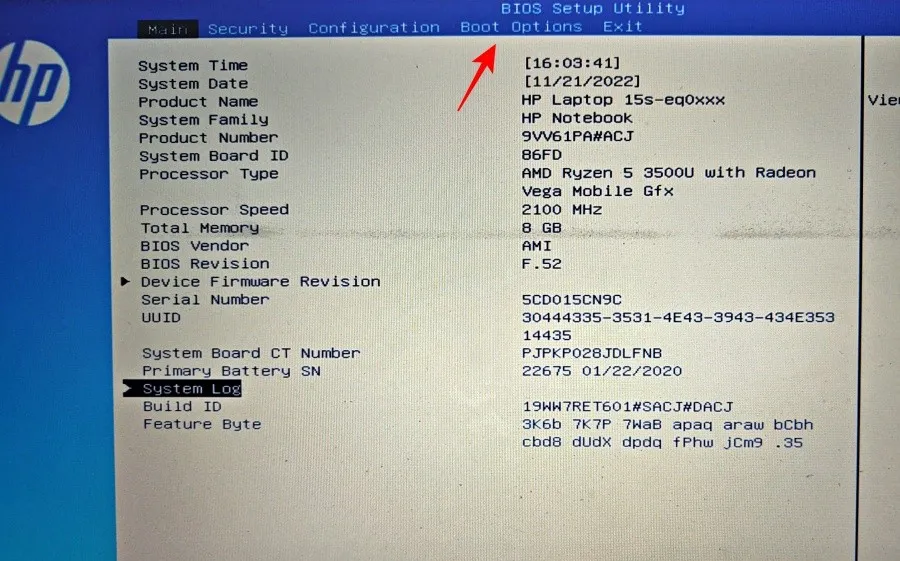
Selecteer vervolgens “Secure Boot “door op Enter te drukken.
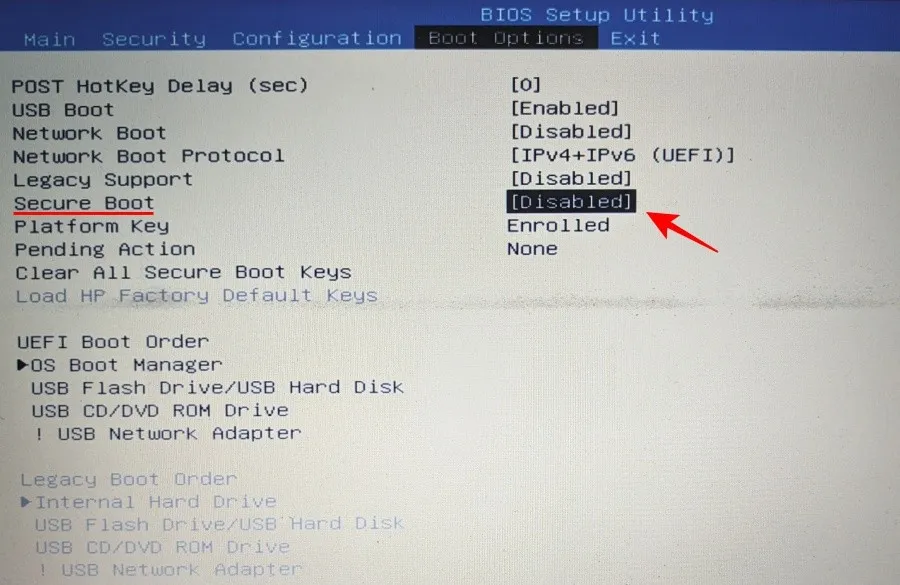
Zorg ervoor dat het is ingeschakeld en druk op Enter.
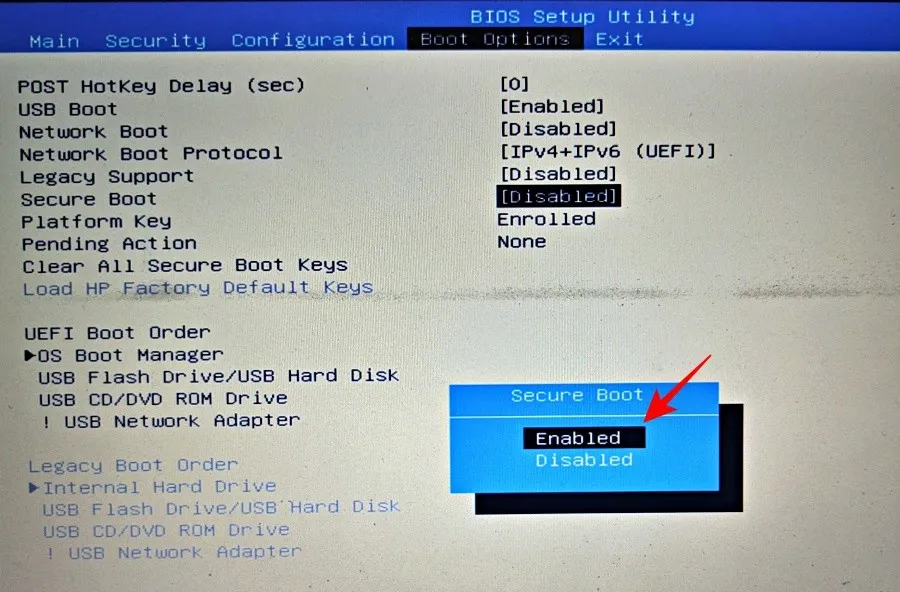
Ga nu naar het tabblad Afsluiten en selecteer Wijzigingen opslaan en afsluiten.
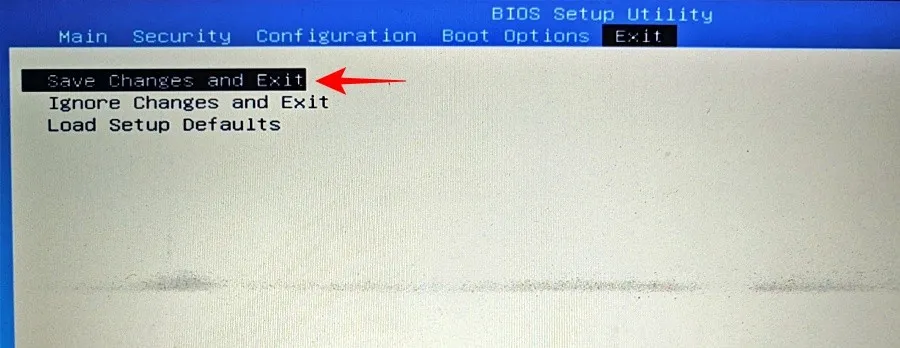
FIX: Geen toegang tot BIOS of geavanceerd opstarten in Windows 11
Als u geen toegang hebt tot het BIOS of zelfs het geavanceerde opstartscherm in Windows 11, moet u mogelijk een instelling in de app Systeemconfiguratie wijzigen. Hier is hoe:
Klik op Start, typ msconfig en druk op Enter.
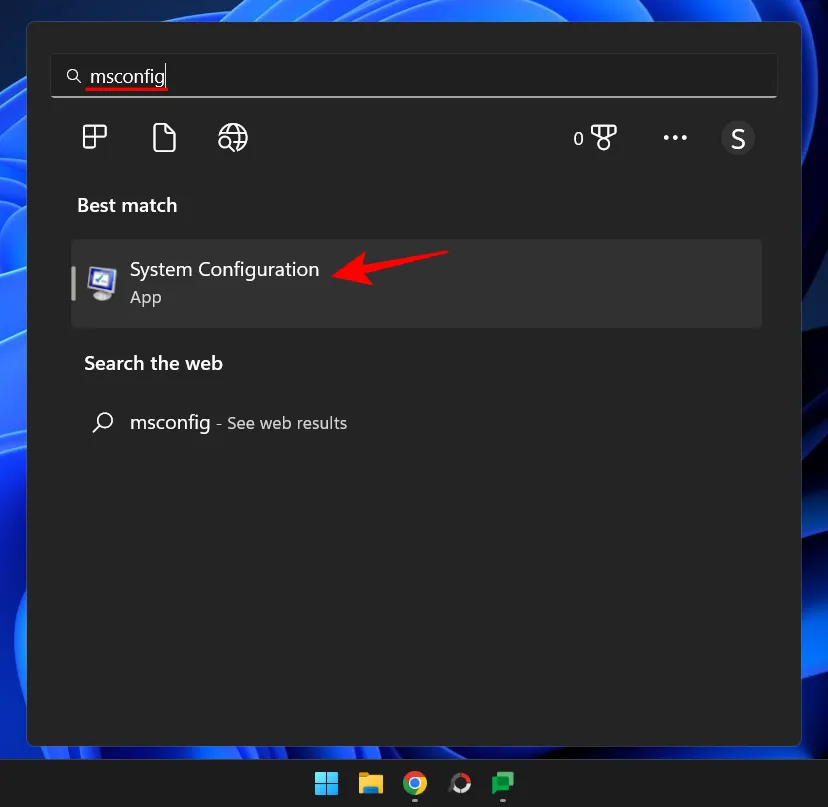
Selecteer nu op het tabblad Algemeen de optie Normaal opstarten en klik op OK.
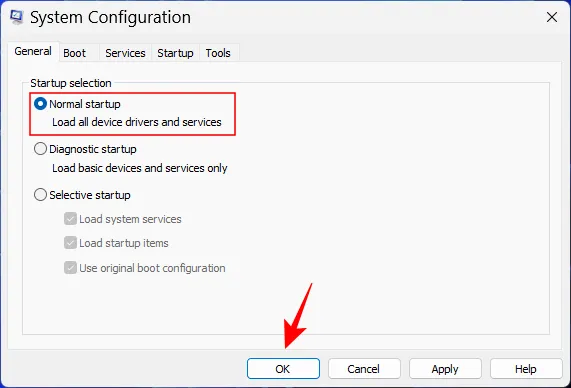
U zou nu toegang moeten hebben tot het BIOS vanaf het opstartscherm of de herstelomgeving.
Veel Gestelde Vragen
In dit gedeelte proberen we enkele veelgestelde vragen over het BIOS te beantwoorden:
Kan ik toegang krijgen tot het BIOS zonder opnieuw op te starten?
Het BIOS is alleen toegankelijk voordat het besturingssysteem is geladen. Dus zelfs als u de WinRE-omgeving niet gebruikt om het systeem opnieuw op te starten en toegang te krijgen tot het BIOS, moet u tijdens het opstarten nog steeds de toegewezen sleutel gebruiken, waarvoor opnieuw opstarten onvermijdelijk is.
Hoewel er verschillende online bronnen zijn die beweren het geavanceerde menu te ontgrendelen dat verborgen is in het BIOS, is dit hoogstwaarschijnlijk niet het geval. Er is geen geheim menu in de bios. Zelfs als er een “Geavanceerd”scherm is, zal het alleen een optioneel BIOS-scherm zijn dat wordt aangeboden door de OEM. Maar het zou zeker niet ontgrendeld hoeven te worden om toegang te krijgen.
Kan ik mijn BIOS updaten?
Ja, u kunt uw BIOS bijwerken. Om dit te doen, moet u de BIOS-versie achterhalen, de website van de fabrikant bezoeken en de nieuwste update voor uw BIOS-versie downloaden. Raadpleeg voor een upgrade de handleiding van de fabrikant.
Het BIOS (of UEFI) is een zeer belangrijke interface die een belangrijke basis vormt voor het opstarten van Windows voordat de controle eraan wordt overgedragen. Het is op verschillende manieren toegankelijk en we hopen dat u nu weet hoe u dit moet doen, ongeacht uw pc-fabrikant.
Bron: botanicus



Geef een reactie