Hoe u de Windows 11 2022-update kunt krijgen
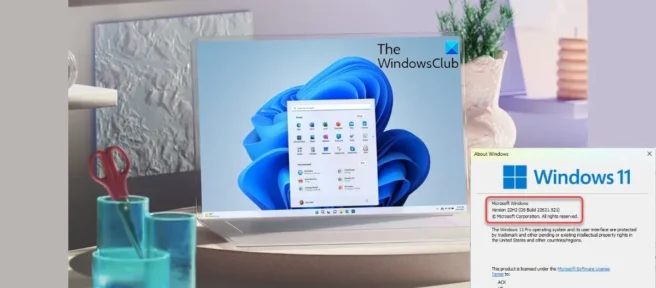
Microsoft heeft de nieuwste versie van Windows 11, Windows 11 2022 Update versie 22H2 uitgebracht . Het doel van Microsoft met deze nieuwe functie-update is om innovatie en waarde te blijven leveren aan Windows-gebruikers, een demografische groep van meer dan 1,4 miljard gebruikers. In dit artikel begeleiden we u bij het upgraden naar Windows 11 2022 op uw pc.
We zullen bespreken hoe u deze update voor zowel Windows 11 pc als Windows 10 pc kunt uitvoeren via de instellingen. Andere opties zijn gekoppeld aan de relevante berichten hierboven. Voordat u verder leest, moet u ervoor zorgen dat uw computer Windows 11 ondersteunt. Als dit het geval is en u al de eerste versie van Windows 11 gebruikt, zou u geen problemen moeten hebben met de nieuwe update.
Download de Windows 11 2022-update in Windows 11 via Instellingen
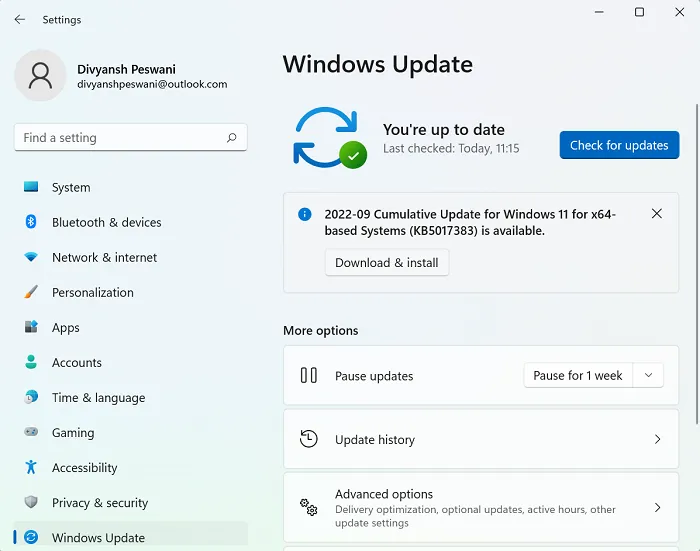
Als u Windows 11 op uw pc gebruikt, volgt u deze stappen om de 2022-updateversie 22H2 te krijgen:
- Druk op de toetscombinatie “Win + I” om de Windows-instellingen te openen.
- Klik op de tabbladen aan de linkerkant van het scherm op Windows Updates.
- Normaal gesproken zou uw computer zelf op updates moeten controleren en een beschikbare update met de naam “Windows 11 2022 Update Version 22H2” moeten weergeven, maar als dit niet het geval is, kunt u altijd op de knop “Controleren op updates” klikken.
- Idealiter zou dit de mogelijkheid moeten activeren om de nieuwe functie-update van Windows 11 te installeren.
Aangezien dit een functie-update is, is het geen automatische en vereiste download. U moet op de download- en installatieoptie klikken om het proces te starten. Als u geen optie ziet om bij te werken naar deze nieuwe versie, kan dat zijn omdat Microsoft het updaten vanaf uw pc heeft uitgesteld, misschien vanwege een aantal conflicterende apps, of omdat uw systeem helemaal niet compatibel is met de update.
Download de Windows 11 2022-update in Windows 10 via Instellingen
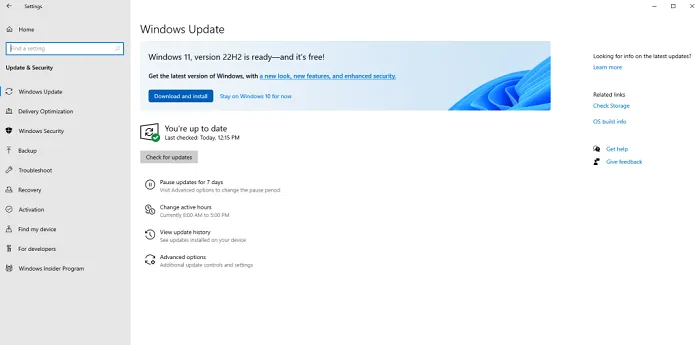
Op dezelfde manier kunt u deze update krijgen als u een pc gebruikt met Windows 10. Allereerst moet u controleren of uw systeem voldoet aan de minimale vereisten om te upgraden naar Windows 11. U kunt dit doen met behulp van de PC Health Check-app.
Nadat u zeker weet dat aan de vereisten is voldaan, kunt u versie 22H2 installeren door deze stappen te volgen:
- Windows-instellingen openen
- Ga naar Update en beveiliging > Windows Update.
- Selecteer Controleren op updates.
Als uw apparaat in aanmerking komt en klaar is om te upgraden, wordt deze functie-update weergegeven.
We hopen dat je dit bericht nuttig vindt.
Hoeveel GB kost de functie-update van Windows 11?
Een veel voorkomende en redelijk geldige vraag wanneer een gebruiker wil upgraden naar Windows 11 is hoeveel schijfruimte de upgrade in beslag zal nemen. Hoewel een directe upgrade van Windows 10 naar Windows 11 een downloadgrootte van ongeveer 3,5 GB garandeert, kan het gebruik van een ISO-bestand om Windows 11 op uw pc te installeren tot 5,3 GB aan ruimte in beslag nemen.
Kan ik terugkeren naar Windows 10?
Als u merkt dat uw Windows 11 traag is, te veel van de batterij van uw pc verbruikt, of uw instellingen in het algemeen heeft verknoeid, dan is er een proces waarmee u uw systeem kunt downgraden naar Windows 10. De manier om dit te doen is heel eenvoudig als u het terugdraaien wilt volgen binnen 10 dagen na het upgraden naar Windows 11. Tijdens deze periode hoeft u alleen maar Windows Instellingen > Systeem > Herstel te openen en vervolgens op de knop “Terug” te klikken om uw systeem terug te zetten naar Windows tien .
Als je binnen tien dagen geen beslissing hebt genomen, heb je nog steeds een manier om terug te keren naar Windows 10. Om dit te doen, moet je het Windows ISO-bestand downloaden van Microsoft.com en de Rufus Tool gebruiken. Dit artikel beschrijft het proces om terug te gaan naar Windows 10 vanaf Windows 11.
Bron: The Windows Club



Geef een reactie