Seconden weergeven op de taakbalk van Windows 11 met behulp van instellingen (en 4 andere manieren)

Het weergeven van een klok op de taakbalk is een van de meest elementaire en permanente functies van Windows, of welk ander besturingssysteem dan ook. Maar Windows ondersteunt niet alle tijdseenheden.
In eerdere versies van Windows was het mogelijk om update-seconden weer te geven in de systeemklok. Latere versies van Windows hebben deze functie echter verwijderd en gebruikers moesten vertrouwen op apps van derden om seconden op de taakbalk weer te geven.
Nu heeft Microsoft gelukkig de mogelijkheid teruggebracht om seconden in de klok op de taakbalk weer te geven. Hier is alles wat u erover moet weten.
Nieuwe functiewaarschuwing: Microsoft brengt seconden terug in taakbalkklok in Windows 11
De langverwachte functie van het weergeven van seconden op de taakbalkklok is terug vanaf Windows 11 Dev build 25247. Als je geen Insider bent, moet je misschien even wachten voordat deze functie wordt vrijgegeven voor stabiele openbare builds.
Tot Windows 10 konden gebruikers de registersleutel ShowSecondsInSystemClock in de Register-editor wijzigen om seconden weer te geven. Dit zorgde ervoor dat Windows Verkenner de taakbalk bijwerkte en de seconden als een klok op de taakbalk weergaf. Vanaf Windows 11 begon Explorer echter het controleren van deze sleutel overal in het register over te slaan.
Als reactie op gebruikersfeedback heeft Microsoft besloten om de mogelijkheid terug te brengen om seconden in de klok op de taakbalk weer te geven, tot grote vreugde van gebruikers die de seconden moeten bijhouden.
Seconden weergeven op de taakbalkklok op 5 manieren
Door deze functie toe te voegen, worden een aantal verschillende manieren geopend waarop u seconden op de taakbalkklok kunt weergeven, niet alleen via apps van derden. Hier leest u hoe u seconden op de taakbalkklok kunt weergeven.
Methode 1: Taakbalkinstellingen gebruiken
De eenvoudigste manier om seconden op de taakbalkklok weer te geven, is vanuit het instellingenvenster van de taakbalk. Maar vergeet niet dat u deze methode alleen kunt gebruiken als u deze functie hebt ontvangen als onderdeel van de laatste updates (zie het gedeelte hierboven voor meer informatie hierover). Hier is hoe:
Klik Win+Iom instellingen te openen. Klik vervolgens op “Personalisatie “in het linkerdeelvenster.
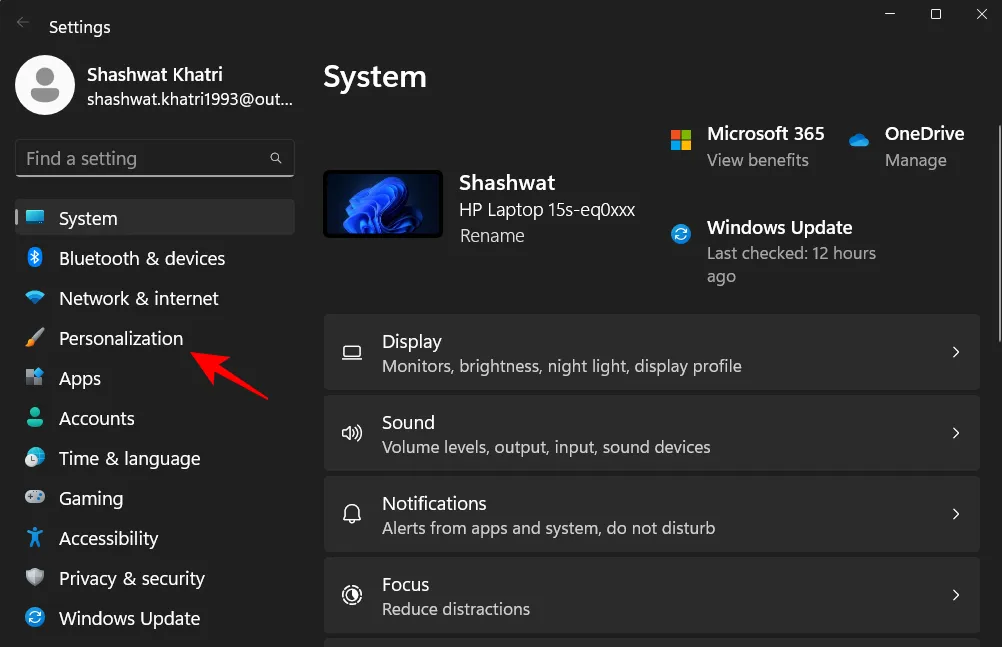
Scroll naar rechts naar beneden en klik op “Taakbalk “.
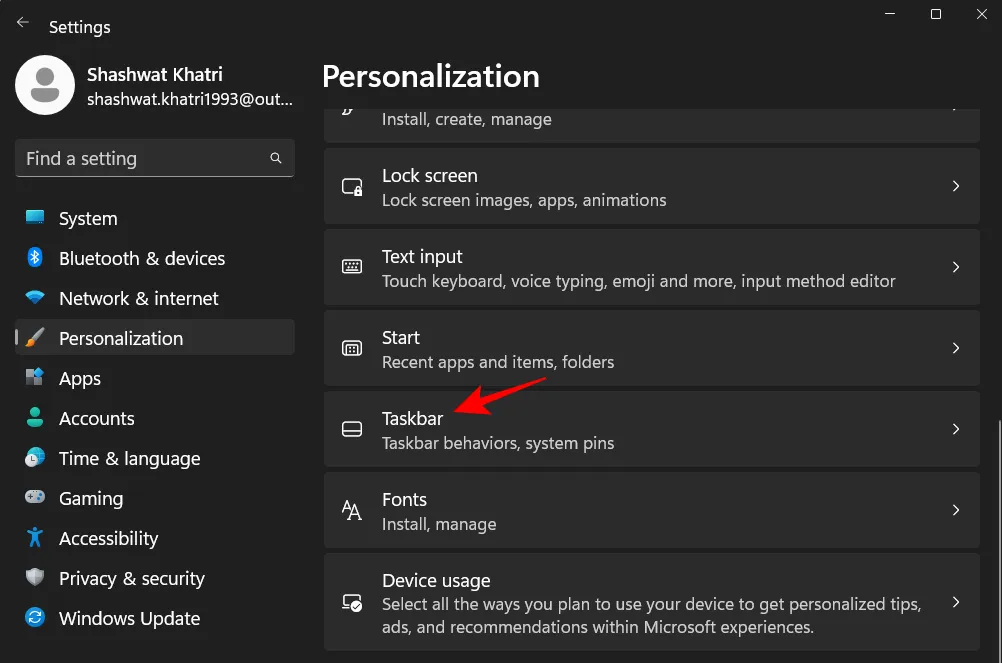
(U kunt deze instellingenpagina ook openen door met de rechtermuisknop op de taakbalk te klikken en Taakbalkinstellingen te selecteren.)
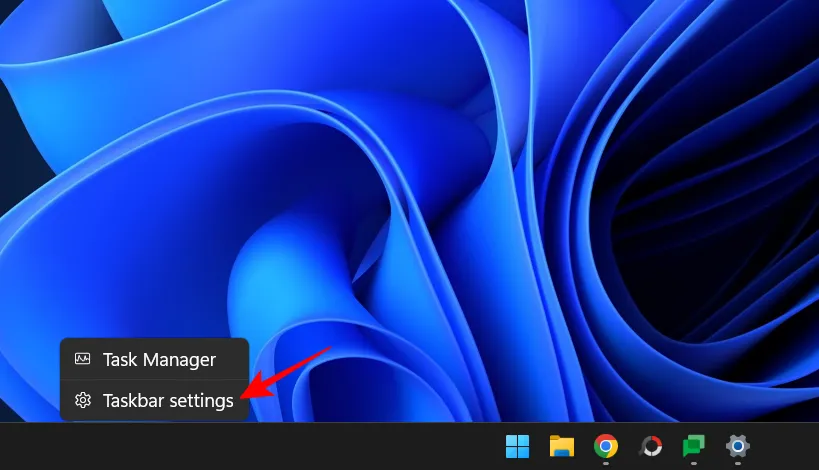
Selecteer dus in de taakbalkinstellingen “Taakbalkgedrag “.
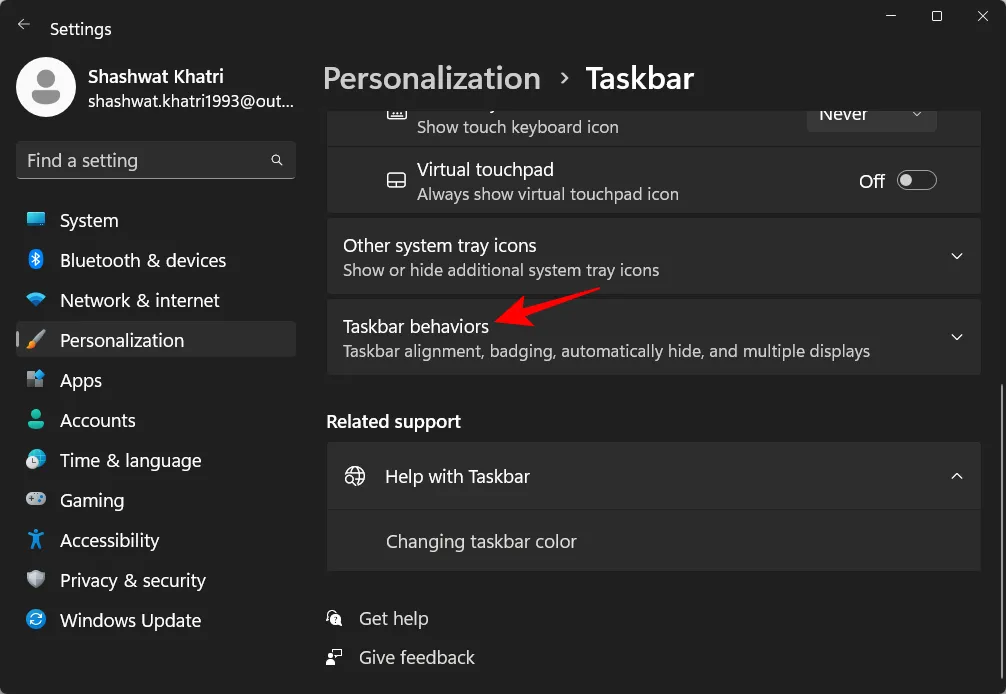
Klik nu en vink het vakje Toon seconden in klok op taakbalk aan.
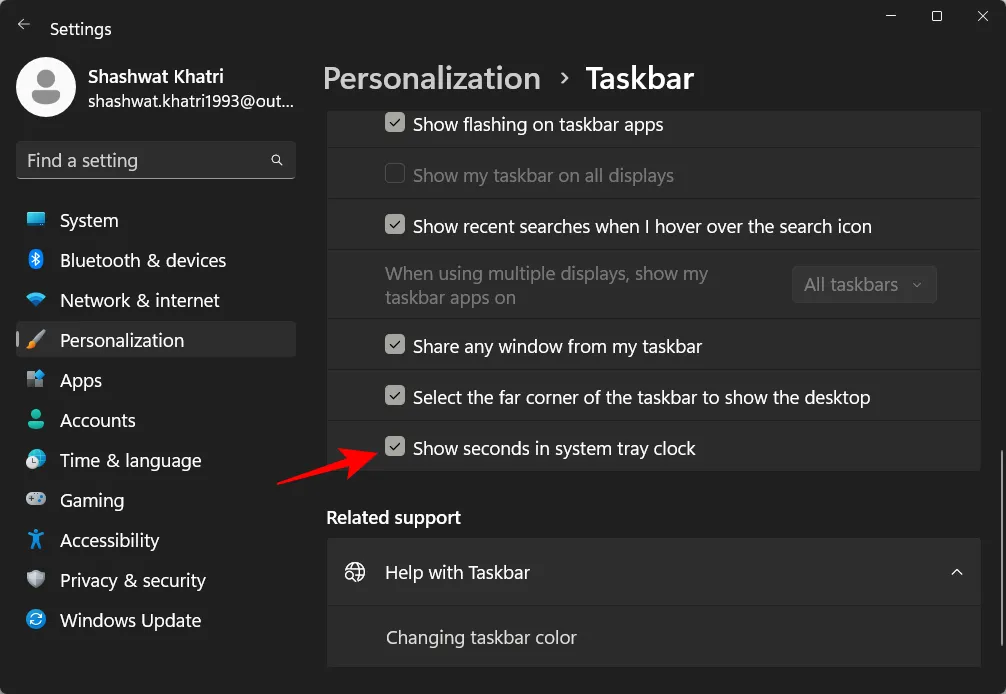
U zou nu seconden op de taakbalkklok moeten zien.
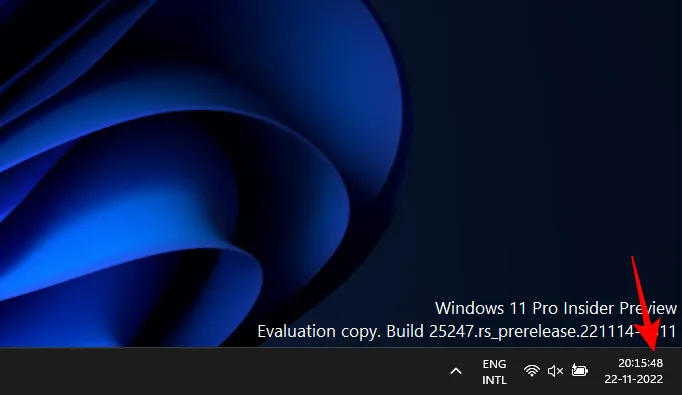
Methode 2: het register gebruiken
Hier leest u hoe u het register gebruikt om seconden op de taakbalkklok weer te geven.
Klik op “Start”, typ “Register-editor “en druk op “Enter”.
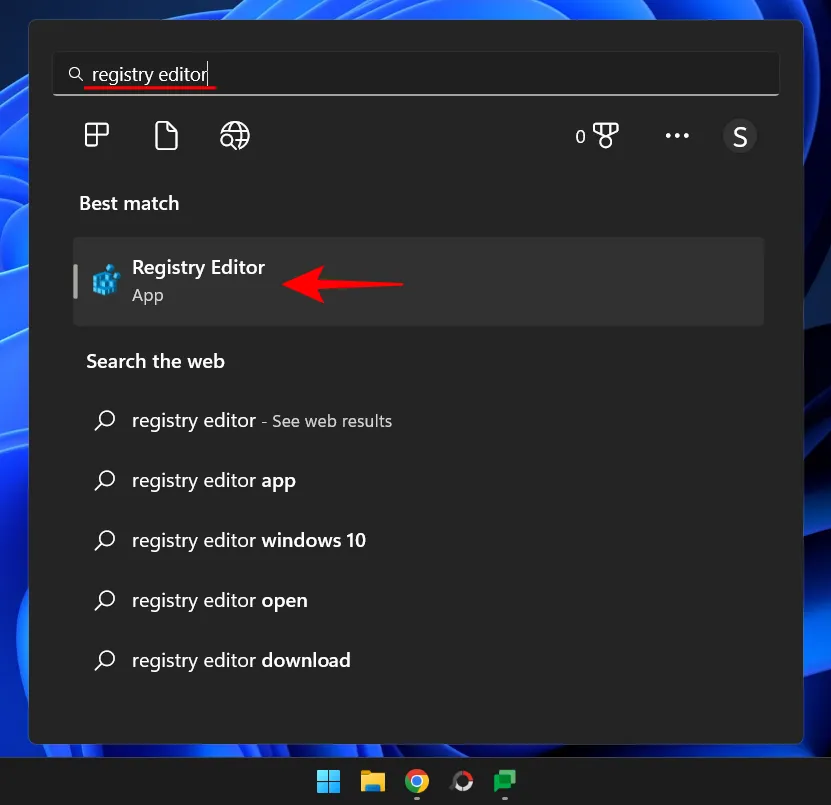
Navigeer naar het volgende adres in de Register-editor:
HKEY_CURRENT_USER\Software\Microsoft\Windows\CurrentVersion\Explorer\Advanced
Of kopieer het bovenstaande en plak het in de adresbalk van de register-editor.
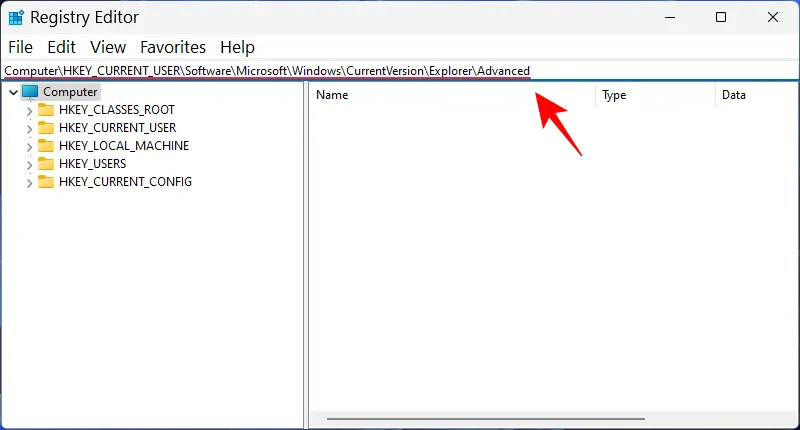
Druk vervolgens op Enter. Blader aan de rechterkant omlaag en dubbelklik op de ShowSecondsInSystemClock -toets.

Verander hier de waarde van 0 naar 1.
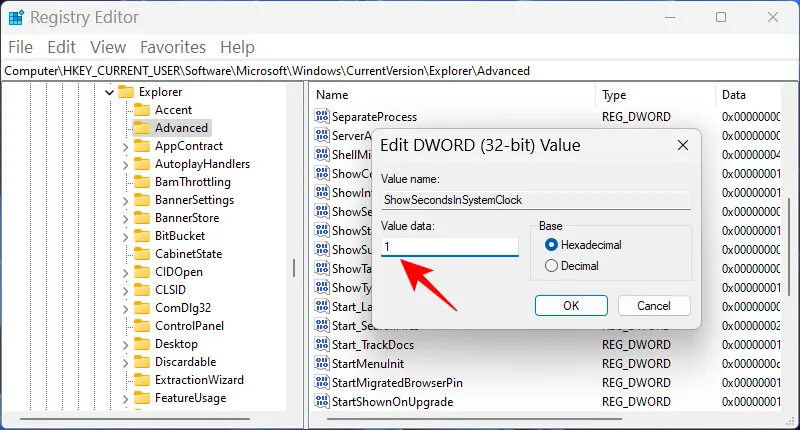
Klik vervolgens op OK.
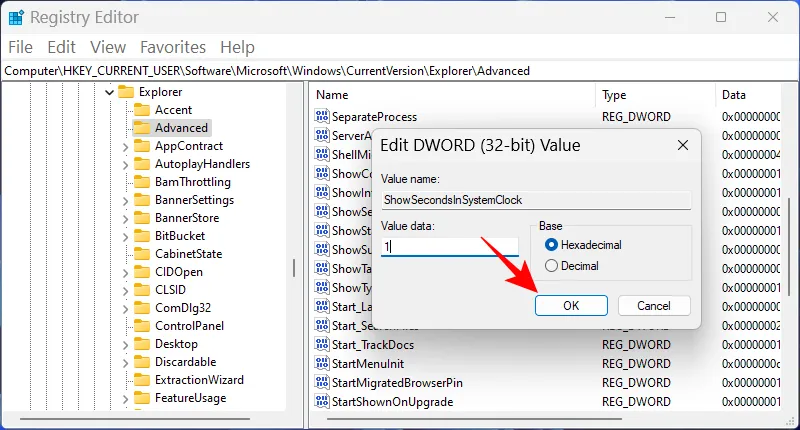
Methode 3: Opdrachtprompt (CMD), Powershell of Windows Terminal gebruiken.
U kunt ook opdrachtterminals zoals PowerShell en opdrachtprompt gebruiken om seconden in uren op de taakbalk te wijzigen en weer te geven. Ga als volgt te werk met PowerShell:
Klik op Start, typ PowerShell, klik met de rechtermuisknop op het resultaat en selecteer Als administrator uitvoeren.
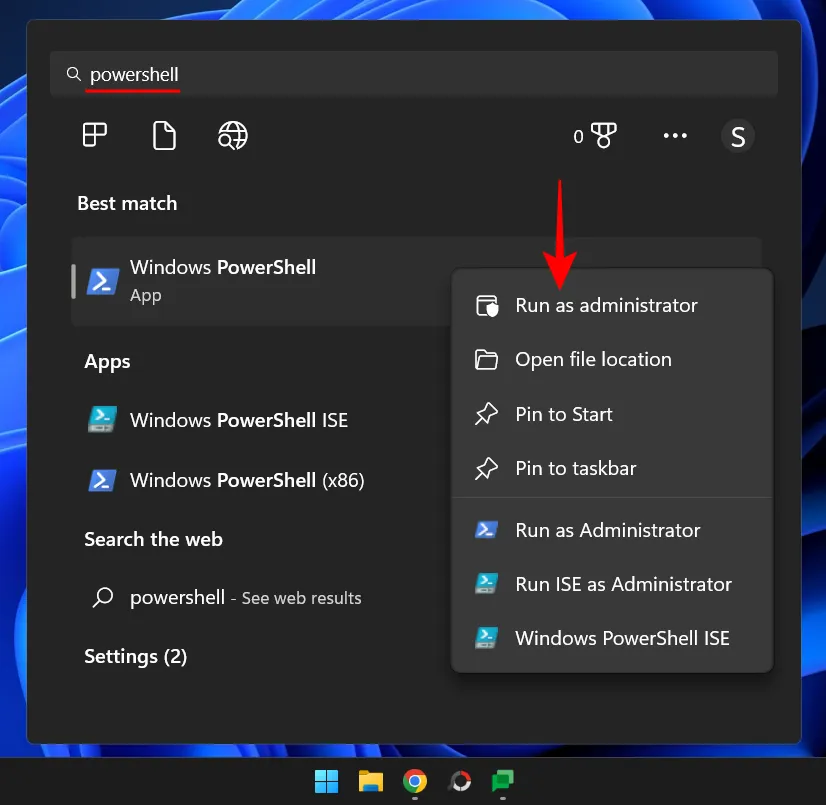
Voer nu de volgende opdracht in:
Set-ItemProperty -Path HKCU:\Software\Microsoft\Windows\CurrentVersion\Explorer\Advanced -Name ShowSecondsInSystemClock -Value 1 -Force
Of kopieer het bovenstaande en plak het in PowerShell.
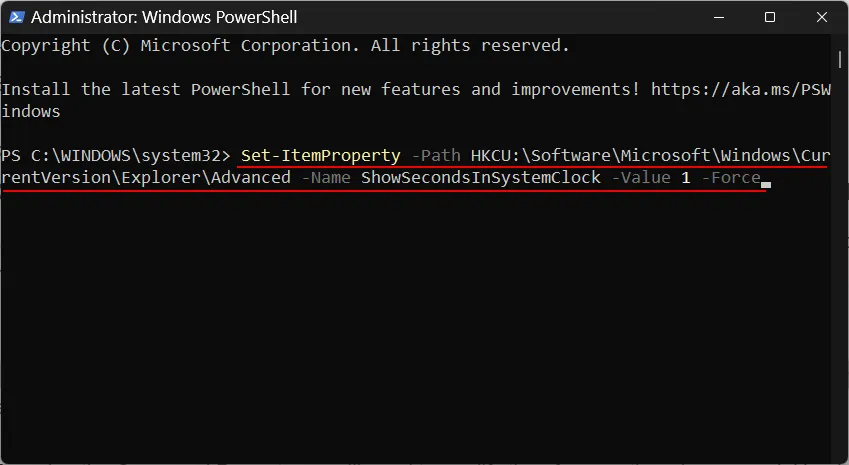
Druk op Enter. U zou nu de seconden moeten zien die worden weergegeven op de taakbalkklok.
Als u liever de opdrachtregel gebruikt, moet u de bovenstaande opdracht wijzigen. Hier is hoe het te doen:
Klik op Start, typ cmd, klik met de rechtermuisknop op het resultaat (opdrachtprompt) en selecteer Als administrator uitvoeren.
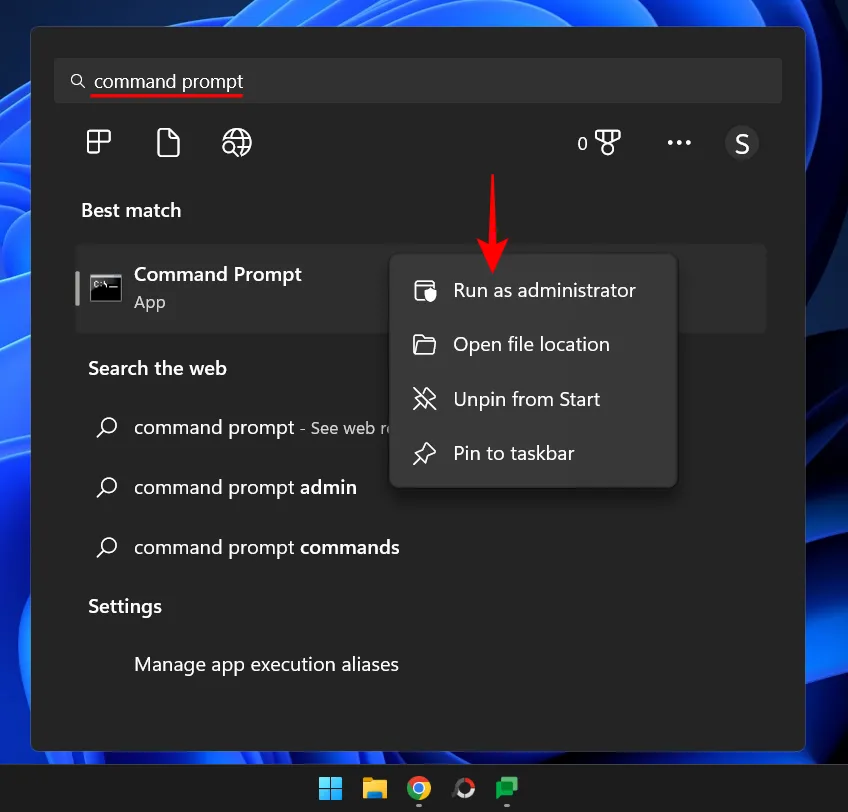
Voer nu de volgende opdracht in:
powershell.exe Set-ItemProperty -Path HKCU:\Software\Microsoft\Windows\CurrentVersion\Explorer\Advanced -Name ShowSecondsInSystemClock -Value 1 -Force
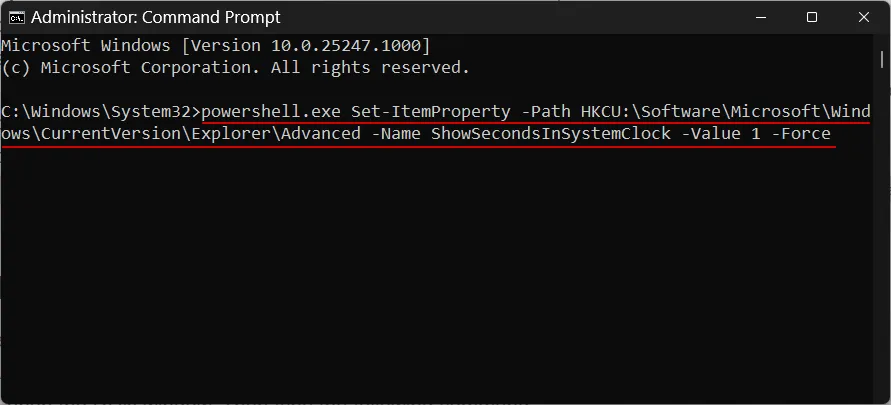
Druk op Enter. En klaar.
Methode 4: RUN gebruiken
U kunt ook het RUN-dialoogvenster gebruiken om de bovenstaande opdrachten uit te voeren. Maar een kleine wijziging van het vorige commando is vereist. Hier is hoe het te doen.
Klik Win+Rom het RUN-venster te openen. Voer vervolgens de volgende opdracht in:
cmd /c powershell.exe Set-ItemProperty -Path HKCU:\Software\Microsoft\Windows\CurrentVersion\Explorer\Advanced -Name ShowSecondsInSystemClock -Value 1 -Force
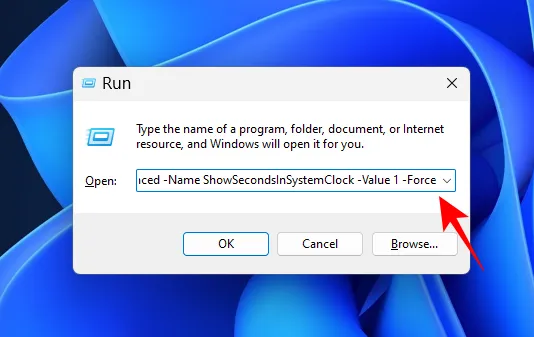
Druk vervolgens op Enter.
Methode 5: ElevenClock gebruiken (app van derden)
Voordat deze ingebouwde optie werd toegevoegd, moesten gebruikers om seconden in het systeemvak weer te geven hun toevlucht nemen tot toepassingen van derden, zoals ElevenClock. Als je om de een of andere reden de ingebouwde optie “seconden in klok op taakbalk weergeven”van de bovenstaande methoden niet kunt gebruiken, heb je misschien geen andere keuze dan deze app te gebruiken.
Opmerking. U kunt de onderstaande oplossing proberen om te controleren of alles in orde is voordat u voor deze oplossing kiest.
Downloaden: elf uur
Volg de bovenstaande link om aan de slag te gaan. Scroll naar beneden op de pagina en klik op Elevenclock.Installer.exe.
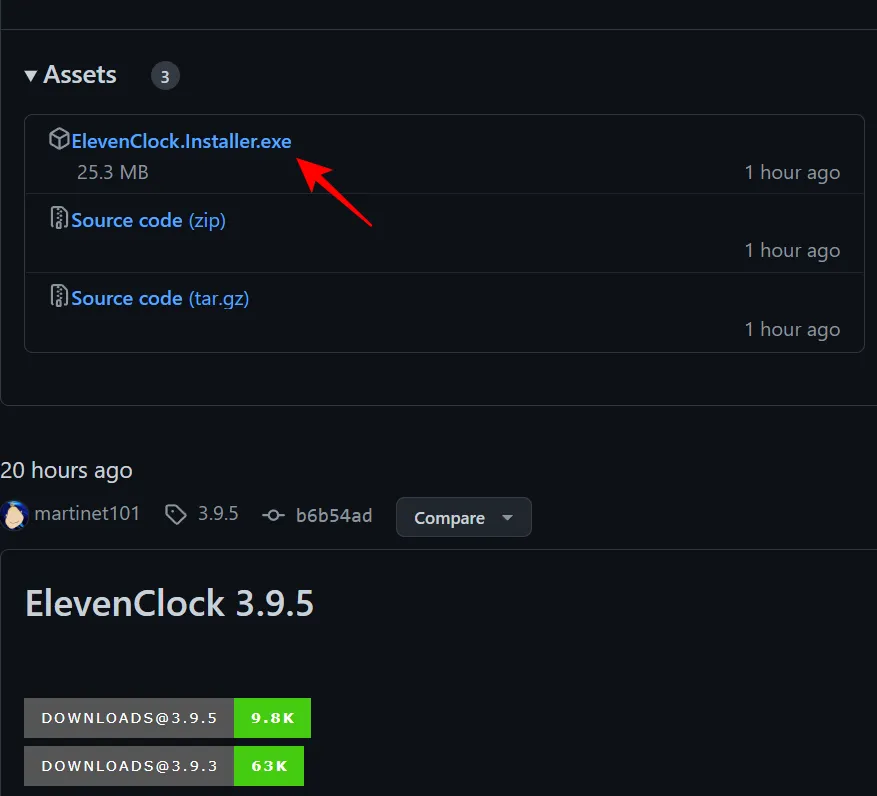
Klik op “Opslaan” om het downloaden te starten.
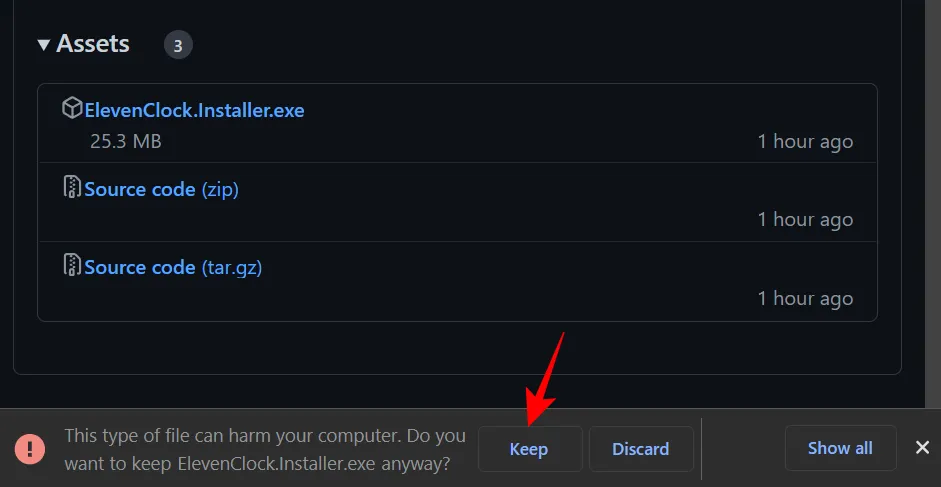
Voer na het downloaden het uitvoerbare bestand uit. Als u het scherm “Windows heeft uw pc beschermd”ziet, klikt u op Meer info.

Selecteer vervolgens “Toch uitvoeren”.
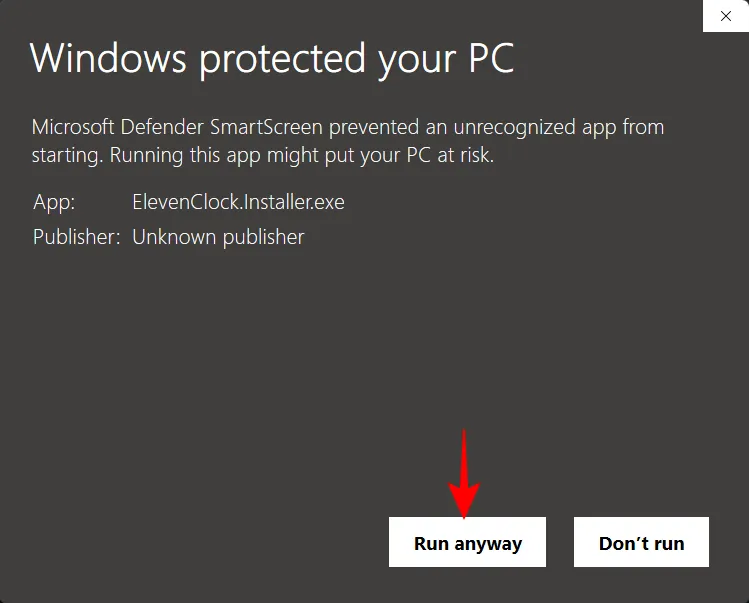
Klik op OK.
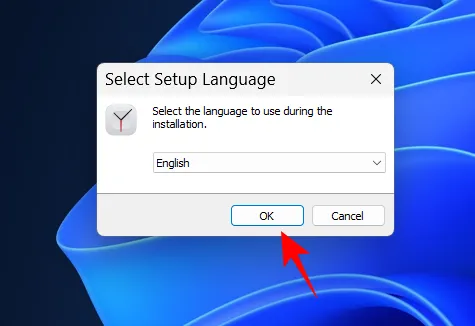
Klik op Volgende.
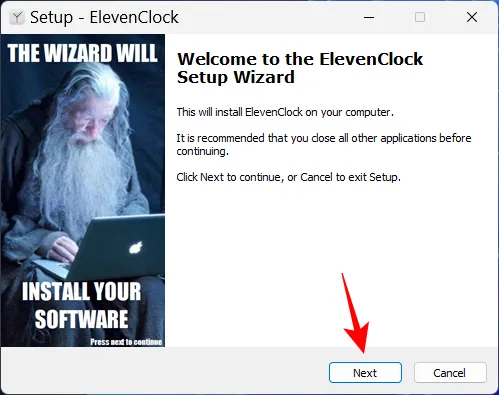
Accepteer de licentieovereenkomst en klik op Volgende.
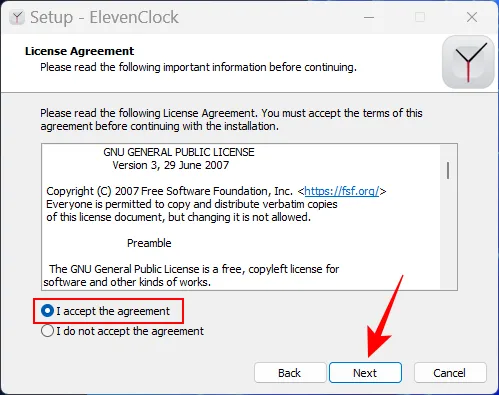
Klik vervolgens op “Installeren”.
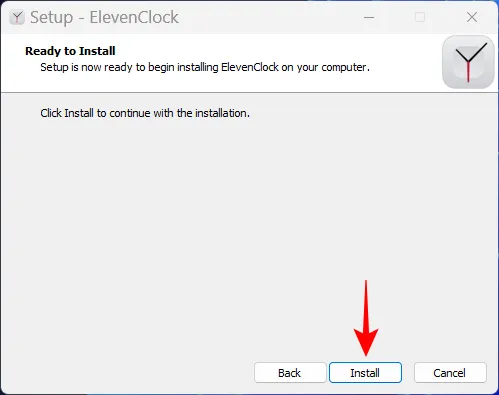
Wanneer de installatie is voltooid, klikt u op Voltooien.
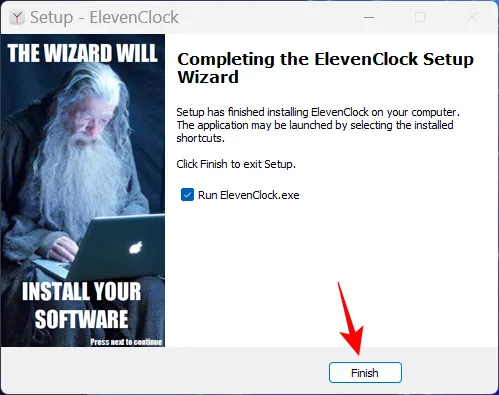
Wanneer ElevenClock wordt geopend, klikt u op “Start “.
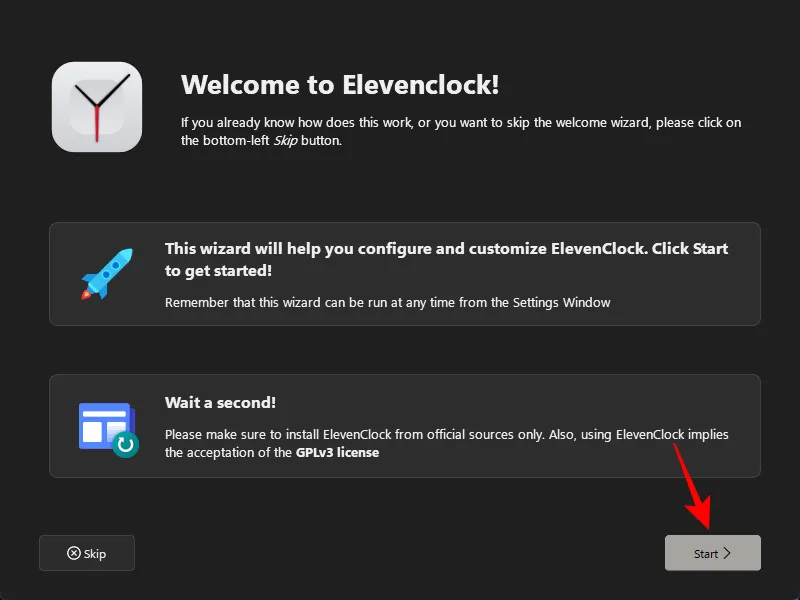
Kies of u de tijd wilt synchroniseren met internet of alleen de lokale tijd wilt behouden. Klik dan op de volgende pijl.
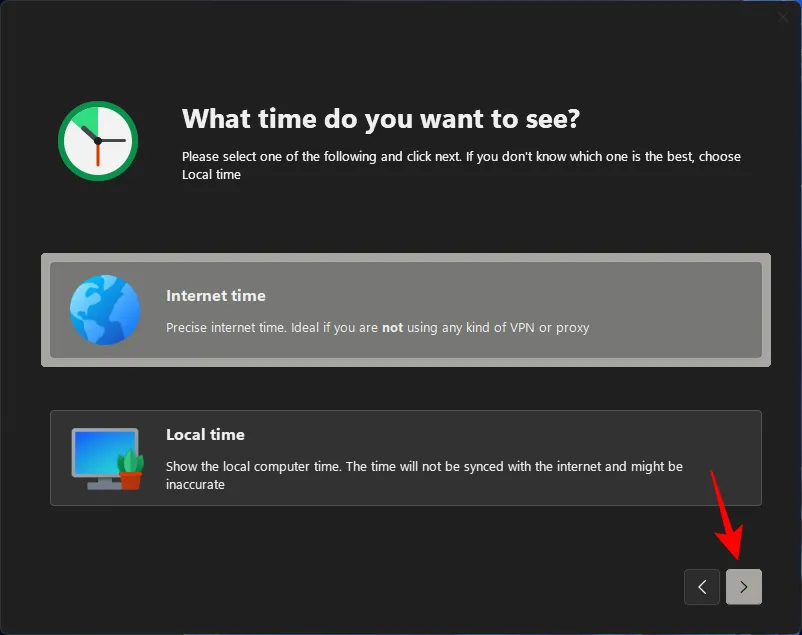
Kies of u de klok op volledig scherm wilt verbergen of weergeven en klik vervolgens op de pijl Volgende.
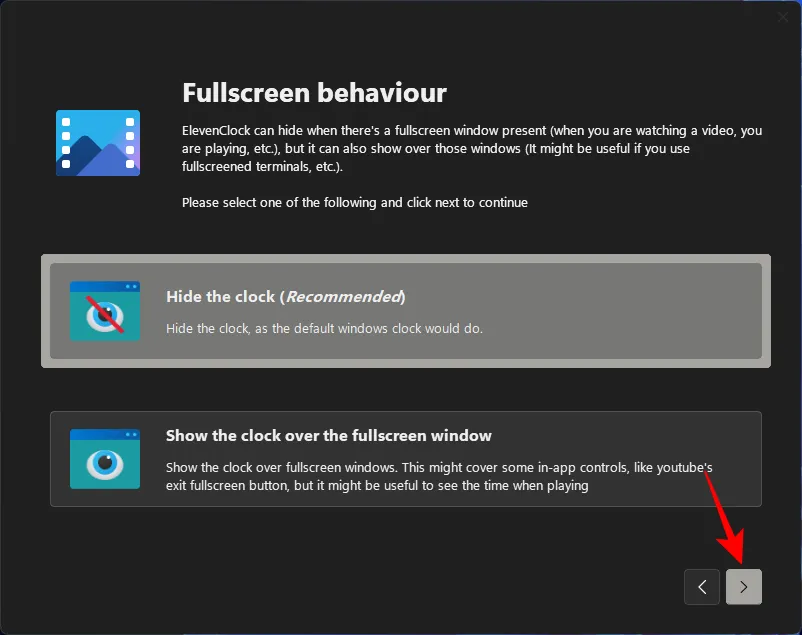
Kies nu Ft. seconden en klik op de volgende pijl.
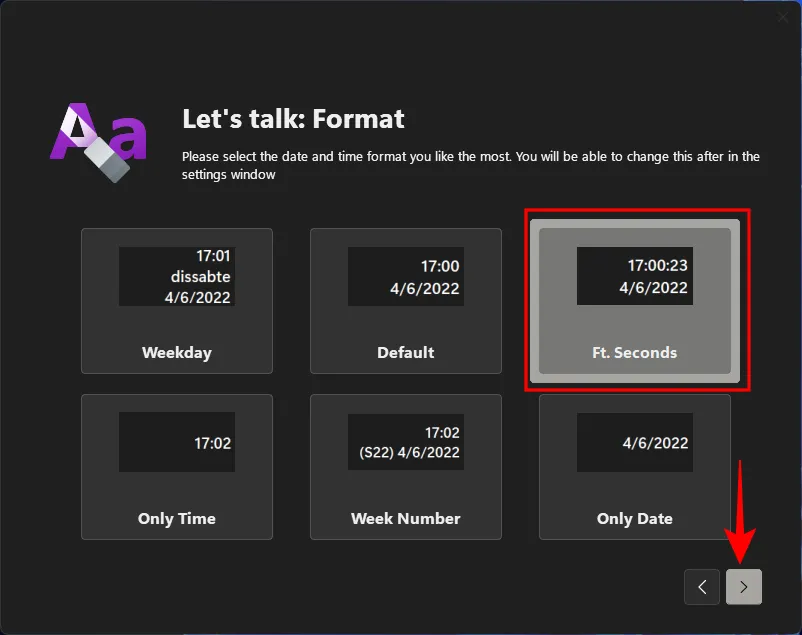
Nadat u dit formaat hebt geselecteerd, ziet u de seconden in de klok op de taakbalk.
Op het volgende scherm kun je een stijl voor je horloge kiezen. Kies er een en klik vervolgens op de volgende pijl.
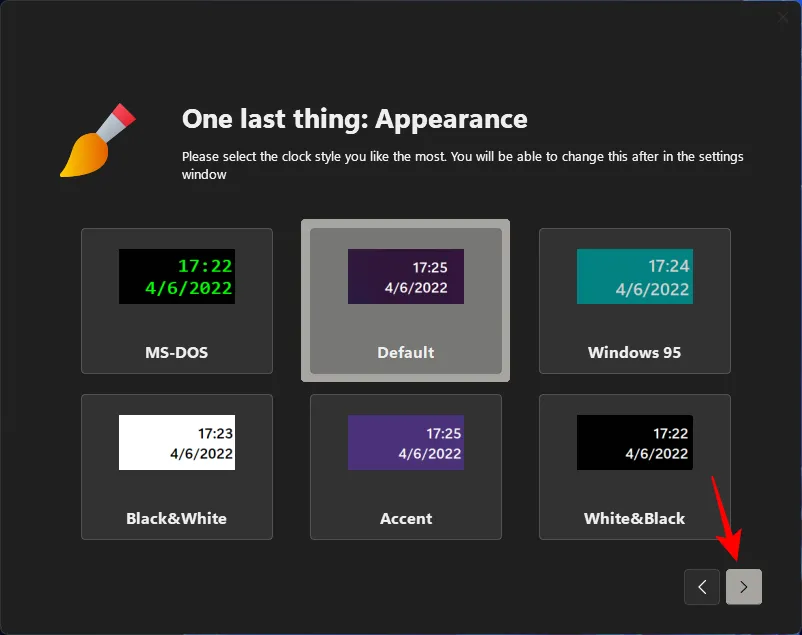
Klik ten slotte op Voltooien.
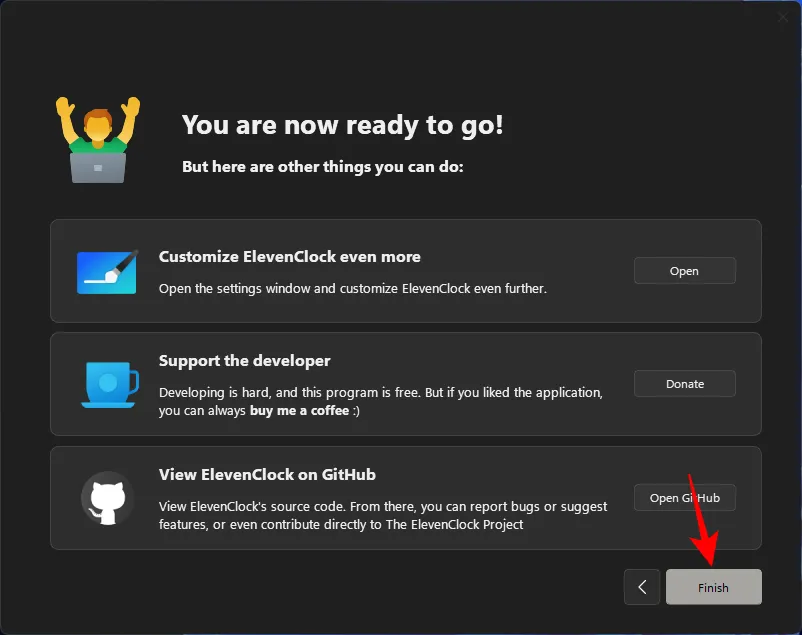
Waar waren de seconden al die tijd?
Je zou je kunnen afvragen waarom Microsoft de klok in het systeemvak al die tijd niet heeft bijgewerkt voor iets dat zogenaamd onbeduidend is als het weergeven van seconden. De reden hiervoor is vooral prestatie.
Elke keer dat de klok het tweede blok bijwerkt, verspilt uw computer kostbare bronnen door de klok op de taakbalk bij te werken, te pagineren en opnieuw te tekenen. Op computers met meerdere gebruikers worden dezelfde bronnen herhaaldelijk verdeeld om dezelfde taak uit te voeren. Hoewel moderne computers deze duplicatie aankunnen, zijn goede prestaties evenzeer het resultaat van het prioriteren van taken als van kansen.
Waarom zou Windows immers prioriteit geven aan het updaten van de seconden op de klok, die veel aandacht krijgt en veel bronnen verbruikt, als het dezelfde hoeveelheid bronnen kan richten op iets nuttigers, zoals het voorspellen van uw volgende getypte zin of ervoor zorgen dat zodat de video soepel afspeelt?
Zoals Microsoft eerder dit jaar in een blogpost benadrukte: “het bijwerken van de seconden op de taakbalkklok is optioneel voor de gebruikersinterface.”Ze lijken hierover echter van gedachten te zijn veranderd en hebben een optie geboden om gebruikers in ieder geval zelf te laten kiezen. Heerlijkheid!
FIX: Kan geen optie vinden om seconden in de klok op de taakbalk weer te geven.
Als je de optie “Toon seconden in taakbalkklok”niet kunt vinden in je taakbalkinstellingen, is deze update waarschijnlijk niet voor je uitgerold. Op het moment van schrijven van deze handleiding is deze functie alleen beschikbaar in Developer Build 25247, dat beschikbaar is via het Windows Insider-programma. Of u kunt wachten tot Microsoft het geleidelijk vrijgeeft via een stabiele build.
In de meeste gevallen, als het instellen van de opties om seconden in de klok op de taakbalk weer te geven niet meteen werkt, kan een snelle herstart van het systeem of het herstarten van Windows Verkenner helpen. Dit kan gebeuren wanneer u voor het eerst seconden inschakelt in de klok op de taakbalk, omdat het even duurt voordat kanalen klaar zijn om seconden weer te geven. Door het systeem opnieuw op te starten, worden de pakketten hersteld en worden de registerbestanden opnieuw gelezen.
Veel Gestelde Vragen
In dit gedeelte proberen we enkele veelgestelde vragen over de weergave van seconden in de klok van Windows 11 te beantwoorden.
Hoe seconden weergeven in Windows 11-klok?
Als u Dev build 25247 of hoger gebruikt, kunt u naar taakbalkgedrag gaan in taakbalkinstellingen en de optie Seconden in klok weergeven op taakbalk inschakelen. Zie onze gids hierboven voor meer methoden en informatie.
Hoe seconden op computerklok weergeven?
Er zijn veel manieren om de seconden op uw computerklok weer te geven. U kunt apps van derden gebruiken, zoals ElevenClock, of ingebouwde ondersteuning inschakelen voor seconden in de klok op de taakbalk. Raadpleeg onze gids hierboven voor meer informatie.
Tijd is een kostbaar iets. Maar is de mogelijkheid om seconden op de taakbalkklok te zien waardevoller dan de systeembronnen? Microsoft geeft je nu een keuze. En we hopen dat u nu weet hoe u seconden op de taakbalkklok kunt weergeven als u daarvoor kiest.
Bron: botanicus



Geef een reactie