Hoe een aangepaste pop-upbeschrijving voor opmerkingen weer te geven voor snelkoppelingen in Windows 11/10
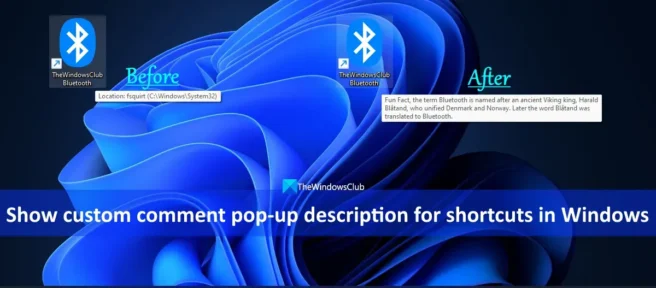
In dit bericht laten we u zien hoe u uw eigen pop-up voor snelkoppelingen kunt maken in Windows 11/10 . Het is je misschien opgevallen dat wanneer je met je muis over een snelkoppeling op het bureaublad of een snelkoppeling die ergens anders is geplaatst, een standaardtekst (beschrijvingspop-up) wordt weergegeven die het pad of de locatie van die snelkoppeling aangeeft. Maar als u wilt, kunt u met een simpele truc aangepaste tekst toevoegen die als pop-upbeschrijving voor elk gewenst label wordt weergegeven.
Deze truc werkt voor elk type snelkoppeling, of het nu een bestandssnelkoppeling, een Bluetooth-snelkoppeling, een mapsnelkoppeling, een stationssnelkoppeling, enz. is. U kunt indien nodig ook de aangepaste opmerking voor de pop-upbeschrijving van de snelkoppeling wijzigen of verwijderen. Laten we eens kijken hoe dit kan.
Maak uw eigen pop-up voor opmerkingen voor snelkoppelingen in Windows 11/10
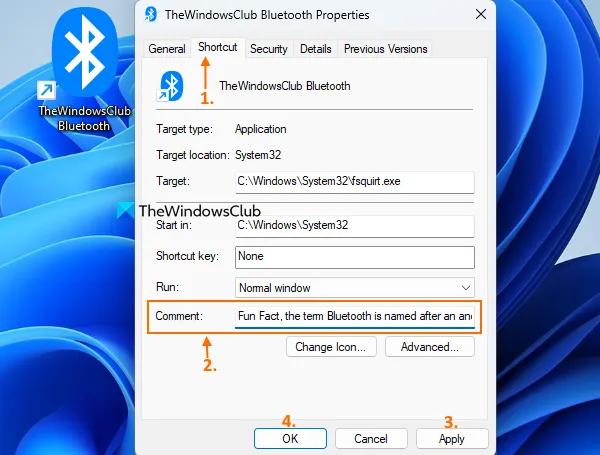
Als u een pop-up met aangepaste opmerkingen voor snelkoppelingen op uw Windows 11/10-computer wilt weergeven, volgt u de onderstaande stappen. Voordat je dit doet, moet je ook een snelkoppeling op het bureaublad maken (als je dat nog niet hebt gedaan) voor het bestand of programma waarvoor je een aangepaste opmerking wilt toevoegen. Zodra dit is gebeurd, volgt u deze stappen:
- Klik met de rechtermuisknop op het bureaublad
- Klik op de optie Eigenschappen en het venster Eigenschappen voor die snelkoppeling wordt geopend. Als alternatief kunt u ook de sneltoets Alt + Enter op de geselecteerde snelkoppeling gebruiken om het eigenschappenvenster te openen.
- Klik op het tabblad Snelkoppeling in het veld Eigenschappen.
- Typ een willekeurige tekst in het veld Opmerking . Volgens onze tests ondersteunt het opmerkingenveld maximaal 259 tekens.
- Klik op de knop Toepassen
- Klik op de OK-knop .
Dat is alles! Telkens wanneer u dit label plaatst of erover beweegt, verschijnt er een beschrijving van uw aangepaste opmerking. Dit is nuttiger dan de standaard locatietekst.
Als u om de een of andere reden de wijziging niet ziet, kunt u Verkenner opnieuw starten en ziet u de aangepaste beschrijving van de opmerking voor dat snelkoppelingsitem.
Bovendien kunt u ook het snelkoppelingspictogram wijzigen als u het standaardpictogram niet leuk vindt. Klik eenvoudig op de knop Pictogram wijzigen op het tabblad Snelkoppeling (in het vak Eigenschappen) van dat item en ga verder. Deze stap is volledig optioneel en u kunt het ook laten zoals het is.
Als u later de pop-up voor aangepaste opmerkingen van het label wilt wijzigen of verwijderen, hoeft u alleen de bovenstaande stappen te volgen en het veld “Opmerking” te gebruiken. Wijzig de tekst of verwijder de aangepaste tekst die u hebt toegevoegd en sla de wijzigingen op met de knop Toepassen en de knop OK.
Ik hoop dat dit nuttig is.
Hoe verander ik de beschrijving van de snelkoppeling in Windows 11/10?
Als u de pop-upbeschrijving voor aangepaste opmerkingen voor een snelkoppeling in Windows 11/10 wilt wijzigen, kunt u dit doen door de eigenschappen van dat snelkoppelingsitem te openen.
Hoe sneltoetsen in Windows 11 in te schakelen?
Windows 11 heeft een hele lijst met sneltoetsen voor verschillende categorieën die standaard ingeschakeld blijven. Er zijn bijvoorbeeld sneltoetsen voor Verkenner, sneltoetsen voor Windows-logo’s, sneltoetsen op de taakbalk, sneltoetsen voor de app Windows 11 Instellingen, enz. U hoeft ze alleen maar te openen en te onthouden.
Bron: The Windows Club



Geef een reactie