Hoe de GeForce Experience in-game overlay uit te schakelen
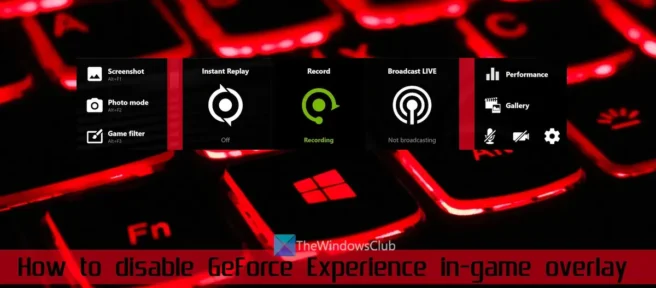
Deze gids laat zien hoe je de GeForce Experience in-game overlay uitschakelt . Daarnaast laten we je ook zien hoe je de in-game overlay-melding, Instant Replay-functie en het Instant Replay-overlay-pictogram in het NVIDIA GeForce Experience-hulpprogramma kunt uitschakelen. Hoewel deze functies zeker erg handig zijn, kun je soms, als je dergelijke functies niet nodig hebt, of als je problemen of problemen ondervindt, de in-game overlay en andere opties naar eigen inzicht uitschakelen. Laten we, voordat we dat doen, meer te weten komen over de in-game overlay.
Wat is de GeForce Experience in-game overlay?
De in-game overlay (ook wel overlay genoemd) maakt deel uit van de GeForce Experience-applicatie. U kunt de GeForce Experience-app downloaden van nvidia.com en installeren als u deze wilt gebruiken. Nu deze app actief of ingeschakeld is, kun je de in-game overlay-werkbalk gebruiken om toegang te krijgen tot functies (inclusief ShadowPlay-functies) zoals Instant Replay , Broadcast , Record , enz. om automatisch de laatste 20 minuten op te nemen.
Speel met 60 fps, stream je gameplay live naar YouTube of Twitch, schakel tussen microfoon en camera om op te nemen, toegang tot opgeslagen opnames, sneltoetsen en meer.
Deze snelle werkbalk is dus best handig. Daarom vinden veel gamers het leuk om de in-game overlay in of uit te schakelen. Maar degenen die het niet nodig hebben en het willen uitschakelen, kunnen dit doen met een paar eenvoudige stappen die in dit bericht hieronder worden beschreven.
Hoe de GeForce Experience in-game overlay uit te schakelen
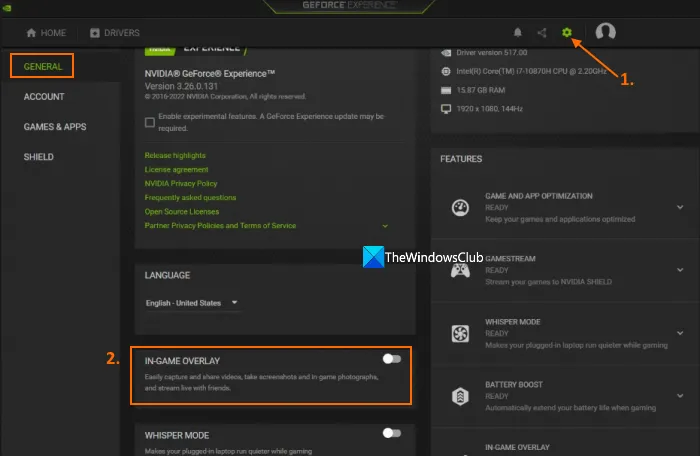
Volg deze stappen om de GeForce Experience in-game overlay uit te schakelen:
- Start de GeForce Experience-app
- Klik met de rechtermuisknop op het pictogram op de taakbalk.
- Selecteer de optie NVIDIA GeForce Experience om de interface te openen.
- Meld u aan bij uw NVIDIA-account als u dat nog niet heeft gedaan.
- Klik op het pictogram “Instellingen” (of tandwielpictogram) in de rechterbovenhoek, recht voor je profielpictogram.
- Zoek in het gedeelte ALGEMEEN de optie SPELOVERLAY en schakel deze uit.
Nu wordt de in-game overlay volledig uitgeschakeld.
Als je de GeForce Experience in-game overlay later wilt inschakelen , kun je de bovenstaande stappen volgen en de IN-GAME Overlay-knop inschakelen.
Schakel de GeForce Experience in-game overlay in of uit met een sneltoets
Deze optie schakelt de overlay in het spel niet uit, maar is erg handig om deze functie in of uit te schakelen. Het enige wat je hoeft te doen is op de sneltoets Alt + Z te drukken en de in-game overlay verschijnt voor je. En door op dezelfde sneltoets te drukken, wordt de overlay-functie in het spel uitgeschakeld.
Wijzig de sneltoets om de GeForce Experience in-game overlay in of uit te schakelen.
Als de standaard sneltoets (Alt+Z) niet handig is of als de sneltoets al in gebruik is, kunt u de sneltoets ook wijzigen om de GeForce in-game overlay in of uit te schakelen. Volg hiervoor deze stappen:
- Start de GeForce Experience-app
- Gebruik het systeemvakpictogram (of systeemvakpictogram) en open het contextmenu.
- Klik op de optie NVIDIA GeForce Experience om de hoofdinterface te openen.
- Klik op het pictogram Delen om de in-game overlay te openen.
- Klik op het instellingenpictogram. Het is aanwezig aan de rechterkant
- Selecteer in het pop-upvenster Instellingen de optie Sneltoetsen . U ziet nu vooraf gedefinieerde sneltoetsen voor het spelfilter, vastleggen en andere functies.
- Klik op het tekstvak dat beschikbaar is voor de optie In-Game Overlay openen/sluiten.
- Voer een nieuwe aangepaste sneltoets in
- Gebruik de “Terug” optie
- Sluit de in-game overlay.
De nieuwe sneltoets is klaar om de game-overlay in of uit te schakelen.
In-game overlaymelding uitschakelen
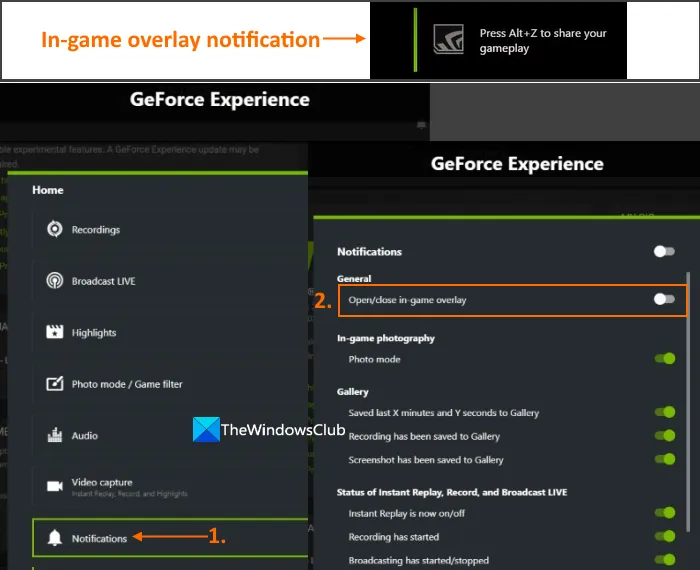
Het is je vast opgevallen dat wanneer je de game start, je het bericht Press Alt+Z ziet om je gameplay te delen . Het verschijnt elke keer, wat u kan storen of irriteren. Dit gebeurt omdat de in-game overlay-optie is uitgeschakeld. Dus om hiervan af te komen, moet je de overlay-meldingsfunctie in de game uitschakelen. Maar hiervoor heb je een in-game overlay nodig. Dit zijn de stappen:
- Start de GeForce Experience-app.
- Klik in de interface op het pictogram Delen net voor het pictogram Instellingen om de in-game overlay te openen. Of u kunt het ook openen met de sneltoets Alt+Z.
- Klik in de in-game overlay op het pictogram “Instellingen” (of het pictogram “Instellingen”) en er verschijnt een pop-upvenster.
- Scroll in dit pop-upvenster naar beneden en selecteer het menu Meldingen.
- Schakel in het menu Meldingen de optie In-game overlay openen/sluiten uit .
Als je om welke reden dan ook de in-game overlay-melding moet in- of uitschakelen , volg dan gewoon de bovenstaande stappen en schakel dezelfde Open/Close In-Game Overlay-optie in.
Overlay-pictogram voor Instant Replay uitschakelen
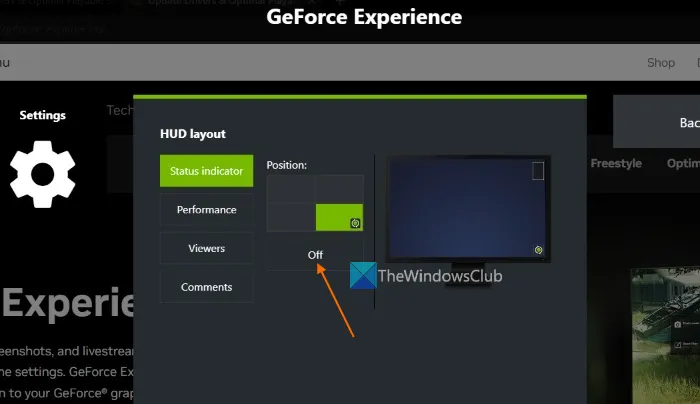
Zoals je al weet, helpt de Instant Replay-functie je om tot 20 minuten van je gameplay op te nemen in hoge, lage, aangepaste kwaliteit, resolutie, framesnelheid, enz. Deze functie is redelijk goed. Maar wanneer deze functie is geactiveerd, verschijnt het overlaypictogram of de statusindicator in de rechterbenedenhoek (standaardpositie) van je scherm tijdens het spelen. Als u dit niet wilt, kunt u eenvoudig het Instant Replay-overlaypictogram of de statusindicator op het scherm uitschakelen. De functie blijft werken zoals hij is. Dit zijn de stappen:
- Open de in-game overlay van GeForce Experience met de sneltoets Alt+Z.
- Klik op het instellingenpictogram of het tandwielpictogram in het rechtergedeelte.
- Selecteer een HUD-layoutoptie in het pop-upvenster Instellingen.
- Selecteer in de HUD-lay-out het tabblad Statusindicator.
- Klik op dit tabblad op de knop Uit .
Direct opnieuw afspelen in- of uitschakelen
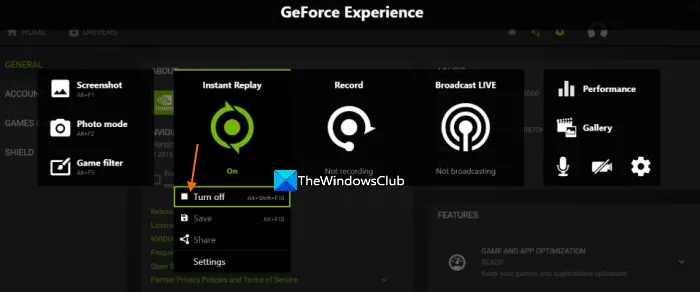
Als je de in-game werkbalk van de overlay wilt blijven gebruiken, maar de functie Instant Replay alleen tijdelijk wilt uitschakelen of uitschakelen , kun je dit doen door deze stappen te volgen:
- Druk op de sneltoets Alt + Z om de in-game overlay te openen.
- Selecteer de optie Direct opnieuw afspelen.
- Gebruik de knop Uitschakelen.
Als alternatief kunt u ook de standaard sneltoets Alt + Shift + F10 gebruiken om de functie Instant Replay in of uit te schakelen.
Het is alles! Hoop dat dit nuttig is.
Hoe de in-game overlay uitschakelen?
Als je de in-game overlay van de NVIDIA GeForce Experience-applicatie wilt uitschakelen, kun je op de sneltoets Alt + Z drukken. gedaan via de instellingen (overlay-instellingen of instellingen en basisinstellingen voor GeForce Experience). Om het je gemakkelijker te maken, hebben we de afzonderlijke secties en alle stappen in dit bericht besproken om de in-game overlay uit te schakelen, de overlay-sneltoets te wijzigen en de in-game overlay uit te schakelen. Bekijk ze eens.
Moet ik de GeForce Experience-overlay uitschakelen?
Simpel gezegd, met de in-game overlay heb je snel toegang tot de kernfuncties (opnemen, streamen, direct afspelen, enz.) van de GeForce Experience-app. En als u deze functies regelmatig gebruikt, moet u de GeForce Experience-overlay niet uitschakelen. Aan de andere kant, als je compatibiliteitsproblemen of andere problemen tegenkomt (zoals trage gameplay, problemen bij het gebruik van andere applicaties op volledig scherm, enz.) terwijl je deze functie gebruikt, dan zou het goed zijn om de GeForce Experience Overlay uitgeschakeld te houden. .
Kan ik GeForce Experience verwijderen?
Ja, natuurlijk kunt u GeForce Experience eenvoudig verwijderen. Gebruik op een Windows 11/10-computer de app Instellingen, open de categorie Apps en zoek NVIDIA GeForce Experience in de lijst met geïnstalleerde apps en programma’s. Zodra u het hebt gevonden, klikt u op het pictogram met de drie stippen en gebruikt u de optie Verwijderen om GeForce Experience van uw computer te verwijderen. Daarna moet u ook de resterende bestanden verwijderen nadat u de GeForce Experience-toepassing hebt verwijderd.
Bron: The Windows Club



Geef een reactie