Tegels met thema’s uitschakelen of verwijderen in Windows 10
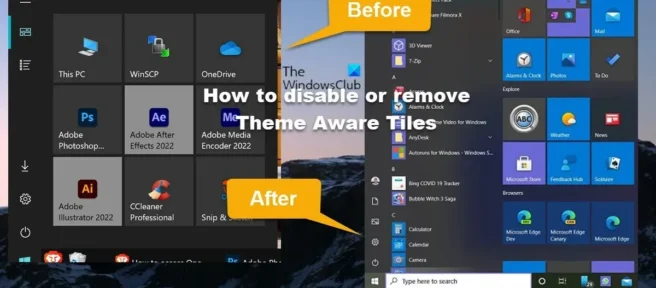
Er zijn veel berichten op de ondersteuningsforums, vooral voor gebruikers van Windows 10 pc’s, dat de achtergrond van sommige toepassingen op de tegel van het menu Start grijs is, in tegenstelling tot het donkere thema van het systeem. Dit is geen bug of een glitch en in dit bericht zullen we uitleggen waarom en de stappen die u kunt nemen om thema-ingeschakelde tegels uit te schakelen / te verwijderen of met andere woorden de achtergrond van het startmenu zwart te maken met blauwe tegels / app in Windows tien.
Zoals je kunt zien in de openingsafbeelding hierboven aan de linkerkant, lijkt elk programma en elke toepassing, inclusief andere Adobe-producten, een standaardachtergrond te hebben, maar met name Adobe Illustrator en Adobe After Effects zijn de enigen die deze grijze achtergrond hebben. gebruikers hebben gemeld dat dit gedrag niet wordt weergegeven als het systeem is ingesteld op de lichtmodus/het thema, mogelijk omdat de kleuren vergelijkbaar zijn.
Schakel tegels met thema uit of verwijder ze in Windows 10
Volgens rapporten verloren apps en programma’s na de Windows 10 20H2-update de achtergrondkleur die ze gebruikten en hebben ze nu een kleur op basis van uw thema. Maar er lijkt een probleem te zijn met de achtergronden en pictogrammen van sommige apps – sommige programma’s zoals Adobe Animate CC 2020 en de eerder genoemde hadden bijvoorbeeld een accentkleur als achtergrond, maar hebben nu een grijsachtige achtergrond in het donker modus.
De reden voor dit gedrag is een ontwerpbeslissing. Vanaf Windows 10 20H2 heeft Microsoft de systeemaccentkleur achter tegels verwijderd. Het heet Theme Aware Tiles in het startmenu. Het wijzigen van individuele tegelkleuren is niet meer mogelijk. Als u echter de achtergrond van de Windows 10 Start Menu-tegels opnieuw moet inschakelen of een kleur moet geven, of om het simpel te zeggen, themategels wilt uitschakelen, moet u onze onderstaande stappen volgen om het Windows-register te wijzigen.
Aangezien dit een registerbewerking is, is het raadzaam om als voorzorgsmaatregel een back-up van het register te maken of een systeemherstelpunt te maken. Daarna kunt u als volgt te werk gaan:
- Druk op de Windows-toets + R om het dialoogvenster Uitvoeren te openen.
- Typ regedit in het dialoogvenster Uitvoeren en druk op Enter om de Register-editor te openen.
- Navigeer of navigeer naar het onderstaande registersleutelpad:
HKEY_LOCAL_MACHINE\SYSTEM\CurrentControlSet\Control\FeatureManagement\Overrides\0
- Klik op deze locatie in het linkernavigatievenster met de rechtermuisknop op de subbovenliggende map met het label 0 .
- Selecteer Verwijderen in het contextmenu.
De bovenstaande component slaat overschreven Windows OS-functies op, dus als u 0de mapsleutel verwijdert, worden deze functies hersteld. Het nummer na Override, d.w.z. meestal 0of 4vertegenwoordigt de prioriteitsgroep. Er is een zeldzame groep prioriteiten 10die meer op een bedrijfsbeleid lijkt.
- Sluit de Register-editor af als u klaar bent.
- Start uw pc opnieuw op.
Als er een machtigingsfout optreedt wanneer u de bovenstaande registersleutel probeert te verwijderen, kunt u de onderstaande stappen volgen om eigenaar te worden van de registersleutel voordat u probeert de registersleutel opnieuw te verwijderen.
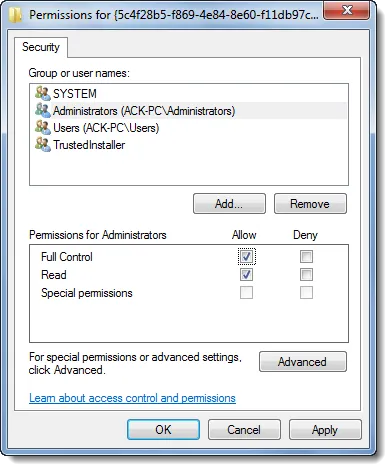
- Klik met de rechtermuisknop op de registervermelding 0.
- Selecteer de optie ” Machtigingen … ” in het contextmenu.
- Klik in het dialoogvenster dat wordt geopend op de knop Geavanceerd .
- Klik in het volgende scherm op de knop Wijzigen voor de eigenaar van TrustedInstaller.
- Voer in het dialoogvenster Gebruiker of groep selecteren uw gebruikersnaam in het veld Objectnaam invoeren in om het veld te selecteren.
- Klik op de knop ” Namen controleren “. Met deze actie wordt de gebruikersnaam automatisch geconverteerd naar het juiste formaat.
- Klik op de OK-knop .
- Vink nu het selectievakje ‘ Eigenaar vervangen in subcontainers en objecten ‘ aan.
- Klik op de OK-knop .
- Selecteer nu uw gebruikersnaam in het eerste dialoogvenster en vink het vakje Volledig beheer toestaan aan .
- Klik ten slotte op Toepassen > OK om uw wijzigingen op te slaan en af te sluiten.
Dat is het voor het uitschakelen of verwijderen van de functie Theme Aware Tiles in Windows 10!
Hoe voorkom je dat Windows van thema verandert?
Om te voorkomen dat gebruikers het thema wijzigen in Windows 11/10, kunt u de Editor voor lokaal groepsbeleid gebruiken. Doe het volgende:
- Druk op Win + R om de prompt Uitvoeren weer te geven.
- Typ gpedit.msc en druk op Enter.
- Navigeer naar Personalisatie in Gebruikersconfiguratie.
- Dubbelklik op de optie “Themawijziging voorkomen”.
- Selecteer de optie Ingeschakeld.
- Klik OK.
Waarom verandert mijn Windows 10-thema steeds?
Dit kan gebeuren omdat je een ander apparaat hebt dat de lichtmodus gebruikt en waarop de instellingensynchronisatie is ingeschakeld in Windows Instellingen > Accounts > Synchronisatie-instellingen > Thema. Dus wanneer Windows opnieuw wordt opgestart, synchroniseert het de instelling terug naar de lite-modus, dus u kunt dit eerst testen door synchronisatie voor pc uit te schakelen en uw apparaat opnieuw op te starten.
Bron: The Windows Club



Geef een reactie