Hoe inlogwachtwoord voor gebruikers in Windows 11/10 uit te schakelen of te verwijderen
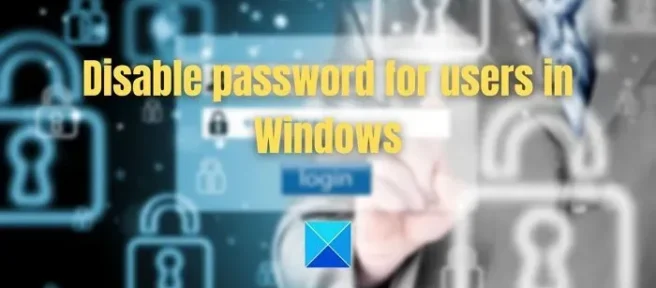
Een inlogwachtwoord op uw computer helpt uw computer en gebruikersbestanden te beschermen tegen andere gebruikers. We kunnen echter niet ontkennen dat het een stap toevoegt wanneer u probeert in te loggen op uw computer. Bijgevolg willen sommige gebruikers het wachtwoord misschien verwijderen en onmiddellijk inloggen op hun computer. Dus de vraag is hoe wachtwoorden voor gebruikers in Windows 11/10 kunnen worden verwijderd of uitgeschakeld? Als je je hetzelfde afvraagt, volgt hier een korte handleiding.
Een inlogwachtwoord op uw computer helpt uw computer en gebruikersbestanden te beschermen tegen andere gebruikers. We kunnen echter niet ontkennen dat het een stap toevoegt wanneer u probeert in te loggen op uw computer. Bijgevolg willen sommige gebruikers het wachtwoord misschien verwijderen en onmiddellijk inloggen op hun computer. Dus de vraag is hoe wachtwoorden voor gebruikers in Windows 11/10 kunnen worden verwijderd of uitgeschakeld? Als je je hetzelfde afvraagt, volgt hier een korte handleiding.
Waarom is het uitschakelen van wachtwoorden geen goed idee?
Waarom is het uitschakelen van wachtwoorden geen goed idee?
Voordat u het Windows-wachtwoord uitschakelt, moet u zich ervan bewust zijn dat dit uw computer in gevaar kan brengen. Als meerdere gebruikers uw computer gebruiken, hebben ze er gemakkelijk toegang toe en kunnen ze uw bestanden, browsegeschiedenis en meer bekijken. Bovendien, als u uw laptop verliest, krijgen onbevoegde gebruikers toegang tot uw bestanden, wat kan leiden tot identiteitsdiefstal en andere bedreigingen.
Voordat u het Windows-wachtwoord uitschakelt, moet u zich ervan bewust zijn dat dit uw computer in gevaar kan brengen. Als meerdere gebruikers uw computer gebruiken, hebben ze er gemakkelijk toegang toe en kunnen ze uw bestanden, browsegeschiedenis en meer bekijken. Bovendien, als u uw laptop verliest, krijgen onbevoegde gebruikers toegang tot uw bestanden, wat kan leiden tot identiteitsdiefstal en andere bedreigingen.
Maar als je Windows zonder wachtwoord wilt gebruiken, kun je een gastaccount aanmaken. Met het gastaccount krijgt u toegang tot uw computer en kunt u deze normaal gebruiken. Maar je kunt er geen apps mee installeren, pc-instellingen wijzigen of toegang krijgen tot persoonlijke bestanden.
Maar als je Windows zonder wachtwoord wilt gebruiken, kun je een gastaccount aanmaken. Met het gastaccount krijgt u toegang tot uw computer en kunt u deze normaal gebruiken. Maar je kunt er geen apps mee installeren, pc-instellingen wijzigen of toegang krijgen tot persoonlijke bestanden.
Hoe inlogwachtwoord voor gebruikers in Windows 11/10 uit te schakelen of te verwijderen
Hoe inlogwachtwoord voor gebruikers in Windows 11/10 uit te schakelen of te verwijderen
Nu u zich bewust bent van het risico van het uitschakelen van het wachtwoord op uw computer. De tweede vraag is hoe het inlogwachtwoord te verwijderen? Welnu, er zijn drie manieren om het inlogwachtwoord voor gebruikers uit te schakelen of te verwijderen. Het:
Nu u zich bewust bent van het risico van het uitschakelen van het wachtwoord op uw computer. De tweede vraag is hoe het inlogwachtwoord te verwijderen? Welnu, er zijn drie manieren om het inlogwachtwoord voor gebruikers uit te schakelen of te verwijderen. Het:
- Netplwiz gebruiken (lokaal account)
- Windows-instellingen gebruiken (lokale account)
- Verwijder het inlogwachtwoord met behulp van de opdrachtregel
- Netplwiz gebruiken (lokaal account)
- Windows-instellingen gebruiken (lokale account)
- Verwijder het inlogwachtwoord met behulp van de opdrachtregel
Zorg ervoor dat u een beheerdersaccount gebruikt om deze suggesties te voltooien.
Zorg ervoor dat u een beheerdersaccount gebruikt om deze suggesties te voltooien.
Verwijder het inlogwachtwoord met Netplwiz (lokaal account)
Verwijder het inlogwachtwoord met Netplwiz (lokaal account)
- Druk op Windows-toets + R om Uitvoeren te starten.
- Typ netplwiz en druk op Enter.
- Schakel hier het vinkje uit bij ” Gebruiker moet een gebruikersnaam en wachtwoord invoeren om deze computer te gebruiken “. (Als je deze optie niet ziet, moet je Windows Hello uitschakelen in Instellingen).
- Klik op Toepassen > OK.
- Er verschijnt een pop-upvenster. Klik op OK zonder wijzigingen aan te brengen.
- Druk op Windows-toets + R om Uitvoeren te starten.
- Typ netplwiz en druk op Enter.
- Schakel hier het vinkje uit bij “Gebruiker moet een gebruikersnaam en wachtwoord invoeren om deze computer te gebruiken “. (Als je deze optie niet ziet, moet je Windows Hello uitschakelen in Instellingen).
- Klik op Toepassen > OK.
- Er verschijnt een pop-upvenster. Klik op OK zonder wijzigingen aan te brengen.
Dat is alles. U zou nu het inlogscherm van Windows moeten kunnen uitschakelen en u automatisch kunnen aanmelden bij Windows.
Dat is alles. U zou nu het inlogscherm van Windows moeten kunnen uitschakelen en u automatisch kunnen aanmelden bij Windows.
Verwijder het inlogwachtwoord met behulp van Windows-instellingen (lokale account)
Verwijder het inlogwachtwoord met behulp van Windows-instellingen (lokale account)
U kunt ook overschakelen naar een lokaal Windows-account om het wachtwoord uit te schakelen. Volg hiervoor deze stappen:
U kunt ook overschakelen naar een lokaal Windows-account om het wachtwoord uit te schakelen. Volg hiervoor deze stappen:
- Druk op Windows-toets + I om Instellingen te starten.
- Ga naar Accounts > Uw gegevens.
- Klik op “Aanmelden met een lokaal account “.
- Klik op “Volgende” en voer uw Windows-inlogwachtwoord in.
- Vervolgens wordt u gevraagd het wachtwoord in te voeren en opnieuw in te voeren, deze velden zwart te laten en op de knop Volgende te klikken.
- Klik ten slotte op de knop Afsluiten en voltooien.
- Druk op Windows-toets + I om Instellingen te starten.
- Ga naar Accounts > Uw gegevens.
- Klik op “Aanmelden met een lokaal account “.
- Klik op “Volgende”en voer uw Windows-inlogwachtwoord in.
- Vervolgens wordt u gevraagd het wachtwoord in te voeren en opnieuw in te voeren, deze velden zwart te laten en op de knop Volgende te klikken.
- Klik ten slotte op de knop Afsluiten en voltooien.
Daarna gebruikt uw Windows uw Microsoft-account niet meer. In plaats daarvan kunt u automatisch inloggen op uw computer zonder het inlogscherm te zien.
Daarna gebruikt uw Windows uw Microsoft-account niet meer. In plaats daarvan kunt u automatisch inloggen op uw computer zonder het inlogscherm te zien.
Schakel het inlogwachtwoord uit via de opdrachtregel
Schakel het inlogwachtwoord uit via de opdrachtregel
U kunt ook de opdrachtregel of terminal op Windows gebruiken om het wachtwoord te verwijderen; om dit te doen, volgt u deze stappen:
U kunt ook de opdrachtregel of terminal op Windows gebruiken om het wachtwoord te verwijderen; om dit te doen, volgt u deze stappen:
- Ga naar Windows zoeken.
- Typ CMD, klik met de rechtermuisknop en selecteer “Als administrator uitvoeren”.
- Voer deze opdracht uit om alle accounts te bekijken:
- Ga naar Windows zoeken.
- Typ CMD, klik met de rechtermuisknop en selecteer “Als administrator uitvoeren”.
- Voer deze opdracht uit om alle accounts te bekijken:
net user
net user
- Voer vervolgens de onderstaande opdracht uit om het accountwachtwoord te wijzigen. Vergeet niet het veld USERNAME te wijzigen in uw gebruikersnaam.
- Voer vervolgens de onderstaande opdracht uit om het accountwachtwoord te wijzigen. Vergeet niet het veld USERNAME te wijzigen in uw gebruikersnaam.
net user USERNAME *
net user USERNAME *
- Druk nu tweemaal op Enter om het wachtwoord te verwijderen.
- Druk nu tweemaal op Enter om het wachtwoord te verwijderen.
Dit waren dus drie snelle manieren om Windows-wachtwoorden te verwijderen. Van alle methoden gebruik ik echter liever de tweede, namelijk overschakelen naar een lokaal Windows-account. Maar u kunt elk van de hierboven genoemde methoden proberen.
Dit waren dus drie snelle manieren om Windows-wachtwoorden te verwijderen. Van alle methoden gebruik ik echter liever de tweede, namelijk overschakelen naar een lokaal Windows-account. Maar u kunt elk van de hierboven genoemde methoden proberen.
Kan ik het wachtwoord voor een verbonden Microsoft-account verwijderen?
Kan ik het wachtwoord voor een verbonden Microsoft-account verwijderen?
Nee, het is niet mogelijk om het wachtwoord te verwijderen van een account dat verbonden is met Microsoft. Maar u kunt altijd overschakelen naar een lokaal account en geen wachtwoord gebruiken om in te loggen op uw computer. Daarna moet u zich aanmelden met uw Microsoft-account in de Microsoft Store, Xbox-app, browser, enz. De naadloze ervaring zal niet werken.
Nee, het is niet mogelijk om het wachtwoord te verwijderen van een account dat verbonden is met Microsoft. Maar u kunt altijd overschakelen naar een lokaal account en geen wachtwoord gebruiken om in te loggen op uw computer. Daarna moet u zich aanmelden met uw Microsoft-account in de Microsoft Store, Xbox-app, browser, enz. De naadloze ervaring zal niet werken.
Wat is het DEFAULTUSER0-gebruikersaccount in Windows?
Wat is het DEFAULTUSER0-gebruikersaccount in Windows?
Het Defaultuser0-account is een tijdelijk Windows-profiel dat wordt gebruikt om de installatie te voltooien. Na installatie van Windows wordt het profiel meestal automatisch verwijderd nadat het eerste gebruikersprofiel is aangemaakt. Als het profiel blijft bestaan nadat de installatie is voltooid, kunt u Defaultuser0 verwijderen. Volgens Microsoft heeft dit account geen wachtwoord omdat het versleuteld is.
Het Defaultuser0-account is een tijdelijk Windows-profiel dat wordt gebruikt om de installatie te voltooien. Na installatie van Windows wordt het profiel meestal automatisch verwijderd nadat het eerste gebruikersprofiel is aangemaakt. Als het profiel blijft bestaan nadat de installatie is voltooid, kunt u Defaultuser0 verwijderen. Volgens Microsoft heeft dit account geen wachtwoord omdat het versleuteld is.
Bron: The Windows Club
Bron: The Windows Club



Geef een reactie