Een firmware-update voor een Xbox-controller ongedaan maken

Sommige gamers ondervinden naar verluidt problemen met hun controllers, zoals de Xbox-controller die geen verbinding maakt met pc via Bluetooth na het updaten van de firmware van de Xbox-controller. In dit bericht laten we u zien hoe u de firmware van de Xbox-controller op pc of Xbox-console kunt terugdraaien, ongedaan maken of downgraden.
Sommige gamers ondervinden naar verluidt problemen met hun controllers, zoals de Xbox-controller die geen verbinding maakt met pc via Bluetooth na het updaten van de firmware van de Xbox-controller. In dit bericht laten we u zien hoe u de firmware van de Xbox-controller op pc of Xbox-console kunt terugdraaien, ongedaan maken of downgraden.
Een firmware-update voor een Xbox-controller ongedaan maken
Een firmware-update voor een Xbox-controller ongedaan maken
Over het algemeen verwijst controller-firmware naar de softwarecode waarmee de controller alle automatiseringstaken kan uitvoeren die vereist zijn voor het spelsysteem waarop het draait. Een nieuwe firmware-update voor de controller biedt nieuwe functies en bevat fixes en prestatie-updates.
Over het algemeen verwijst controller-firmware naar de softwarecode waarmee de controller alle automatiseringstaken kan uitvoeren die vereist zijn voor het spelsysteem waarop het draait. Een nieuwe firmware-update voor de controller biedt nieuwe functies en bevat fixes en prestatie-updates.
Als je controller Bluetooth-gerelateerde problemen ondervindt na het updaten van de firmware, kun je de controller terugzetten naar een eerdere firmwareversie om het probleem op te lossen. Je moet de firmware van je controller alleen downgraden als je controller regelmatig problemen heeft met het verbinden met niet-Xbox-apparaten. U kunt een firmware-update voor de Xbox-controller eenvoudig op twee manieren ongedaan maken via een pc of console.
Als je controller Bluetooth-gerelateerde problemen ondervindt na het updaten van de firmware, kun je de controller terugzetten naar een eerdere firmwareversie om het probleem op te lossen. Je moet de firmware van je controller alleen downgraden als je controller regelmatig problemen heeft met het verbinden met niet-Xbox-apparaten. U kunt een firmware-update voor de Xbox-controller eenvoudig op twee manieren ongedaan maken via een pc of console.
Laten we eens kijken naar de stappen die bij elk van de methoden horen. Houd er rekening mee dat de mogelijkheid om firmware terug te draaien mogelijk niet beschikbaar is voor sommige oudere controllers.
Laten we eens kijken naar de stappen die bij elk van de methoden horen. Houd er rekening mee dat de mogelijkheid om firmware terug te draaien mogelijk niet beschikbaar is voor sommige oudere controllers.
Draai de firmware-update van de Xbox-controller terug op de pc
Draai de firmware-update van de Xbox-controller terug op de pc
Voordat u doorgaat met deze procedure, moet u ervoor zorgen dat uw computer de nieuwste versie/build van Windows heeft en het Bluetooth-stuurprogramma en het stuurprogramma voor de Xbox-controller bijwerken via Apparaatbeheer op uw pc en kijken of dat helpt. Volg deze stappen om het stuurprogramma van de Xbox-controller bij te werken via Apparaatbeheer op pc:
Voordat u doorgaat met deze procedure, moet u ervoor zorgen dat uw computer de nieuwste versie/build van Windows heeft en het Bluetooth-stuurprogramma en het stuurprogramma voor de Xbox-controller bijwerken via Apparaatbeheer op uw pc en kijken of dat helpt. Volg deze stappen om het stuurprogramma van de Xbox-controller bij te werken via Apparaatbeheer op pc:
- Zorg ervoor dat je Xbox-controller is aangesloten op je pc.
- Druk op de Windows-toets + R om het dialoogvenster Uitvoeren te openen.
- Typ in het dialoogvenster Uitvoeren devmgmt.msc en druk op Enter om Apparaatbeheer te openen. Als een alternatief. Druk op de Windows-toets + X om het Power User-menu te openen en druk vervolgens op de M -toets op uw toetsenbord.
- Blader in Apparaatbeheer door de lijst met geïnstalleerde apparaten en klik om het gedeelte Xbox-randapparatuur onder aan het venster uit te vouwen.
- Klik nu met de rechtermuisknop op het item Microsoft Xbox Controller.
- Klik op ” Stuurprogramma’s bijwerken ” in het contextmenu.
- Selecteer Zoek op mijn computer naar een stuurprogramma .
- Klik op Laat me kiezen uit een lijst met stuurprogramma’s .
- Selecteer het stuurprogramma met de naam Microsoft Xbox Controller.
- Klik op de knop Volgende om het stuurprogramma te installeren.
- Zorg ervoor dat je Xbox-controller is aangesloten op je pc.
- Druk op de Windows-toets + R om het dialoogvenster Uitvoeren te openen.
- Typ in het dialoogvenster Uitvoeren devmgmt.msc en druk op Enter om Apparaatbeheer te openen. Als een alternatief. Druk op de Windows-toets + X om het Power User-menu te openen en druk vervolgens op de M -toets op uw toetsenbord.
- Blader in Apparaatbeheer door de lijst met geïnstalleerde apparaten en klik om het gedeelte Xbox-randapparatuur onder aan het venster uit te vouwen.
- Klik nu met de rechtermuisknop op het item Microsoft Xbox Controller.
- Klik op “Stuurprogramma’s bijwerken “in het contextmenu.
- Selecteer Zoek op mijn computer naar een stuurprogramma.
- Klik op Laat me kiezen uit een lijst met stuurprogramma’s.
- Selecteer het stuurprogramma met de naam Microsoft Xbox Controller.
- Klik op de knop Volgende om het stuurprogramma te installeren.
Zodra de installatie van het stuurprogramma is voltooid, zou het probleem moeten zijn opgelost en hoeft u de firmware-update voor de Xbox-controller niet terug te draaien. Als je echter nog steeds problemen hebt met je controller op pc of andere niet-Xbox-apparaten, kun je de onderstaande instructies volgen om de firmware-update van de Xbox-controller ongedaan te maken op pc.
Zodra de installatie van het stuurprogramma is voltooid, zou het probleem moeten zijn opgelost en hoeft u de firmware-update voor de Xbox-controller niet terug te draaien. Als je echter nog steeds problemen hebt met je controller op pc of andere niet-Xbox-apparaten, kun je de onderstaande instructies volgen om de firmware-update van de Xbox-controller ongedaan te maken op pc.
- Zorg ervoor dat je de Xbox Accessories-app hebt geïnstalleerd op je Windows-apparaat. De app is beschikbaar op aka.ms/xboxaccessoriesupdateapp als je deze niet hebt.
- Druk vervolgens op de Windows-toets + E om Verkenner te openen.
- Kopieer en plak vervolgens de onderstaande link in de adresbalk van Verkenner en druk op Enter.
- Zorg ervoor dat je de Xbox Accessories-app hebt geïnstalleerd op je Windows-apparaat. De app is beschikbaar op aka.ms/xboxaccessoriesupdateapp als je deze niet hebt.
- Druk vervolgens op de Windows-toets + E om Verkenner te openen.
- Kopieer en plak vervolgens de onderstaande link in de adresbalk van Verkenner en druk op Enter.
xboxaccessories://firmwareupdate?legacyDowngrade=true
xboxaccessories://firmwareupdate?legacyDowngrade=true
- Hiermee ga je naar het herstelscherm voor de firmware van de controller in de Xbox Accessoires-app op je apparaat. U kunt ook het dialoogvenster Uitvoeren openen, de bovenstaande koppeling plakken en op Enter drukken.
- Volg de instructies om de firmware te herstellen.
- Hiermee ga je naar het herstelscherm voor de firmware van de controller in de Xbox Accessoires-app op je apparaat. U kunt ook het dialoogvenster Uitvoeren openen, de bovenstaande koppeling plakken en op Enter drukken.
- Volg de instructies om de firmware te herstellen.
Draai een firmware-update voor de Xbox-controller terug op een console
Draai een firmware-update voor de Xbox-controller terug op een console
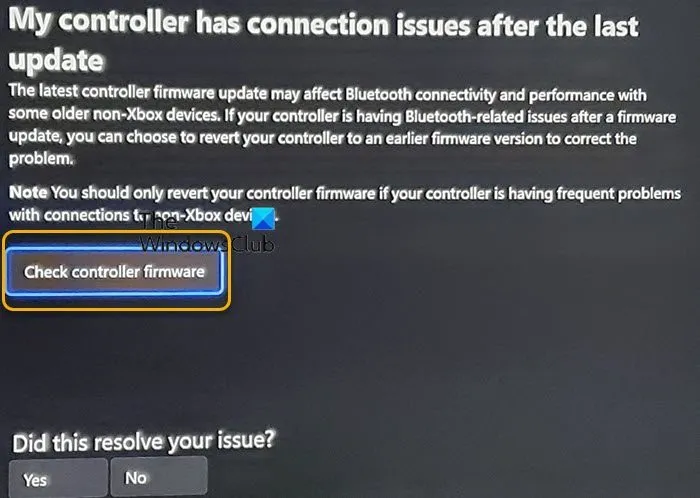
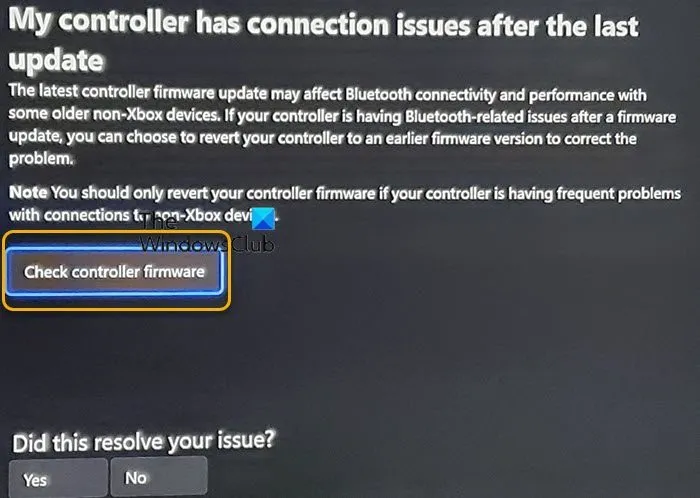
Volg deze stappen om een firmware-update voor een Xbox-controller ongedaan te maken op een Xbox-console:
Volg deze stappen om een firmware-update voor een Xbox-controller ongedaan te maken op een Xbox-console:
- Druk op de Xbox-knop om de gids te openen.
- Navigeer naar Profiel en systeem > Xbox Assist > Help > Help-onderwerpen > Console en accessoires > Controller .
- Selecteer aan de rechterkant onder “Mijn controller heeft problemen met verbinding maken sinds de laatste update” de optie ” Firmware van de controller controleren ” om het herstelscherm voor de firmware van de controller te openen in de Xbox Accessoires-app.
- Volg de instructies in de app.
- Druk op de Xbox-knop om de gids te openen.
- Navigeer naar Profiel en systeem > Xbox Assist > Help > Help-onderwerpen > Console en accessoires > Controller.
- Selecteer aan de rechterkant onder “Mijn controller heeft problemen met verbinding maken sinds de laatste update”de optie “Firmware van de controller controleren “om het herstelscherm voor de firmware van de controller te openen in de Xbox Accessoires-app.
- Volg de instructies in de app.
Dat is alles!
Dat is alles!
Welke firmwareversie moet mijn Xbox-controller hebben?
Welke firmwareversie moet mijn Xbox-controller hebben?
Zorg er altijd voor dat je Xbox-controller de nieuwste firmware heeft. De nieuwste apparaatfirmware voor de Xbox-controller, indien beschikbaar op uw Windows-console of pc, bevat meestal fixes en updates die de prestaties van Bluetooth-compatibele Xbox One-controllers, Xbox Elite Series 2 draadloze controllers en Xbox Adaptive Controllers verbeteren.
Zorg er altijd voor dat je Xbox-controller de nieuwste firmware heeft. De nieuwste apparaatfirmware voor de Xbox-controller, indien beschikbaar op uw Windows-console of pc, bevat meestal fixes en updates die de prestaties van Bluetooth-compatibele Xbox One-controllers, Xbox Elite Series 2 draadloze controllers en Xbox Adaptive Controllers verbeteren.
Is een Xbox- of PS5-controller beter?
Is een Xbox- of PS5-controller beter?
Om te beginnen hebben Xbox-controllers geen bewegingssensoren, dus er is geen manier om gyro-richten te implementeren met het huidige ontwerp van de Xbox-controller. Het huidige oordeel is dat de PS5 DualSense qua moderne functies de beste optie is, maar qua veelzijdigheid en batterijduur gaat er niets boven de Xbox Gamepad. Het komt echter allemaal neer op de voorkeur van de gebruiker en er is hier geen duidelijke winnaar.
Om te beginnen hebben Xbox-controllers geen bewegingssensoren, dus er is geen manier om gyro-richten te implementeren met het huidige ontwerp van de Xbox-controller. Het huidige oordeel is dat de PS5 DualSense qua moderne functies de beste optie is, maar qua veelzijdigheid en batterijduur gaat er niets boven de Xbox Gamepad. Het komt echter allemaal neer op de voorkeur van de gebruiker en er is hier geen duidelijke winnaar.
Bron: The Windows Club
Bron: The Windows Club



Geef een reactie