Windows 10 22H2 terugdraaien of verwijderen

Windows 10 22H2 is een kleine functie-update die kwaliteitsfixes en verbeteringen aan uw apparaat brengt. Aangezien dit echter nog nieuw is, kan dit leiden tot compatibiliteitsproblemen bij het uitvoeren van oudere of nog niet bijgewerkte Windows-applicaties. Als u een upgrade naar deze versie hebt uitgevoerd met een activeringspakket, kunt u Windows 10 22H2 eenvoudig terugdraaien of verwijderen van uw apparaat.
Deze twee manieren zijn om het enable-pakket eenvoudig te verwijderen via het configuratiescherm of uw apparaat terug te zetten naar een eerdere OS-build. Als u echter een interne upgrade naar Windows 10 versie 2022 hebt uitgevoerd, moet u opnieuw een schone installatie van Windows uitvoeren.
Hoe u Windows 10 22H2 van uw pc kunt verwijderen
Als Windows 10 22h2 uw systeem vertraagt of prestatieproblemen veroorzaakt, kunt u het het beste van uw systeem verwijderen. Dit is alleen mogelijk als u voorafgaand aan deze functie-update een interne upgrade heeft uitgevoerd. In gevallen waarin u een ISO-image hebt gebruikt om te upgraden naar Windows 10 22H2, heeft u het Windows 11 21H2 ISO-bestand nodig en herhaalt u de schone installatie.
Hier leest u hoe u Windows 10 kunt downgraden vanaf versie 22H2 −
- Druk op Win + I om instellingen te starten.
- Ga naar Update & Beveiliging en selecteer Windows Update in het linkerdeelvenster.
- Ga naar het rechterdeelvenster en klik op Updategeschiedenis weergeven .
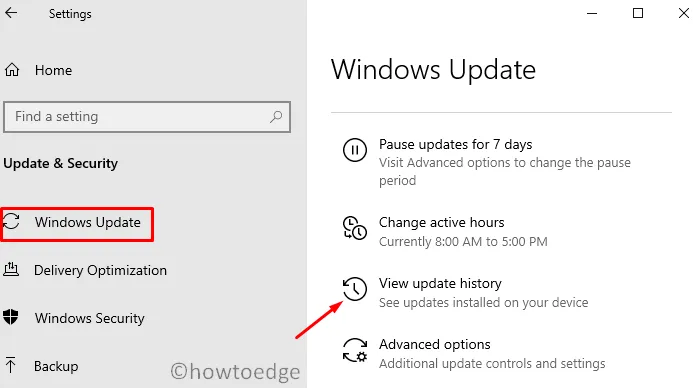
- Klik op de eerste link in het volgende venster, d.w.z. Updates verwijderen .
- Het systeem zal u doorverwijzen naar het controlepaneel. Hier ziet u alle Microsoft Windows op de rechtervleugel.
- Selecteer de update die uw apparaat heeft geüpgraded naar Windows 10 versie 22H2 en klik op Verwijderen .
- Vervolgens verschijnt er een bevestigingsvenster, klik op “Ja” om de verwijdering van Windows 10 2022 te bevestigen.
Het systeem zal opnieuw opstarten en beginnen met het verwijderen van de geïnstalleerde functie-update van uw apparaat. Meld u opnieuw aan op uw apparaat en u zult zien dat uw systeem Windows 10 versie 21H2 gebruikt.
Waarom kan ik de knop “Verwijderen” niet vinden?
Wanneer u een upgrade uitvoert naar de volgende stabiele versie van Windows 10, slaat het systeem al uw eerdere bestanden en mappen op in een map met de naam ” Windows.old“. Deze map kan worden gevonden door naar de rootdrive te gaan, d.w.z. C:\. 10 dagen na een interne upgrade wordt deze map echter automatisch verwijderd. Dit wordt gedaan om opslagruimte vrij te maken die anders nutteloos is.
U hebt momenteel de mogelijkheid om deze map direct na de upgrade te verwijderen met Schijfopruiming. Dus als u deze map per ongeluk hebt verwijderd of de 10-daagse markering hebt overschreden, kunt u Windows 10 22H2 niet van uw systeem verwijderen.
In dergelijke gevallen is downgraden naar een eerdere versie van Windows niet mogelijk, behalve door een eerdere versie van Windows 10 schoon te installeren. Hiervoor hebt u een ISO-image nodig en maakt u deze opstartbaar.
Windows 10 22H2 terugdraaien vanaf uw apparaat
Het terugzetten van uw apparaat naar een eerdere build is alleen mogelijk als u 10 dagen na de installatie van Windows 10 22H2 nog niet bent verstreken. U kunt dit bevestigen door naar de rootdrive te gaan. Ga naar C:\ en controleer of de Windows.oldmap er is of niet. Als u daar een dergelijke map vindt, kunt u uw apparaat terugdraaien naar Windows 10 21H2 of welke versie u ook hebt geüpgraded.
Opmerking . Zorg ervoor dat u een systeemherstelpunt maakt om problemen te voorkomen die optreden na het downgraden. Je bent gewaarschuwd.
Volg deze instructies om deze taak te voltooien −
- Start Instellingen door op Win + I te drukken.
- Ga naar Update & Beveiliging en selecteer Herstel in het linkerdeelvenster.
- Ga naar het rechterdeelvenster en klik op “Aan de slag ” onder “Terug naar een vorige versie van Windows 10”.
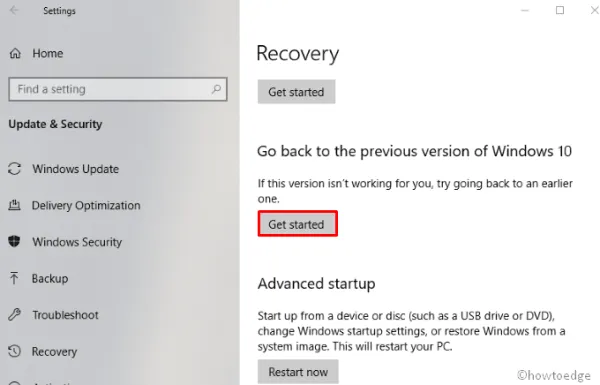
- Klik in het volgende scherm op Volgende .
- Wanneer het systeem u vraagt te controleren op updates, klikt u op “Nee, bedankt “.
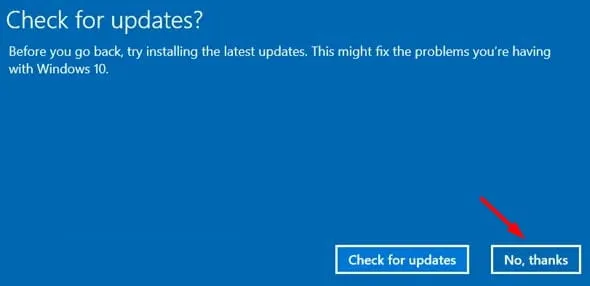
- Klik op ” Volgende ” en u zult zien wat er gebeurt nadat u bent teruggekeerd naar een eerdere build.
- Lees wat u echt moet weten en klik nogmaals op de knop Volgende.
- Klik in het laatste scherm op ”
Go back to earlier build” en uw systeem begint zich voor te bereiden op een terugdraaiing. Binnenkort begint uw apparaat terug te keren naar een eerdere build.

Wanneer dit terugdraaien is voltooid, zult u merken dat uw systeem draait op de vorige versie van de assembly waarvan de upgrade is uitgevoerd.
Bron: Howtoedge



Geef een reactie