Hoe muisknoppen, aanwijzer en cursor aan te passen in Windows 11/10
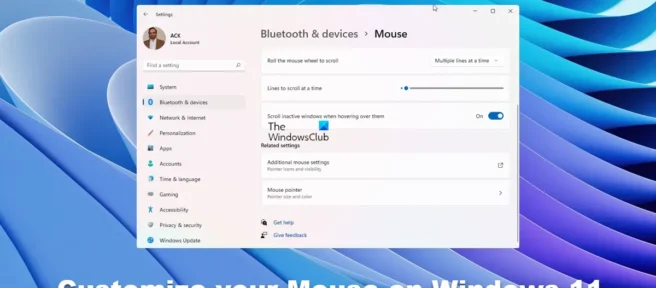
Met Windows 11 kunnen gebruikers instellingen aanpassen en personaliseren. Met miljoenen gebruikers over de hele wereld met verschillende voorkeuren en persoonlijkheden, willen sommige mensen aanpassen. Muispersonalisatie kan u enorm helpen bij uw werk. In dit artikel wordt uitgelegd hoe u een muis instelt in Windows 11 .
Muisknoppen, aanwijzer en cursor aanpassen in Windows 11
De mogelijkheid om de muis te personaliseren in Windows 11 kan handig zijn voor grafische kunstenaars die met veel kleuren werken en de muiscursor dienovereenkomstig moeten wijzigen. Er kunnen mensen zijn met aandoeningen waarbij de muiscursor moet worden gewijzigd, zodat ze deze comfortabeler kunnen gebruiken.
- Cursorkleur wijzigen
- Cursorgrootte wijzigen
- Tekstcursor wijzigen
1] Cursorkleur wijzigen
Mogelijk werkt u veel met afbeeldingen in verschillende kleuren en heeft u een andere muiscursorkleur nodig. Dit zal helpen om de muiscursor te markeren tegen de achtergrond van verschillende kleuren. Het helpt ook mensen die problemen hebben met bepaalde kleuren. Het veranderen van de kleur kan ook gewoon een manier zijn om de cursor te personaliseren, waardoor het je eigen kleur wordt en niet zoals iedereen. Misschien wilt u een effen kleur of de mogelijkheid om van kleur te veranderen, afhankelijk van wat het hierboven is.
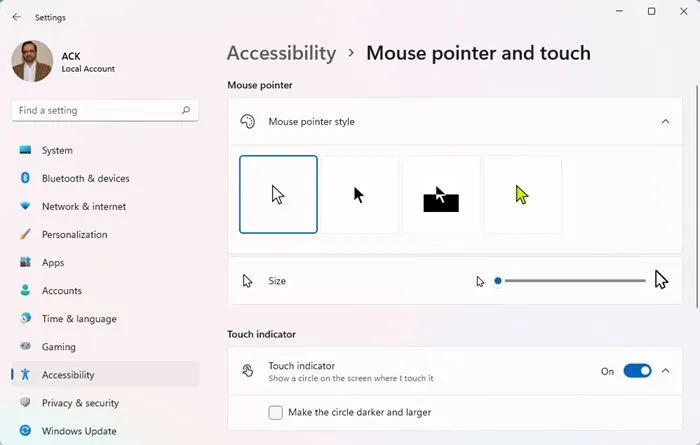
Om de cursorkleur te wijzigen in Windows 11:
- Ga naar het zoekpictogram op de taakbalk, typ “Muisinstellingen ” en klik erop.
- U wordt naar het venster Bluetooth & Apparaten – Muis geleid.
- Ga naar de onderkant van het venster en klik met de muisaanwijzer .
- U wordt naar het gedeelte “Toegankelijkheid” geleid – muisaanwijzer en tik op .
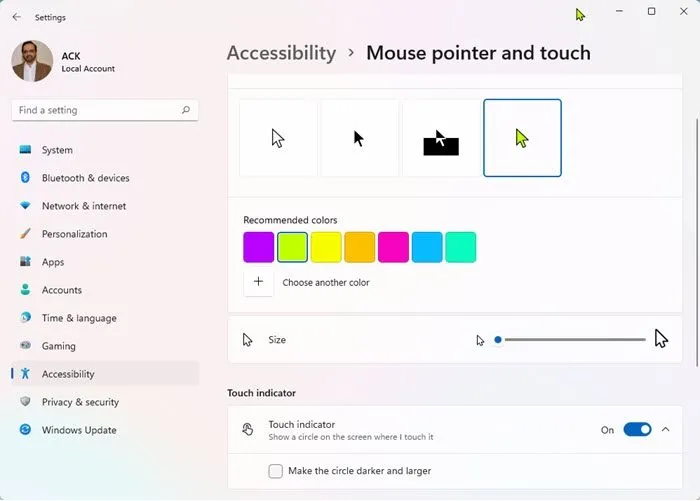
Kijk onder Muisaanwijzer, dan Muisaanwijzerstijl. U ziet vier kleuropties: wit, zwart, omgekeerd en aangepast. Wit geeft een gewone witte cursor, zwart geeft een gewone zwarte cursor, omgekeerd geeft de cursor de tegenovergestelde kleur van het object waar het op staat, en de optie Aangepast geeft u de mogelijkheid om de kleur van de cursor te wijzigen. willen.
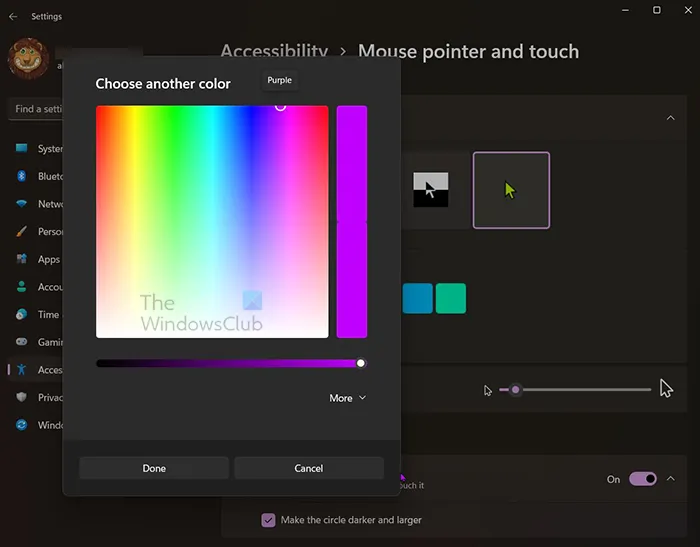
Wanneer u kiest voor maatwerk. Je ziet verschillende aanbevolen kleuren gevolgd door + om een andere kleur te selecteren.
In de optie om een andere kleur te selecteren, kunt u de kleur verder aanpassen door de cursor over verschillende kleuren te bewegen.

U kunt ook ” Geavanceerd ” selecteren om rode, groene en blauwe (RGB) waarden of een kleurcode in het # -veld in te voeren .
2] Cursorgrootte wijzigen
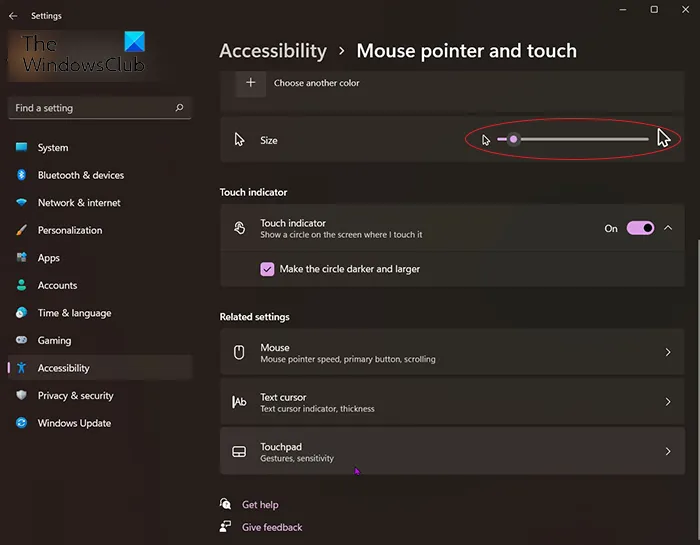
De cursor is misschien te klein voor u en u wilt dat deze iets groter of veel groter is. Dit helpt bij de toegankelijkheid voor mensen die mogelijk een grotere cursor nodig hebben voor een betere zichtbaarheid.
- Om de cursorgrootte te wijzigen, klikt u op “Start en zoeken” of gaat u naar het zoekpictogram op de taakbalk, typt u “muisopties” en klikt u erop om te openen.
- U wordt naar het venster Bluetooth & Apparaten – Muis geleid. ga naar de onderkant van het venster en klik met de muisaanwijzer .
- U gaat naar “Toegankelijkheid” – “Muisaanwijzer en aanraken”. Kijk onder Muisaanwijzer, dan Muisaanwijzerstijl. Kijk onder de kleuroptie en je ziet de maat.
- Er is een schuifregelaar, u kunt de schuifregelaar naar links of rechts verplaatsen om de muisaanwijzer groter of kleiner te maken.
Aanraakindicator
Als u een computer met aanraakscherm hebt, kunt u de aanraakindicator wijzigen en een cirkel op het scherm laten verschijnen wanneer ik deze aanraak . Je kunt de cirkel ook donkerder en groter maken door deze optie te selecteren.
Extra muisinstellingen
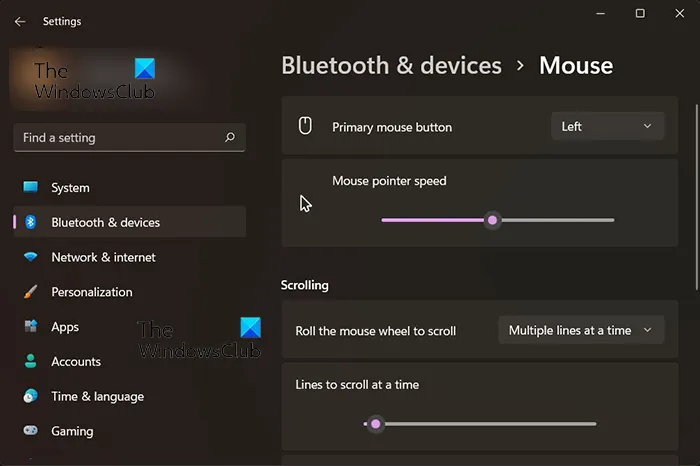
Primaire muisknop
Heb je ooit een situatie gehad waarin de linkermuisknop, de primaire muisknop, niet werkt? Het kan weigeren te reageren of twee keer klikken wanneer u één klik nodig heeft. Als u de muis niet meteen kunt wijzigen, kunt u de rechtermuisknop de primaire muisknop maken. Klik op de pijl-omlaag waar “Links” staat en selecteer “Rechts”.
Snelheid muisaanwijzer
U kunt de snelheid van de muisaanwijzer wijzigen en de schuifregelaar naar links verplaatsen om te vertragen en naar rechts om te versnellen.
scrollen
Het scrollen kan naar wens worden gewijzigd. U kunt kiezen hoe scrollen werkt wanneer het muiswiel wordt gedraaid. Het standaard scrollen is meerdere regels tegelijk. Klik op de pijl-omlaag en een andere scrolloptie wordt weergegeven – Eén scherm tegelijk. Je kunt deze andere optie kiezen als je wilt.
U kunt kiezen hoeveel regels u tegelijk wilt scrollen door de schuifregelaar naar rechts of links te verplaatsen.
3] Tekstcursor wijzigen
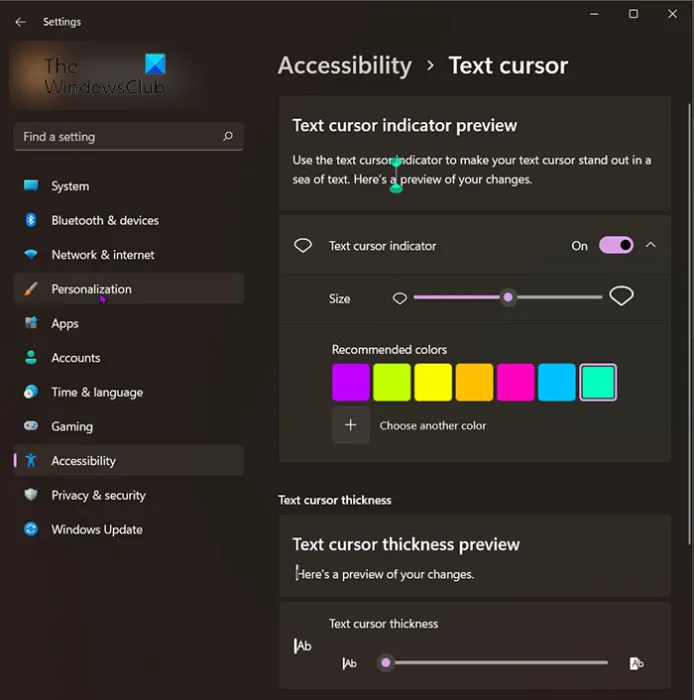
De tekstcursor kan ook worden gepersonaliseerd voor aangepaste doeleinden of toegankelijkheid. Als u de tekstcursor-indicator inschakelt, worden er tweekleurige indicatoren boven en onder de tekstcursor geplaatst , zodat deze gemakkelijk te vinden zijn op de pagina in teksten.
U kunt de kleur van de tekstcursorindicatoren kiezen. U kunt de aanbevolen kleuren gebruiken of op ” Kies een andere kleur ” klikken om uw eigen kleuren te maken.
Dikte tekstcursor
U kunt de dikte van de tekstcursor wijzigen. Verplaats de schuifregelaar naar rechts of links om de tekstcursor dikker of dunner te maken.
Hoe verander ik de muiskleur in Windows 11?
Om de kleur en het schema van de muis te wijzigen, klikt u op Start en zoeken of gaat u naar het zoekpictogram op de taakbalk, typt u “Muisinstellingen” en klikt u erop. U wordt naar het venster Bluetooth & Apparaten – Muis geleid. Ga naar de onderkant van het venster en klik met de muisaanwijzer . U gaat naar “Toegankelijkheid” – “Muisaanwijzer en aanraken”. Kijk onder Muisaanwijzer, dan Muisaanwijzerstijl. U ziet vier kleuropties: wit, zwart, omgekeerd en aangepast. Selecteer een van deze kleuropties om de muiskleur te wijzigen.
Hoe krijg ik een kruiscursor?
Volg deze stappen om de kruiscursor en aanwijzer voor Windows 11 te krijgen:
- Druk op Win+I om Windows-instellingen te openen.
- Ga naar Bluetooth en apparaten > Muis.
- Klik op Geavanceerde muisinstellingen.
- Klik op het tabblad Aanwijzers.
- Selecteer Normale selectie > Bladeren.
- Selecteer de muisaanwijzer van het vizier en klik op Openen.
- Klik OK.
U kunt een gratis aangepaste cursor en aanwijzer downloaden van een vertrouwde bron.
Bron: The Windows Club



Geef een reactie