Hoe de microfoon op Steam in te stellen en te testen
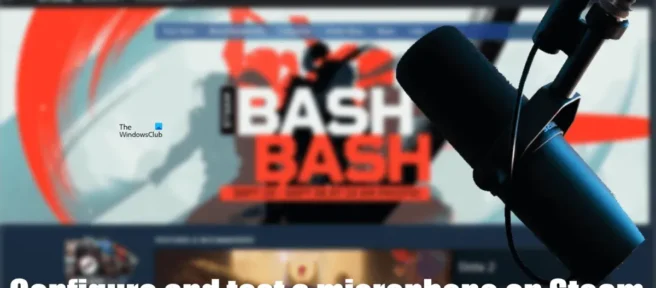
Steam is een van de populaire gameplatforms met een bibliotheek van meer dan 30.000 games. Deze spellen bevatten zowel gratis als betaalde spellen. U kunt Steam downloaden op uw pc met Windows 11/10 vanaf de officiële website. Om Steam te gebruiken, moet je een Steam-account hebben. Als je geen Steam-account hebt, kun je een nieuwe maken. Soms kunt u bij het gebruik van Steam een situatie tegenkomen waarin uw microfoon niet werkt. In dit geval moet u, voordat u oplossingen of tijdelijke oplossingen probeert, weten of u uw microfoon correct hebt geconfigureerd in Steam of niet. In dit artikel laten we je zien hoe je je microfoon op Steam instelt en test .
Hoe de microfoon op Steam in te stellen en te testen
Als je niet weet hoe je je microfoon op Steam moet instellen en testen, zal dit artikel je helpen. Hier beschrijven we het stapsgewijze proces van het instellen en testen van de microfoon op Steam.
Een microfoon instellen op Steam
Laten we het eerst hebben over het instellen van een microfoon in Steam. De volgende stappen helpen je hierbij:
- Open de Steam-client.
- Ga naar Vrienden > Vriendenlijst bekijken .
- Wanneer de vriendenlijst verschijnt, klikt u op het tandwielpictogram in de rechterbovenhoek om de INSTELLINGEN VAN DE VRIENDENLIJST te openen .
- Selecteer nu STEM aan de linkerkant.
- Klik op het vervolgkeuzemenu SPRAAKINVOERAPPARAAT. U ziet microfoons aangesloten op uw computer. Selecteer de microfoon die je met Steam wilt gebruiken.
U kunt ook een uitvoerapparaat selecteren door op het vervolgkeuzemenu VOICE OUTPUT OUTPUT DEVICE te klikken. In het gedeelte Volume vindt u de volgende twee opties:
- Invoervolume/versterking : u kunt het invoervolume van uw microfoon wijzigen door de schuifregelaar te verplaatsen.
- Uitgangsvolume/versterking : hier kunt u het uitgangsvolume instellen door de schuifregelaar te verplaatsen.
Als uw vrienden uw stem niet kunnen horen, kunt u het invoervolume/versterking of het uitvoervolume/versterking verhogen. Als u naar beneden scrolt, ziet u de volgende extra opties:
- echo-onderdrukking
- Geluidsonderdrukking
- Automatische volume-/versterkingsregeling
U kunt deze geavanceerde functies in- of uitschakelen volgens uw vereisten. Op deze manier kun je je microfoon op Steam aanpassen of aanpassen. Laten we nu eens kijken hoe we de microfoon op Steam kunnen testen.
Hoe u uw microfoon kunt controleren op Steam
Steam heeft ook een functie om te controleren of je microfoon werkt. Om de microfoon op Steam te testen, moet je de INSTELLINGEN van je Steam VRIENDENLIJST openen door de bovenstaande stappen te volgen. Selecteer daarna de VOICE -categorie aan de linkerkant.
U ziet een knop START MICROFOON TEST aan de rechterkant en drie opties onder STEMTYPE. U kunt uw microfoon testen met een van deze drie opties. Om deze drie opties te gebruiken, moet u een sneltoets toewijzen. Als er al een sneltoets is toegewezen, ziet u die sneltoets, anders ziet u “Geen”. Om een sneltoets toe te wijzen, drukt u op Geen of een sneltoets die al is toegewezen en drukt u vervolgens op een toets op uw toetsenbord. Als u bijvoorbeeld een Ctrl-sneltoets wilt toewijzen om de microfoon te testen, klikt u eerst op Nee en vervolgens op de Ctrl-toets. Als u nu een andere sneltoets wilt toewijzen, drukt u op de eerder toegewezen sneltoets (in ons geval Ctrl) en drukt u vervolgens op een andere toets op uw toetsenbord. U kunt ook een muisklik toewijzen aan een sneltoets.
Nadat je een sneltoets hebt toegewezen, kun je je microfoon testen op Steam. U kunt een van de volgende drie opties gebruiken om de microfoon te testen:
- Microfoon openen : als u deze optie selecteert, speelt Steam continu de audio af die van de microfoon wordt ontvangen. U kunt dit geluid horen door luidsprekers of een koptelefoon aan te sluiten. Als u op de toegewezen sneltoets drukt, stopt Steam met het afspelen van audio die is ontvangen van de microfoon. Als u nogmaals op dezelfde sneltoets drukt, wordt het geluid dat van de microfoon wordt ontvangen via het aangesloten uitvoerapparaat afgespeeld.
- Push-to-Talk : Met deze optie kunt u uw eigen stem alleen via de luidsprekers of het aangesloten uitvoerapparaat horen als u de toegewezen sneltoets ingedrukt houdt.
- Push-to-Mute : Als u deze functie gebruikt om de microfoon te testen, hoort u uw eigen stem via het aangesloten uitvoerapparaat. Door de toegewezen sneltoets ingedrukt te houden, wordt het uitvoerapparaat gedempt. Als u de sneltoets loslaat, wordt het geluid van het uitvoerapparaat weer ingeschakeld.
De volgende stappen helpen je om je microfoon op Steam te testen:
- Klik op de knop Microfoontest starten .
- Kies uit een van de volgende drie opties:
- open microfoon
- Klik om te spreken
- Klik om te dempen
- Begin in de microfoon te spreken. Je zult je eigen stem horen.
- Als u klaar bent met het testen van de microfoon, klikt u op Microfoontest voltooien .
Dus je kunt je microfoon testen op Steam.
Hoe de microfooninstellingen in Steam te wijzigen?
Je kunt je microfooninstellingen wijzigen in Steam. Open hiervoor de INSTELLINGEN VAN DE VRIENDENLIJST in Steam en selecteer vervolgens de STEM-categorie aan de linkerkant. Je ziet nu verschillende opties voor het wijzigen van je microfooninstellingen in Steam. Dat hebben we hierboven in dit artikel uitgelegd.
Hoe voer je een microfoontest uit?
Ga naar Systeem > Geluid om de microfoon in Windows 11 te testen . Selecteer uw microfoon om de eigenschappen ervan te openen en klik vervolgens op de knop Test starten . Daarnaast kunt u ook gratis software voor het testen van microfoons en online tools gebruiken.
Ik hoop dat dit helpt.
Bron: The Windows Club



Geef een reactie