Hoe schijf- en volume-GUID te vinden en een lijst met volume-GUID op schijf te krijgen
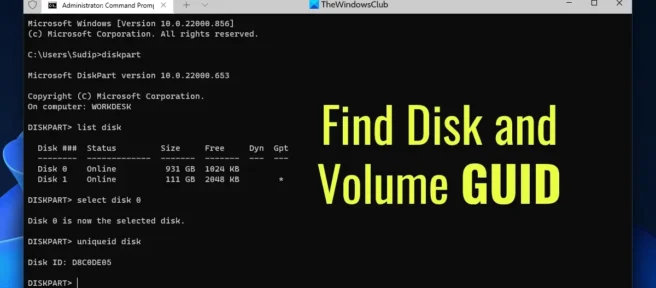
Als u de GUID van een schijf of volume wilt vinden en de volume-GUID voor elke schijf in Windows 11/10 wilt weergeven, is dit artikel nuttig voor u. U kunt de opdrachtprompt, Windows PowerShell of Windows Terminal gebruiken om alle informatie te vinden. Of het nu Windows 11 of Windows 10 is, of je hebt een of meer harde schijven, je kunt alle GUID’s dienovereenkomstig vinden.
Om alle stappen te demonstreren, gebruiken we de Windows Terminal. U kunt echter zowel de opdrachtregel als Windows PowerShell gebruiken.
Hoe schijf- en volume-GUID te vinden in Windows 11/10
Volg deze stappen om de GUID van een schijf en volume in Windows 11/10 te vinden:
- Druk op Win+X om het WinX-menu te openen.
- Selecteer de optie Windows Terminal (Admin).
- Klik op Ja.
- Voer de opdracht in
diskpart. - Voer deze opdracht in: lijst stations
- Voer deze opdracht in: selecteer station [schijfnummer]
- Gebruik dit commando: unique drive id
Lees verder voor meer informatie over deze stappen.
Eerst moet u een verhoogde Windows-terminal openen. Om dit te doen, drukt u op Win + X om het WinX-menu te openen, selecteert u de optie Windows Terminal (Admin) en klikt u op de knop Ja bij de UAC-prompt.
Zorg er vervolgens voor dat de opdrachtpromptinstantie open is. Zo ja, voer dan deze opdracht in:
diskpart
Voer vervolgens de volgende opdracht in om alle schijven te vinden:
list disk
Het toont alle gekoppelde schijven. U moet het schijfnummer vinden en deze opdracht invoeren om het te selecteren:
select disk [disk-number]
Vergeet niet om [schijfnummer] te vervangen door het werkelijke nummer. Vervolgens moet u deze opdracht invoeren:
uniqueid disk
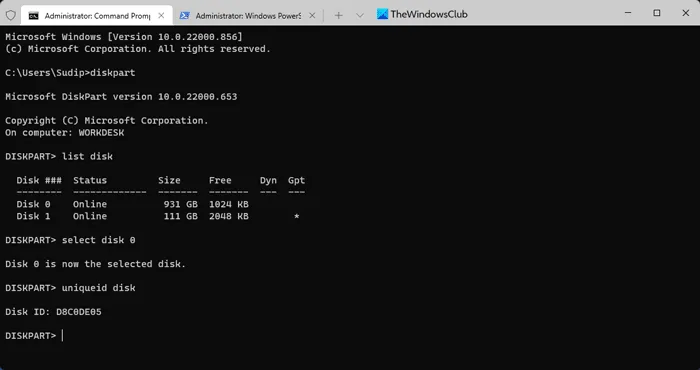
Nu kunt u de unieke ID of GUID op uw scherm vinden. U kunt dezelfde stappen volgen om een ander station te selecteren en de GUID van dat station te vinden.
Volume-GUID’s per schijf weergeven in Windows 11/10
Volg deze stappen om een lijst met volume-GUID’s voor elk station in Windows 11/10 te krijgen:
- Klik met de rechtermuisknop op het startmenu.
- Selecteer de optie Windows Terminal (Admin).
- Klik op Ja.
- Voer deze opdracht in:
GWMI -namespace root\cimv2 -class win32_volume | FL - свойство DriveLetter, DeviceID
Laten we meer te weten komen over deze stappen.
Eerst moet u een verhoogde Windows PowerShell of Windows Terminal openen. Aangezien we de Windows Terminal gaan gebruiken, kunt u met de rechtermuisknop op het menu Start klikken, ” Windows Terminal (Admin) ” selecteren en op de knop ” Ja ” klikken bij de UAC-prompt.
Zorg er vervolgens voor dat u een exemplaar van Windows PowerShell opent in de Windows Terminal. Zo ja, voer dan deze opdracht in:
GWMI -namespace root\cimv2 -class win32_volume | FL -property DriveLetter, DeviceID
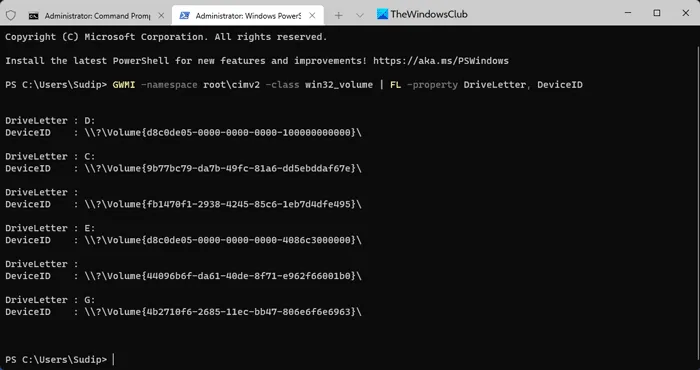
Het vermeldt alle volumes samen met DeviceID of GUID.
Hoe de schijfvolume-GUID te vinden?
Om de GUID van een schijf of volume in Windows 11/10 te vinden, moet u de bovenstaande stappen volgen. U kunt DISKPART gebruiken om de klus te klaren. Om het te gebruiken, moet u een opdrachtprompt openen met beheerdersrechten en deze opdracht gebruiken: uniqueid disk.
Waar kan ik de schijf-GUID vinden?
Hoewel de GUID van de schijf is opgeslagen in het Windows-register, kunt u de opdrachtprompt of Windows PowerShell gebruiken om deze te vinden. Dit artikel bevat twee gedetailleerde handleidingen en het wordt aanbevolen om de stappen te volgen voor meer informatie. Simpel gezegd, u moet DISKPART of GWMI gebruiken om dit te doen.
Het is alles! Ik hoop dat deze gids heeft geholpen.
Bron: The Windows Club



Geef een reactie