Widgettaal wijzigen in Windows 11
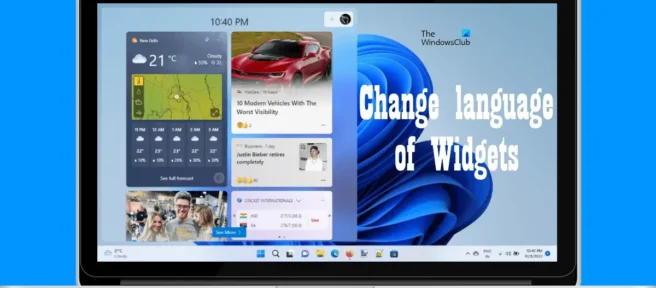
De Windows 11 Widget is een AI-aangedreven, aanpasbare feed die nieuws, het weer, je nieuwste foto’s enz. toont. Je kunt de Windows 11 Widget Bar openen door met je muis over de linkerbenedenhoek van de taakbalk te bewegen. Standaard worden Windows 11-widgets weergegeven in de primaire taal van uw systeem. Wat als u widgets in een andere taal wilt lezen? In dit artikel laten we u zien hoe u de widgettaal in Windows 11 kunt wijzigen .
Widgettaal wijzigen in Windows 11
Volg de onderstaande instructies om de widgettaal in Windows 11 te wijzigen:
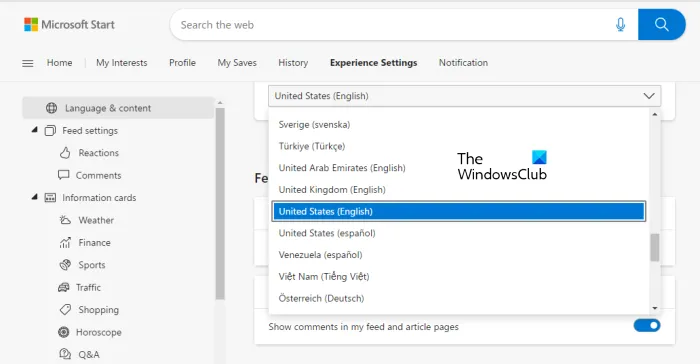
- Beweeg uw muis over de linkerbenedenhoek van de taakbalk. Het widgetpaneel van Windows 11 wordt geopend.
- U ziet de profielfoto van uw Microsoft-account in de rechterbovenhoek van het widgetpaneel. Druk hier.
- Widget-instellingen worden geopend. Klik op Leads beheren . Hierdoor wordt de Microsoft Nieuws-pagina in Microsoft Edge geopend, ongeacht uw standaardwebbrowser.
- Klik nu op het tabblad Ervaringsinstellingen .
- Selecteer Taal en inhoud aan de linkerkant.
- Klik nu op de vervolgkeuzelijst aan de rechterkant en selecteer uw taal.
Wanneer u de taal wijzigt, wordt de Microsoft Nieuws-pagina opnieuw geladen en ziet u alle inhoud in de taal van uw voorkeur. Start nu uw computer opnieuw op om de Windows 11-widgets in uw voorkeurstaal te zien.
Kan de widgettaal niet wijzigen in Windows 11
Mogelijk hebt u een probleem met Windows 11-widgets waarbij de taal niet verandert nadat u uw computer opnieuw hebt opgestart. Dit gebeurt meestal om een van de volgende redenen:
- De geselecteerde taal wordt niet ondersteund door Windows 11-widgets.
- Uw Windows 11-licentie ondersteunt slechts één weergavetaal.
Om dit probleem op te lossen, moet u de interfacetaal van Windows 11 wijzigen. De volgende stappen helpen u hierbij:
- Open Windows 11-instellingen.
- Selecteer de categorie Tijd en taal aan de linkerkant.
- Klik nu op Taal en Regio .
- Klik nu op de Windows-weergavetaal en selecteer uw voorkeurstaal.
- Hierna dient u uit te loggen en opnieuw in te loggen.
Met de bovenstaande stappen wordt de weergavetaal in Windows 11 gewijzigd. Deze actie verandert ook de widgettaal in Windows 11.
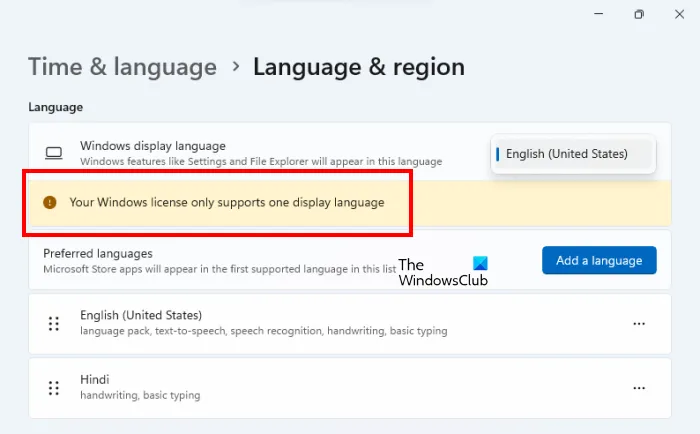
Houd er rekening mee dat u de weergavetaal in Windows 11 kunt wijzigen als uw licentie dit toestaat. Als uw Windows 11-licentie slechts één weergavetaal ondersteunt, ziet u het volgende bericht op de pagina Taal en regio in Windows 11-instellingen.
Uw Windows-licentie ondersteunt slechts één weergavetaal.
In dit geval kunt u de weergavetaal niet wijzigen.
Hoe widgets aanpassen in Windows 11?
Met Windows 11 kunt u de widgetbalk aanpassen. Open hiervoor de widgetinstellingen van Windows 11 en selecteer welke widget u wilt toevoegen of verwijderen. Er zijn veel widgets beschikbaar die u aan het widgetpaneel kunt toevoegen. Sommigen van hen omvatten gezinsveiligheid, Outlook-agenda, weer, enz.
Hoe repareer ik mijn widgets in Windows 11?
Als Windows 11-widgets nu werken, worden geladen of leeg lijken, schakelt u widgets uit en weer in. De optie om dit te doen is beschikbaar in de instellingen van Windows 11. Het probleem treedt ook op vanwege prestatieproblemen. Als uw computer langzaam werkt, heeft u mogelijk problemen met widgets van Windows 11. Ik ben dit probleem tegengekomen. Het laden van mijn Windows 11-widgets duurde langer en mijn computer was traag. Het probleem verdween toen ik mijn hardware opwaardeerde door een SSD te installeren.
Hoe de widgettaal wijzigen in Windows 11/10?
U kunt de taal van Windows 11/10-widgets wijzigen in widgetinstellingen. Als dat niet werkt, wijzigt u de weergavetaal van Windows 11/10. Dit zal het probleem oplossen. In dit artikel hebben we het stapsgewijze proces uitgelegd voor het wijzigen van de widgettaal in Windows 11.
Ik hoop dat dit helpt.
Bron: The Windows Club



Geef een reactie