Hoe de positie van de navigatiebalk in Outlook te wijzigen
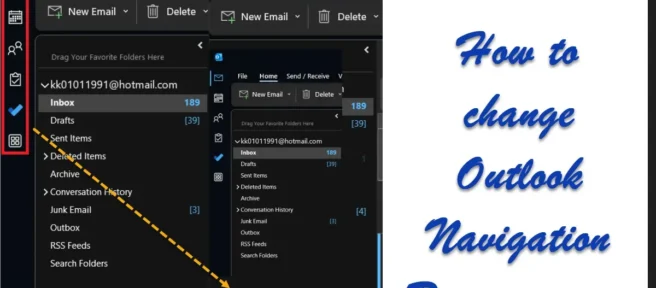
Outlook is niet alleen ontworpen om e-mail te verzenden en te ontvangen, maar ook om agenda’s in te stellen en contacten van mensen te beheren. Deze opties zijn beschikbaar op tabbladen in het navigatiedeelvenster. Voorheen was het navigatiedeelvenster een genegeerd menu onderaan Microsoft Outlook. Maar nu verschijnt dit menu aan de linkerkant. Als u de positie van de Outlook-navigatiebalk van links naar rechts of vice versa wilt wijzigen, lees dan dit artikel voor meer informatie.
Wat is de navigatiebalk in Microsoft Outlook?
De navigatiebalk is een menu in Microsoft Outlook dat u kunt gebruiken om naar andere functies dan e-mail te navigeren. Het bevindt zich aan de onderkant of aan de linkerkant van het venster. Via Microsoft Outlook hebt u toegang tot de volgende menu’s:
- E-mail adres
- Kalender
- Mensen
- Taken
- Notities
- mappen
- Etiketten
Hoe de positie van de navigatiebalk in Outlook te wijzigen
Als u de positie van het Outlook-navigatievenster weer naar beneden wilt wijzigen, kunt u de volgende 3 methoden proberen:
- Register-editor-methode
- Open Microsoft Outlook in de veilige modus.
- Schakel de optie “Binnenkort beschikbaar”uit
1] Register-editormethode
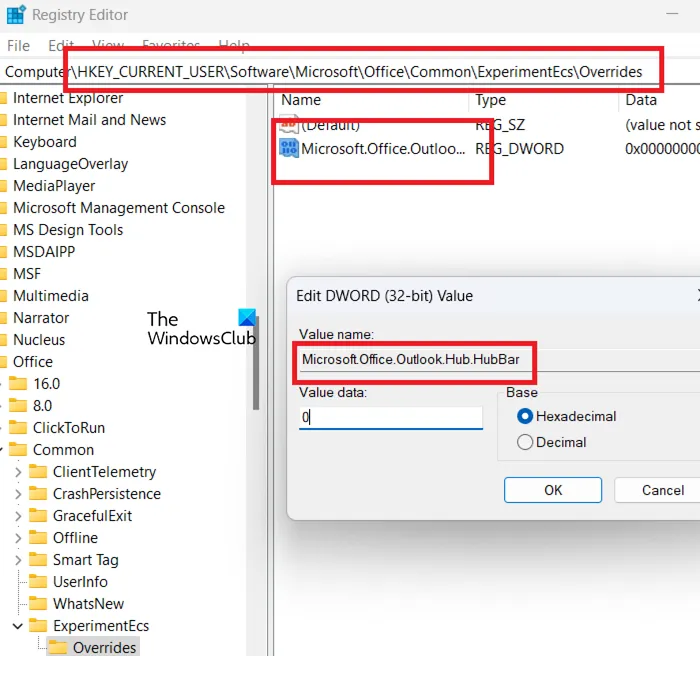
De Register-editor kan worden gebruikt om functies te wijzigen waarvoor een bepaalde schakelaar niet beschikbaar is in Windows en gerelateerde toepassingen. De werkwijze is als volgt:
- Druk op Win+R om het venster Uitvoeren te openen.
- Voer in het venster Uitvoeren de opdracht REGEDIT in.
- Druk op Enter om het venster Register-editor te openen.
- Ga naar het volgende pad:
HKEY_CURRENT_USER\Software\Microsoft\Office\Common
- Klik met de rechtermuisknop op de gedeelde sleutel.
- Selecteer Nieuw >> Sleutel.
- Noem de nieuwe sleutel ExperimentEcs.
- Klik met de rechtermuisknop op de ExperimentEcs-toets.
- Selecteer Nieuw >> Sleutel.
- Noem de sleutel Overrides.
- Klik in het rechterdeelvenster met de rechtermuisknop in een open gebied.
- Selecteer Nieuw >> DWORD (32-bits).
- Noem het item Microsoft.Office.Outlook.Hub.HubBar.
- Dubbelklik op het item dat u zojuist hebt gemaakt.
- De waarde van de waardegegevens is standaard 0. Zo zal het zijn.
- Klik op OK om uw instellingen op te slaan.
De bovenstaande procedure zal de navigatiebalk naar beneden verplaatsen.
Als u deze wijzigingen ongedaan wilt maken, verwijdert u gewoon de DWORD-vermelding (32-bits).
2] Open Microsoft Outlook in Veilige modus.
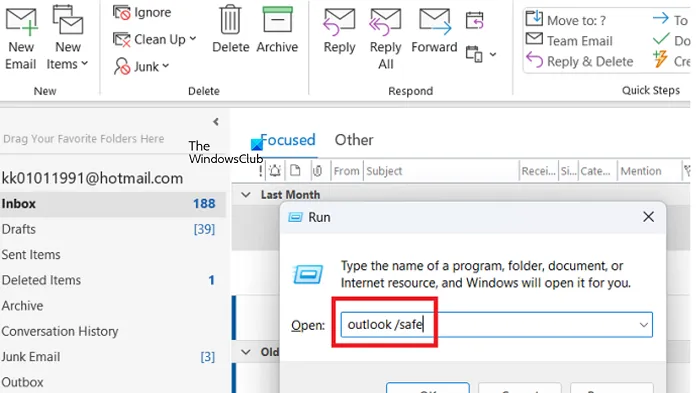
Wanneer u Microsoft Outlook in de veilige modus opent, zijn alle nieuwe functies en extensies uitgeschakeld. In deze modus staat de navigatiebalk voorlopig onderaan. De procedure voor het openen van Microsoft Outlook in de veilige modus is als volgt:
- Druk op Win+R om het venster Uitvoeren te openen.
- Typ Outlook /safe in het venster Uitvoeren en druk op Enter om Microsoft Outlook in Veilige modus te openen.
3] Schakel de optie Binnenkort uit
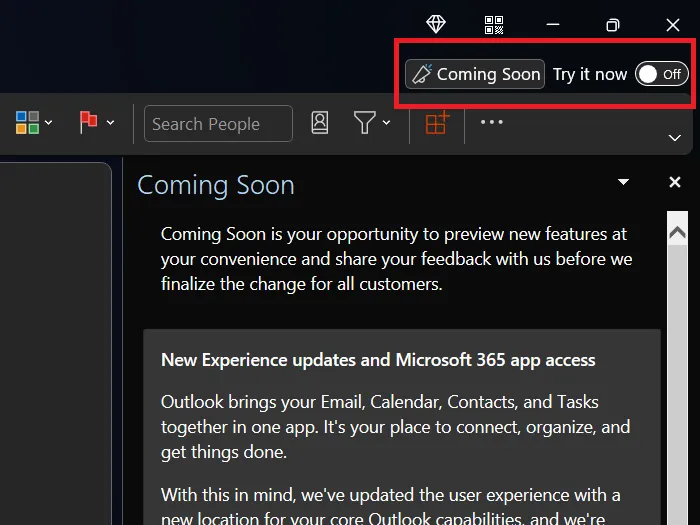
Sommigen van u zullen het pictogram Binnenkort in de rechterbovenhoek van uw Microsoft Outlook-venster opmerken. Als de bijbehorende schakelaar is ingeschakeld, krijgt u toegang tot nieuwe functies. Anders kunt u ze niet openen.
Dus als u geen nieuwe functies nodig heeft, schakelt u gewoon de optie Binnenkort uit. Start vervolgens de toepassing Microsoft Outlook opnieuw op. In dit geval zal de navigatiebalk automatisch naar links bewegen. Deze optie is echter maar korte tijd beschikbaar.
Waarom is de navigatiebalk naar links verplaatst?
Interessant is dat de navigatiebalk niet alleen naar links is verplaatst, maar ook beter zichtbaar is geworden. Een mogelijke reden is om Microsoft Outlook- gebruikers aan te moedigen meer gebruik te maken van andere functies zoals Agenda. Veel gebruikers geven echter de voorkeur aan de eerdere lay-out en willen graag dat de navigatiebalk onderaan staat.
Waarom zie ik niet alle opties in de navigatiebalk?
Als het navigatievenster zich onderaan het Microsoft Outlook -venster bevindt, zijn niet alle opties zichtbaar om ruimte te besparen. In dit geval kunt u op de drie puntjes klikken om het menu uit te vouwen. Bovendien kunt u het menu bewerken.
Als u wilt dat alle opties in het navigatiedeelvenster verschijnen, is het raadzaam om het nieuwe menu aan de linkerkant te gebruiken.
Hoe krijg ik toegang tot mijn Microsoft Outlook-agenda?
De agenda van Microsoft Outlook is toegankelijk via de navigatiebalk. Standaard is dit de tweede optie in het navigatiebalkmenu. De agenda kan via e-mail worden gekoppeld en als e-mailuitnodiging worden verzonden. Er zijn veel meer functies in de Microsoft Outlook-agenda.
Waarom heb ik Microsoft Outlook nodig?
Hoewel u uw e-mail ook op webservers kunt controleren, biedt Microsoft Outlook gebruikers veel meer functies. Als u een bedrijf runt, is het gebruik van Microsoft Outlook bijna absoluut essentieel voor uw werk. Voor persoonlijk gebruik kunt u altijd Windows Mail overwegen.
Bron: The Windows Club



Geef een reactie