Hoe decimalen in Excel te veranderen
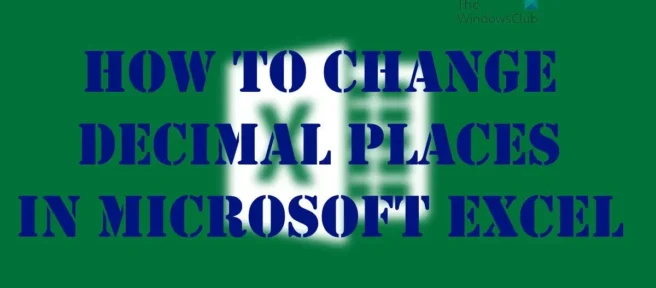
Afhankelijk van wat men in Microsoft Excel doet, kan er een moment komen dat men met decimalen moet werken. Als dit waar is, moet u leren hoe u het aantal decimalen in een Excel-spreadsheet kunt wijzigen .
Opgemerkt moet worden dat de mogelijkheid om het aantal decimalen te bepalen dat in een spreadsheet wordt weergegeven, mogelijk is in alle versies van Excel van 2007 tot heden. In dit artikel gebruiken we de Office 365- versie van Excel , dus de stappen kunnen enigszins afwijken van de versie die u momenteel gebruikt. Nu zijn er verschillende manieren om het aantal decimalen in Microsoft Excel te wijzigen en we zullen elke optie bespreken.
Hoe decimalen in Excel te veranderen
U kunt elk van deze methoden gebruiken om het aantal decimalen in Microsoft Excel te wijzigen:
- Gebruik de knoppen Decimale plaats verhogen en Decimale plaats verkleinen.
- Ingebouwde getalnotatie toevoegen
- Stel het gewenste aantal decimalen in als standaard
1] Gebruik de knoppen “Decimaal verhogen” en “Decimaal verlagen”.

Als u al getallen in uw werkblad hebt ingevoerd, raden we u aan de knop Verhogen of Verlagen te gebruiken om te bepalen waar de decimalen worden weergegeven. Dit zijn knopen op het lint, waardoor ze makkelijk te vinden zijn.
- Open de Microsoft Excel -toepassing .
- Navigeer naar het werkblad van uw voorkeur.
- Selecteer de cellen die u wilt opmaken.
- Op het tabblad Start vindt u de knoppen Decimaal verhogen en Decimaal verlagen.
- Klik op ” Verhogen ” om meer cijfers weer te geven of op ” Uitzoomen ” om minder cijfers weer te geven.
U zult onmiddellijk weten dat uw nieuwe instellingen voor decimalen geldig zijn en klaar voor gebruik.
2] Ingebouwde getalnotatie toevoegen

Degenen die de desktopversie van Excel gebruiken, kunnen hun eigen decimale regels maken met behulp van de optie Getalnotatie.
- Ga in de spreadsheet naar het tabblad Start.
- Kijk naar de groep ” Nummer “.
- Nu moet je de pijl naast de lijst met getalnotaties selecteren.
- Klik daarna op Meer getalnotaties .
- In de lijst Categorie kunt u Valuta , Boekhouding , Rente of Wetenschappelijk selecteren . Het hangt allemaal af van het type gegevens op uw blad.
Voer nu in het veld Decimalen het aantal decimalen in dat u wilt weergeven.
3] Maak het gewenste aantal decimalen standaard
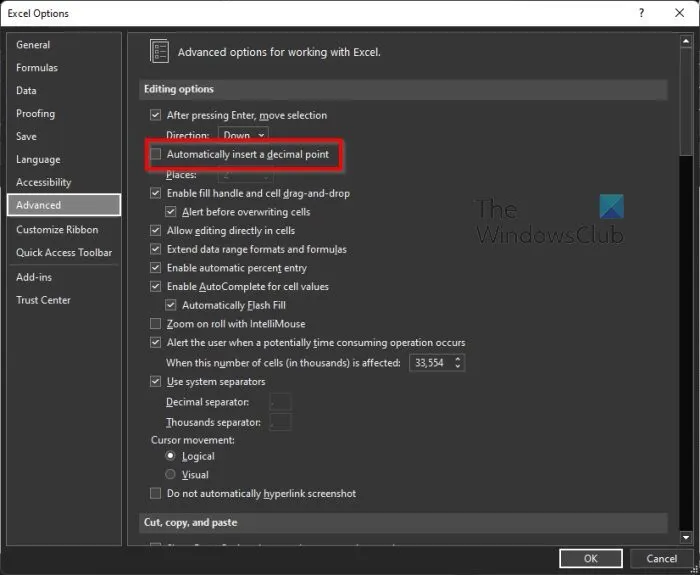
Het laatste wat u hier moet doen, als u niet geïnteresseerd bent in de bovenstaande oplossingen, is om uw favoriete decimalen in te stellen als de standaardopties.
Voordat we beginnen, moet worden opgemerkt dat deze functie niet beschikbaar is in Excel Online , dus probeer het daar niet te gebruiken.
- Open Excel en selecteer Opties .
- Als u een spreadsheet heeft, klikt u op Bestand > Opties .
- Navigeer in de categorie Geavanceerd naar Bewerkingsopties .
- Vink daarna het vakje aan naast Decimaalteken automatisch invoegen .
- U zou een veld ” Plaatsen ” moeten zien.
- Voer een positief getal rechts van de komma in of een negatief getal links.
- Klik op de OK-knop .
Klik op het werkblad op een cel en voer het gewenste nummer in.
Hoeveel decimalen gebruikt Excel?
Feit is dat Excel ongeveer 30 decimalen kan weergeven, maar de nauwkeurigheid voor het opgegeven aantal is beperkt tot 15 significante cijfers. Bovendien kunnen berekeningen minder nauwkeurig zijn vanwege vijf hoofdproblemen, namelijk afronding, afkapping, binaire opslag, accumulatie van operandafwijkingen in berekeningen en ten slotte annulering bij aftrekken.
Waarom geeft Excel geen decimalen weer?
Sommige gebruikers hebben problemen met het feit dat hun versie van Excel geen decimalen weergeeft, dus waarom gebeurt dit? Nou, het lijkt iets te maken te hebben met het getalformaat van de cellen waar getallen beschikbaar zijn. Het beste wat u hier kunt doen, is het formaat van de cel wijzigen, zodat er meer getallen worden weergegeven dan momenteel worden weergegeven.
Hoe afrondingsproblemen in Excel op te lossen?
U moet eerst op “Bestand” klikken en vervolgens “Opties” selecteren. Als je dat hebt gedaan, selecteer je “Excel-opties” en ga je naar “Geavanceerd”. Van daaruit moet je “Bij het berekenen van dit boek” zoeken en “Nauwkeurigheid instellen zoals weergegeven” selecteren. Klik ten slotte op OK, je bent klaar.
Bron: The Windows Club



Geef een reactie