Toetsenbord repareren dat altijd is uitgeschakeld in Windows 11/10
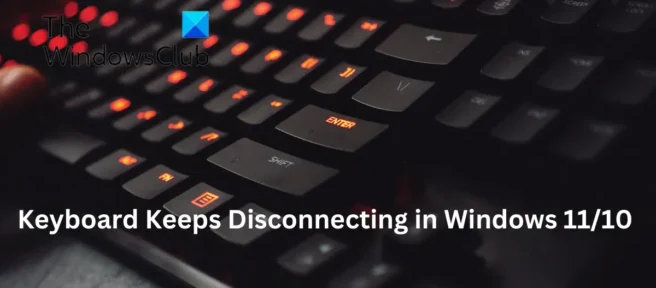
Dit bericht biedt oplossingen om het toetsenbord permanent uit te schakelen in Windows 11/10 . Toetsenborden zijn belangrijke invoerapparaten, maar ze zijn nog steeds gevoelig voor bugs en bugs. Onlangs hebben veel gebruikers geklaagd dat hun toetsenbord voortdurend wordt in- en uitgeschakeld. Gelukkig kan dit probleem met een paar eenvoudige stappen worden opgelost.
Waarom wordt mijn toetsenbord steeds uitgeschakeld?
Er is geen specifieke reden waarom deze fout kan optreden. Veel gebruikers melden echter dat dit voornamelijk te wijten is aan problemen met componenten. De belangrijkste redenen voor deze fout kunnen zijn:
- Verkeerde instellingen
- Voedingsproblemen
- Problemen met draadloze of Bluetooth-verbinding
- Verouderde stuurprogramma’s
Fix Toetsenbord blijft loskoppelen in Windows 11/10
Volg deze tips om het Windows-toetsenbord altijd uit te schakelen:
- Energiebesparingsopties uitschakelen
- Voer de probleemoplosser voor het toetsenbord uit
- Update uw toetsenbordstuurprogramma’s
- Installeer het stuurprogramma van de Universal Serial Bus Controller opnieuw.
- Controleer het toetsenbord op fysieke schade
Laten we ze nu in detail bekijken.
1] Schakel energiebesparende opties uit.
Windows schakelt idol-apparaten uit als energiebesparende opties zijn ingeschakeld. Dit kan de reden zijn waarom uw toetsenbord steeds wordt uitgeschakeld. U kunt als volgt energiebesparende opties uitschakelen:
- Druk op de Windows-toets + R om het dialoogvenster Uitvoeren te openen .
- Typ devmgmt.msc en druk op Enter om Apparaatbeheer te openen.
- Vouw de optie Toetsenborden uit, klik met de rechtermuisknop op het toetsenbord en selecteer Eigenschappen .
- Klik op het tabblad Energiebeheer en verwijder het vinkje bij “De computer mag dit apparaat uitschakelen om energie te besparen”.
- Klik nu op OK om uw wijzigingen op te slaan.
2] Voer de probleemoplosser voor het toetsenbord uit
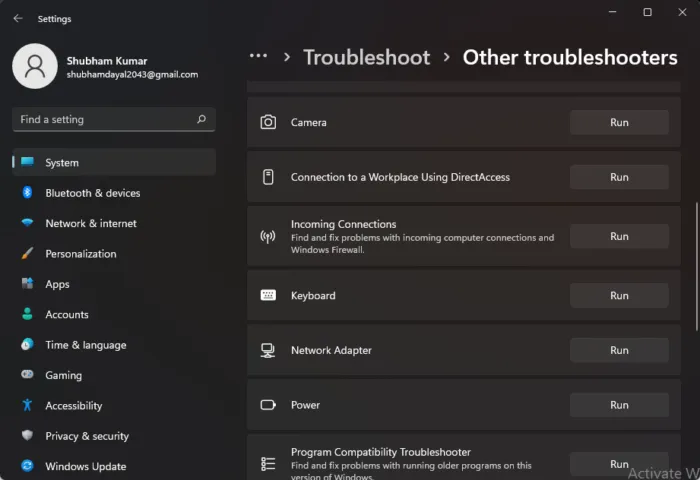
Als u de probleemoplosser voor Windows-toetsenbord uitvoert, kunt u het probleem snel diagnosticeren en oplossen. Dit is een ingebouwde Microsoft-functie die automatisch kleine bugs en bugs scant en oplost. Ga als volgt te werk om de probleemoplosser voor toetsenborden uit te voeren:
- Druk op Windows-toets + I om Instellingen te openen .
- Klik op Systeem > Problemen oplossen > Andere probleemoplossers .
- Scroll nu naar beneden en klik op “Uitvoeren” naast “Toetsenbord”.
- Als er fouten worden gevonden, zal Windows deze automatisch herstellen.
3] Toetsenbordstuurprogramma’s bijwerken
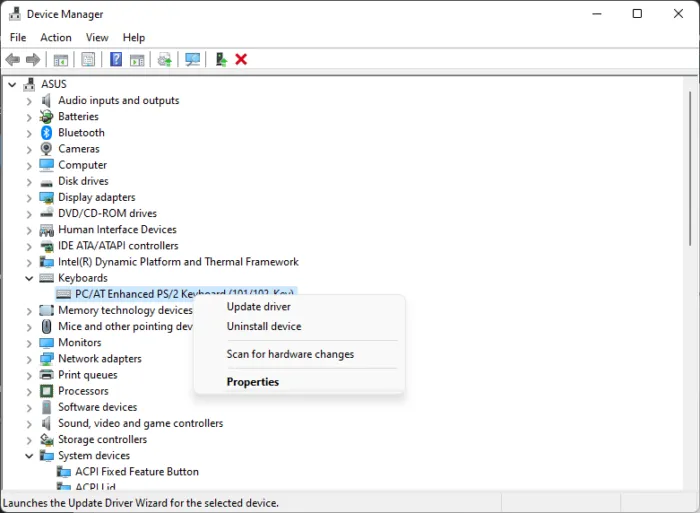
Bijgewerkte of beschadigde toetsenbordstuurprogramma’s kunnen er ook voor zorgen dat het toetsenbord wordt uitgeschakeld. Werk uw toetsenbordstuurprogramma’s bij en controleer of de toetsenbordfout is opgelost. Hier is hoe je het kunt doen:
- Druk op de Windows-toets + R om het dialoogvenster Uitvoeren te openen .
- Typ devmgmt.msc en druk op Enter om Apparaatbeheer te openen.
- Vouw de optie Toetsenborden uit en klik met de rechtermuisknop op het toetsenbord.
- Klik nu op Update Driver en volg de instructies op het scherm.
4] Installeer het stuurprogramma van de Universal Serial Bus Controller opnieuw.
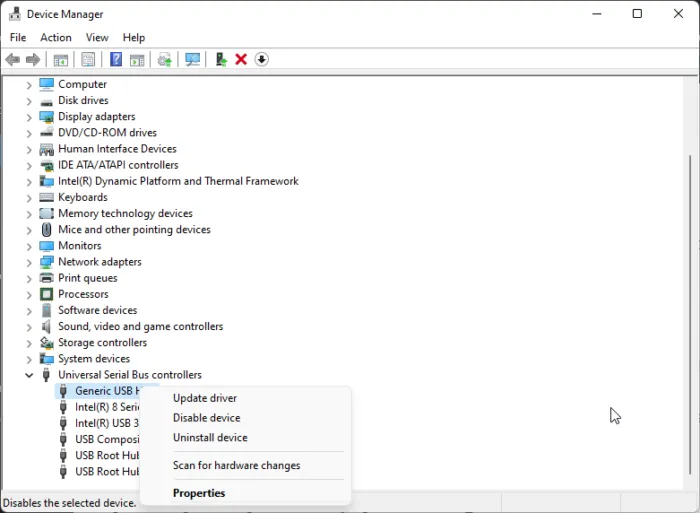
Een andere oorzaak van dit probleem kunnen corrupte Universal Serial Bus-stuurprogramma’s zijn. In dit geval kan het helpen om de stuurprogramma’s opnieuw te installeren. Hier is hoe het te doen:
- Druk op de Windows-toets + R om het dialoogvenster Uitvoeren te openen .
- Typ devmgmt.msc en druk op Enter om Apparaatbeheer te openen.
- Vouw Universal Serial Bus -controllers uit en klik met de rechtermuisknop op Generic USB Hub .
- Selecteer Apparaat verwijderen .
- Start daarna uw apparaat opnieuw op en Windows zal automatisch de nieuwste stuurprogramma’s installeren.
5] Controleer het toetsenbord op fysieke schade.
Als geen van deze stappen voor u heeft gewerkt, heeft de fout mogelijk te maken met uw toetsenbord. Probeer het toetsenbord op een andere pc te gebruiken en als het probleem aanhoudt, is het tijd voor een nieuw toetsenbord.
Waarom schakelt mijn computer het toetsenbord steeds uit?
Dit komt meestal door onjuiste energie-instellingen, wat leidt tot stroomproblemen en toetsenbordstoringen. Het is echter bekend dat andere oorzaken, zoals bijgewerkte stuurprogramma’s en verbindingsproblemen, ervoor zorgen dat het toetsenbord in Windows wordt uitgeschakeld.
Waarom wordt mijn toetsenbord automatisch uitgeschakeld?
Dit gebeurt meestal als je energiebesparende opties hebt ingeschakeld op je apparaat. In veel gevallen blijkt echter dat het toetsenbord zelf defect is. Controleer op schade aan het toetsenbord of de USB-poort. Reinig de poorten als u vuil ziet en probeer het toetsenbord opnieuw aan te sluiten.
Waarom wordt mijn Logitech-muis steeds uitgeschakeld?
Als uw muis is aangesloten op een defecte USB-poort, kan de verbinding worden verbroken. Probeer uw muis aan te sluiten en los te koppelen, of sluit hem aan op een andere poort. Als dit niet werkt, is uw muis mogelijk beschadigd. Als u een draadloze muis gebruikt, vervangt u de batterijen om te zien of het probleem is verholpen.
Waarom wordt de verbinding met mijn bluetooth-toetsenbord steeds verbroken?
Als je een Bluetooth-toetsenbord gebruikt dat steeds loskoppelt, update dan de Bluetooth-stuurprogramma’s van je apparaat. Vervang ook de toetsenbordbatterijen, aangezien dit een onstabiele verbinding tussen het toetsenbord en uw pc kan veroorzaken.
Bron: The Windows Club



Geef een reactie