Hoe wificx.sys blauwe schermfout in Windows op te lossen
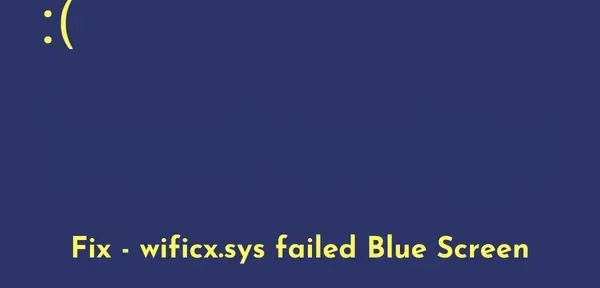
In Windows 11 gebruikt de Windows Driver Kit (WDK) de WDF Wi-Fi class extension (WiFiCx) om verbinding te maken met een WiFi-apparaat. De wificx.sys-fout is in wezen een fout met een blauw scherm waardoor uw scherm blauw wordt en uw apparaat niet normaal kan opstarten. In dit bericht zullen we bespreken wat deze foutcode veroorzaakt, evenals vijf oplossingen om deze BSOD-fout op te lossen.
Wat veroorzaakt deze wificx.sys blauwe schermcrash in Windows 11?
Deze fout treedt meestal op wanneer uw apparaat een of meer van de volgende problemen ondervindt:
- Het Wifi.sys-stuurprogramma zelf is op de een of andere manier beschadigd
- Beschadigde systeembestanden en mappen
- Je hebt een buggy Windows Update geïnstalleerd
- Bij gebruik van de Vanguard-app op een computer
- Hardwareproblemen in geheugen of harde schijf
Hoe wificx.sys BSOD-fout op te lossen?
Lees en pas de onderstaande tijdelijke oplossingen een voor een toe om deze wificx.sys blauwe schermfout op Windows 11 op te lossen.
- Een SFC- en DISM-scan uitvoeren
- De nieuwste Windows-updates verwijderen
- Installeer uw draadloze en netwerkadapters opnieuw
- Installeer Vanguard Anti-Cheat opnieuw
- Inspecteer RAM en ROM
Zoals bij elke andere fout met een blauw scherm, kunt u niet voorbij het eerste scherm komen. Welnu, start op in Veilige modus op uw Windows 11-pc en probeer de volgende oplossingen.
1] Voer een SFC- en DISM-scan uit
De blauwe schermfout treedt meestal op vanwege de aanwezigheid van enkele beschadigde systeembestanden en mappen. SFC en DISM zijn tools die in Windows 11 zijn ingebouwd en die eventuele corruptie in systeembestanden, mappen of zelfs in de systeemkopie kunnen vinden en repareren. Hier leest u hoe u beide hulpprogramma’s op uw computer kunt uitvoeren −
- Druk op Win + X en selecteer Windows Terminal (Admin) in het power-menu.
- Vervolgens verschijnt een UAC-venster, klik op “Ja” om het te openen.
- Wanneer de terminal start, drukt u op “Ctrl + Shift + 2” om de opdrachtprompt in een nieuw tabblad te openen.
- Kopieer/plak de onderstaande code en druk op Enter .
sfc /scannow
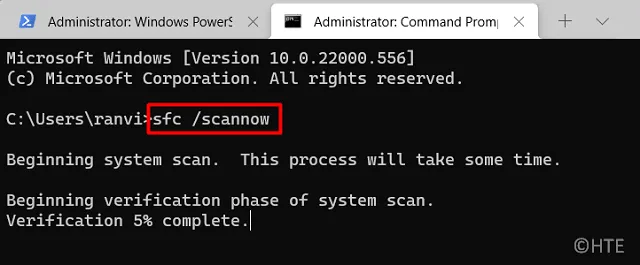
- Kort daarna start de systeembestandscontrole en begint deze te scannen op ontbrekende of beschadigde systeembestanden en mappen. Als het enige corruptie in systeembestanden vindt, zal het deze automatisch herstellen. Dit duurt meestal 10-15 minuten, maar de tijd kan toenemen, afhankelijk van het aantal bestanden dat moet worden hersteld.
- Controleer en herstel na succesvolle voltooiing eventuele corruptie in de systeemkopie. Om dit te doen, moet u de DISM-tool uitvoeren. Voer deze opdrachten één voor één uit. Zorg ervoor dat u na elke opdracht op Enter drukt en wacht tot het systeem de uitvoering voltooit.
DISM /Online /Cleanup-Image /CheckHealth
DISM /Online /Cleanup-Image /ScanHealth
DISM /Online /Cleanup-Image /RestoreHealth
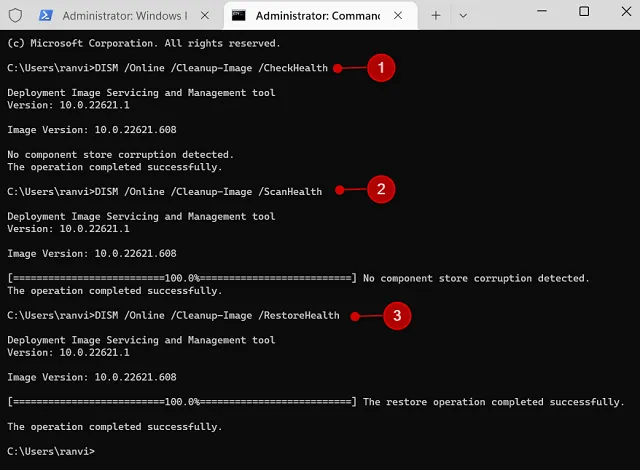
- Nu u de problemen met uw systeembestand en systeemimage hebt opgelost, start u uw computer opnieuw op.
Start uw Windows-apparaat normaal op en controleer of dit de fout met het blauwe scherm Wificx.sys oplost.
2] Verwijder de nieuwste Windows-updates.
Als deze fout optreedt na het installeren van een in behandeling zijnde Windows-update, dan heb je de verkeerde update op je computer geïnstalleerd. Dit kan gebeuren als er netwerkstoringen optreden tijdens het downloadproces van de update. Om deze blauwe schermfout op te lossen, moet u de recent geïnstalleerde beveiligingsupdate/optionele update van uw apparaat verwijderen.
U moet opnieuw opstarten in de veilige modus en deze stappen volgen:
- Gebruik de Windows-toets en R om het dialoogvenster Uitvoeren te openen.
- Typ ”
appwiz.cpl” en druk op Enter. - Het systeem zal u doorverwijzen naar het controlepaneel.
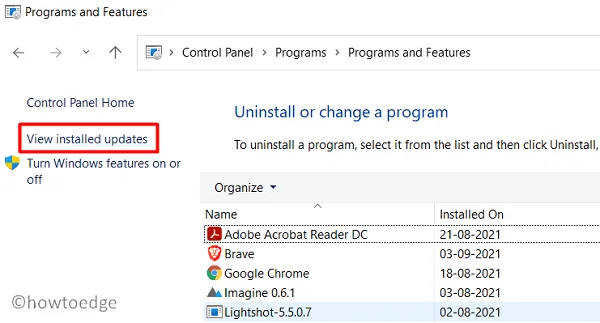
- Klik op ” Geïnstalleerde updates weergeven ” in het linkerdeelvenster en u wordt opnieuw doorgestuurd naar de pagina Instellingen in Windows 11. Controleer na welke specifieke update u deze Wificx.sys-fout met blauw scherm begint te krijgen.
- Eenmaal gevonden, klikt u op de knop ” Installatie ongedaan maken ” die beschikbaar is naast de foutieve update-installatie.
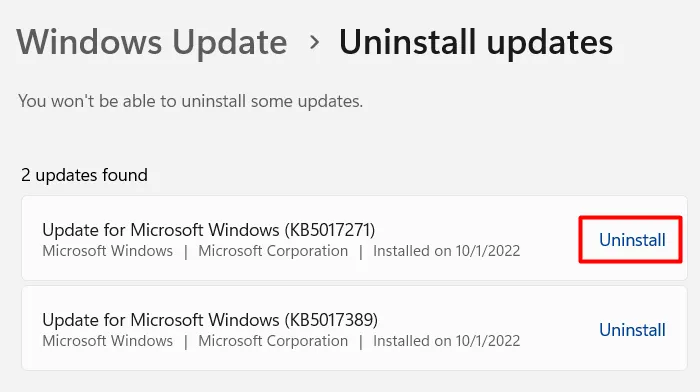
- Wacht tot het systeem de geselecteerde update volledig van uw systeem heeft verwijderd. Uw apparaat kan tijdens dit verwijderingsproces meerdere keren opnieuw worden opgestart, dus u hoeft zich er geen zorgen over te maken.
Opmerking . Microsoft kan voorkomen dat u sommige updates vanaf uw computer installeert. Als een dergelijk scenario zich voordoet, kunt u een herstelpunt gebruiken om uw besturingssysteem terug te brengen naar een punt waarop alles goed werkte. Als u nog geen herstelpunt hebt gemaakt, kunt u alleen een schone installatie van Windows 11 uitvoeren.
3] Update uw draadloze en netwerkadapters
Eventuele problemen met uw draadloze of netwerkadapter zorgen ervoor dat Windows Update de verkeerde update downloadt en vervolgens op uw computer installeert. Het is uiterst belangrijk om eventuele problemen met draadloze en netwerkadapters op te lossen.
Zelfs in gevallen waarin u uw apparaat van deze Wificx.sys-fout hebt weten te herstellen, moet u uw netwerkstuurprogramma’s correct instellen. Dit is wat u moet doen op pc met Windows 11
- Open Apparaatbeheer en vouw het gedeelte Netwerkadapters uit.
- Klik met de rechtermuisknop op de stuurprogramma’s binnenin en selecteer ” Stuurprogramma bijwerken “.
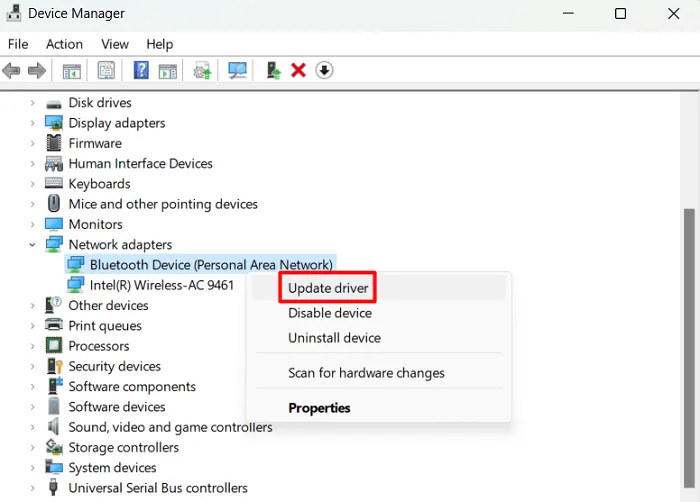
- Selecteer “Automatisch naar stuurprogramma’s zoeken” in het volgende venster.
- Laat het systeem online verbinding maken met de Microsoft-servers en controleer of er updates in behandeling zijn.
- Als er staat “De beste stuurprogramma’s voor uw apparaat zijn al geïnstalleerd”, klikt u op “Zoeken naar bijgewerkte stuurprogramma’s op Windows Update”.
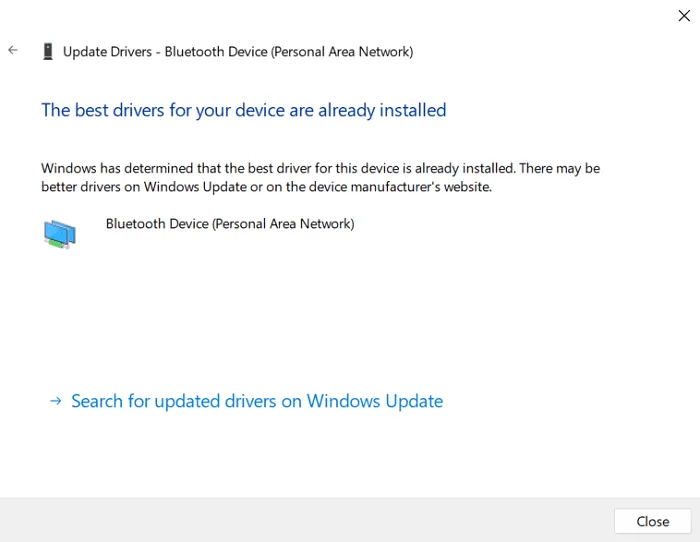
- Windows Update maakt via internet verbinding met Microsoft-servers en controleert op aanvullende updates.
- Als dit inderdaad “Optionele updates” toont, klik dan op de link.
- Vink alle selectievakjes aan en klik op – ” Downloaden en installeren “.
Start uw computer opnieuw op nadat u alle draadloze en netwerkadapters hebt bijgewerkt. Log normaal in op uw apparaat en controleer of de wificx.sys mislukte Blue Screen-fout is opgelost.
Tip : DriverFix is een premium applicatie van derden die automatisch problemen met systeemstuurprogramma’s kan vinden en oplossen. Aangezien de blauwe schermfout met wificx.sys-fout meestal optreedt als gevolg van ontbrekende stuurprogramma-updates, kan DriverFix u veel helpen.
4] Installeer Vanguard Anti-Cheat opnieuw
Verschillende gebruikers hebben gemeld dat ze deze foutcode hebben opgelost door de Vanguard-app van hun systemen te verwijderen. Als u deze app ook op een pc met Windows 11/10 gebruikt, verwijder deze dan van uw apparaat. Start uw computer opnieuw op om eventuele resterende of overgebleven Vanguard-bestanden te verwijderen.
- Ga naar Instellingen (Win + I) > Apps > Geïnstalleerde apps in Windows 11 22H2. Selecteer in Windows 11 versie 21h2 of eerder Apps en functies in plaats van Geïnstalleerde apps.
- Zoek Vanguard en wanneer je het vindt, klik je op de drie horizontale stippen aan de rechterkant.
- Selecteer ” Verwijderen ” in het pop-upvenster en als er een bevestigingsvenster verschijnt, klik dan ook op ” Verwijderen “.
- Wacht tot deze Vanguard-toepassing met succes is verwijderd en start vervolgens uw computer opnieuw op.
5] Inspecteer RAM en ROM
Als de blauwe schermfout met wificx.sys nog steeds optreedt, kan deze fout te wijten zijn aan hardwareproblemen. Controleer het RAM en ROM dat op uw computer is geïnstalleerd door deze eenvoudige stappen te volgen:
Diagnose van RAM (geheugen):
- Druk op Win + S en typ Geheugen .
- Klik op het bovenste resultaat, d.w.z. Windows Memory Diagnostic .
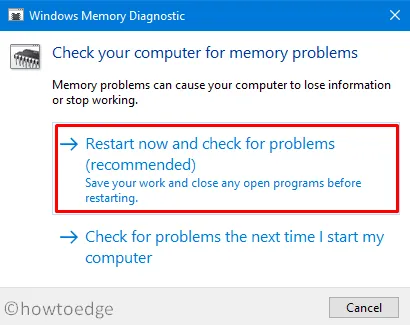
- Klik op Nu opnieuw opstarten en controleer op problemen (aanbevolen).
Wacht tot dit hulpprogramma de geheugenscan (RAM) heeft voltooid en start Windows opnieuw op als het klaar is. U ontvangt een rapport of geheugenvervanging nodig is of niet. Doe wat het rapport zegt.
ROM-controle (HDD of SSD):
- Start Windows PowerShell als beheerder en voer deze code erop uit −
chkdsk C: /f /r /x
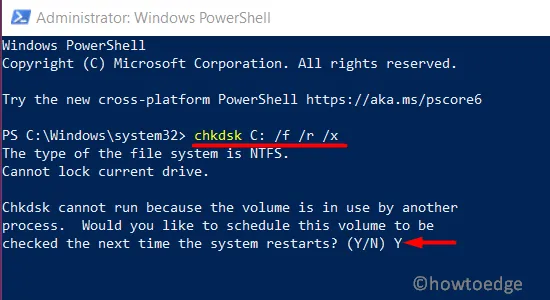
- Omdat de rootdrive al in gebruik is, zal CHKDSK niet automatisch starten. In plaats daarvan wordt de vraag gesteld: “Wilt u plannen dat dit volume wordt gecontroleerd wanneer het systeem de volgende keer opnieuw wordt opgestart?” (Niet echt).
- Typ “Y” en start uw computer opnieuw op. De opdracht CHKDSK neemt het over en begint de geïnstalleerde harde schijf of SSD-schijf te controleren.
- Wacht tot deze scan is voltooid en controleer daarna of u uw HDD/SSD moet vervangen of niet.
Hoe BSOD-fout in Windows 11/10 op te lossen?
De sleutel tot het oplossen van de blauwe schermfout op een pc met Windows 11 of 10 ligt in de oorzaken die een dergelijke foutcode veroorzaken. U moet dus eerst de oorzaken achterhalen die de BSOD-fout veroorzaken en de juiste instellingen toepassen.
Ik hoop dat je dit artikel nuttig vindt bij het oplossen van de wificx.sys blauwe schermfout op je Windows 11/10 pc. Laat het ons weten in het opmerkingengedeelte als u problemen ondervindt bij het volgen van deze handleiding.
Bron: Howtoedge



Geef een reactie