Hoe FBNetFlt.sys Blue Screen Error in Windows te repareren
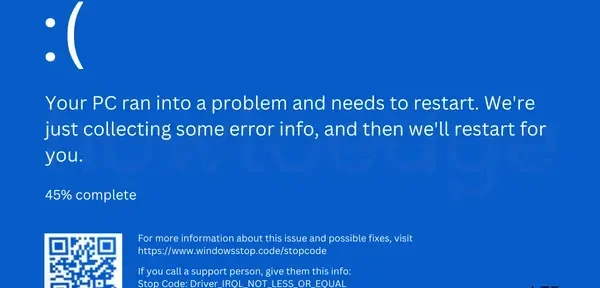
Als u een FBNetFlt.sys Blue Screen-fout tegenkomt tijdens het opstarten van uw apparaat en niet zeker weet wat u vervolgens moet doen, lees dan dit artikel tot het einde. In dit bericht bespreken we wat FBNetFlt.sys is, wat deze foutcode veroorzaakt en zes werkmethoden die dit probleem kunnen oplossen.
Wanneer u deze BSOD-fout ontvangt, kan er aanvullende informatie verschijnen: Driver_Irql_Not_Less_Or_Equal, Unexpected_Store_Exception of andere informatie. Wat de reden in uw geval ook is, los dit probleem op door de hieronder beschreven instellingen toe te passen.
Wat is FBNetFlt.sys en wanneer gebeurt het?
FBNetFlt.sys is een Lenovo Vantage-systeembestand waarmee gamers gemakkelijk en soepel games op hun pc kunnen spelen. Hier zijn enkele belangrijke aspecten van hoe deze tool op uw pc werkt:
- Update alle stuurprogramma’s met betrekking tot het spel
- Diagnose uitvoeren
- Vraag om ondersteuning van game-ontwikkelingsbedrijven.
- Waarschuw gebruikers als ze zijn verbonden met gevaarlijke wifi-netwerken.
- en vele anderen
Nu zou u het belang van deze tool moeten kennen. Soms kan het echter zonder specifieke reden beschadigd raken en systeembestanden en -mappen gaan beschadigen. Aangezien u wordt geconfronteerd met een fout met een blauw scherm, heeft u geen andere keuze dan de volgende oplossingen toe te passen.
FBNetFlt.sys Oplossingen voor blauwe schermfouten
Om de blauwe schermfout op te lossen, moet u eerst opstarten in de veilige modus. Dit is belangrijk omdat u geen fix kunt toepassen als u dit blauwe scherm niet kunt omzeilen. Start dus op in de veilige modus met of zonder netwerk en volg deze oplossingen.
1] Installeer het Lenovo Gaming NetFilter-stuurprogramma opnieuw.
Verschillende gebruikers meldden dat ze deze FBNetFlt.sys-fout met blauw scherm hadden opgelost nadat ze dit gaming-NetFilter van hun systemen hadden verwijderd. Als het echter een specifiek doel dient op uw pc, kunt u proberen de gerelateerde stuurprogramma’s te verwijderen en vervolgens opnieuw te installeren. Start eerst op in de veilige modus en volg deze stappen:
- Druk op Win + X en selecteer Apparaatbeheer.
- Klik op het tabblad Weergave en selecteer Verborgen apparaten weergeven .
- Zoek in het gedeelte Stuurprogramma’s en hulpprogramma’s van uw systeem naar Lenovo Gaming NetFilter.
- Wanneer gevonden, klik er met de rechtermuisknop op en kies ” Apparaat verwijderen “.
- Er zou dan een pop-upvenster moeten verschijnen, klik nogmaals op Installatie ongedaan maken om de verwijdering van dit stuurprogramma te bevestigen.
Nadat dit stuurprogramma met succes van uw systeem is verwijderd, start u uw computer opnieuw op en controleert u of het probleem op deze manier is opgelost. Om dit stuurprogramma opnieuw te installeren, gaat u naar de officiële website van Lenovo en downloadt u het stuurprogramma. Dubbelklik op het gedownloade apparaatstuurprogramma om het Lenovo Gaming NetFilter-stuurprogramma te installeren.
- DriverFix is een premium tool van derden die eventuele problemen in uw apparaatstuurprogramma automatisch kan vinden en oplossen. Gebruik deze tool en deze FBNetFlt.sys-fout met blauw scherm wordt voor eens en voor altijd opgelost.
2] Lenovo Vantage verwijderen
Als het verwijderen en opnieuw installeren van Game NetFilter niets oplevert, moet u deze software van uw computer verwijderen. Volg hiervoor deze eenvoudige stappen −
- Druk op Win+X en selecteer Geïnstalleerde toepassingen . Als u eerdere versies van Windows gebruikt, selecteert u Apps en functies in plaats van Geïnstalleerde apps.
- Navigeer in het venster dat verschijnt naar Lenovo Vantage en klik op de drie stippen aan de rechterkant.
- Selecteer in het pop-upvenster ” Verwijderen ” en vervolgens opnieuw “Verwijderen” in het bevestigingsvenster.
- Wacht tot het systeem deze applicatie permanent van uw computer heeft verwijderd.
Start uw apparaat normaal opnieuw op en controleer of het probleem is verholpen nadat u Lenovo Vantage hebt verwijderd.
3] Voer SFC/DISM-scan uit
Om een Windows-pc soepel te laten werken, moeten alle systeembestanden en -mappen gezond en foutloos blijven. Elke keer dat systeembestanden ontbreken of beschadigd zijn door een soort malware, kan uw apparaat een fout met een blauw scherm krijgen.
Om bestandscorruptie in Windows 11/10 op te lossen, kunt u de systeembestandscontrole gebruiken. Hier leest u hoe u SFC-scan op uw computer gebruikt −
- Druk op Win + R om het dialoogvenster Uitvoeren te openen.
- Typ “CMD” en druk tegelijkertijd op de toetsen Ctrl + Shift + Enter.
- Opdrachtprompt begint met beheerdersrechten.
- Typ het volgende in een verhoogde console en druk op Enter −
sfc /scannow
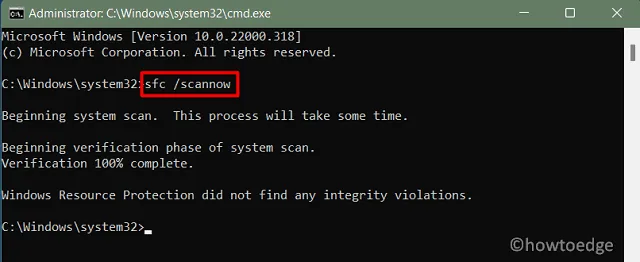
- Wacht tot deze opdracht met succes is voltooid en kijk wat CMD aan het einde zegt.
Net als SFC is DISM een ingebouwde tool in Windows 11/10 die eventuele corruptie in een systeemkopie kan vinden en herstellen. Ga als volgt te werk om de opdracht DISM op een Windows-pc uit te voeren:
- Druk op Win + X en selecteer Windows Terminal (Admin).
- De terminal wordt standaard ingesteld op Windows PowerShell.
- Typ het volgende erin en druk op Enter −
DISM /Online /Cleanup-Image /RestoreHealth
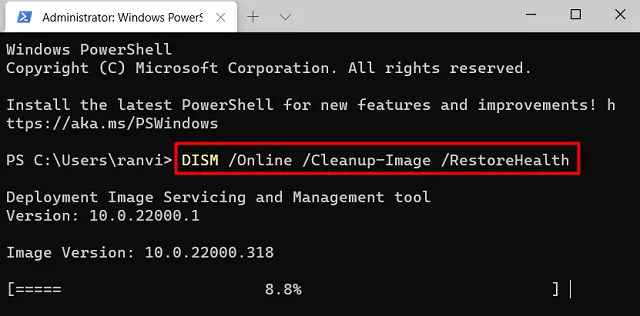
- Deze tool heeft ook 10-15 minuten nodig om eventuele corruptie in de systeemkopie automatisch te vinden en op te lossen.
Tegen het einde zou je apparaat goed moeten werken. Als dat niet het geval is, volgt u de volgende reeks oplossingen hieronder.
4] Laatste Windows-updates verwijderen
Microsoft brengt 1-2 keer per maand nieuwe updates uit. Hiervan is er één beveiligingsupdate, terwijl andere gewoon niet-beveiligings-, out-of-band- of andere updates zijn. Deze updates zijn optioneel van aard en hoeven niet te worden geïnstalleerd, tenzij de update gunstig is voor een bepaalde gebruiker.
Als u een dergelijke update hebt geïnstalleerd en daarna de blauwe schermfout FBNetFlt.sys begint te verschijnen, moet u de foutieve update installeren. Ontdoe u van deze foutieve update en uw apparaat zal normaal gaan werken. Hier leest u hoe u deze taak in Windows 10 kunt voltooien. In plaats daarvan kunnen Windows 11-gebruikers deze stappen volgen:
- Start Instellingen (Win+I) en navigeer naar het onderstaande pad −
Windows Update > Update history
- Scroll naar beneden naar “Verwante instellingen” en klik op “Updates verwijderen “.
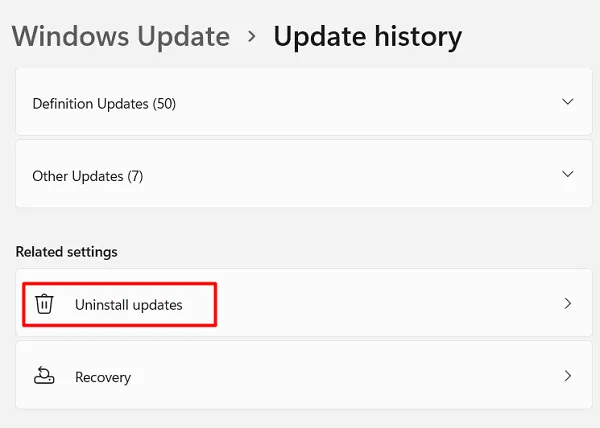
- Bovenaan ziet u alle updates die recentelijk op uw systeem zijn geïnstalleerd.
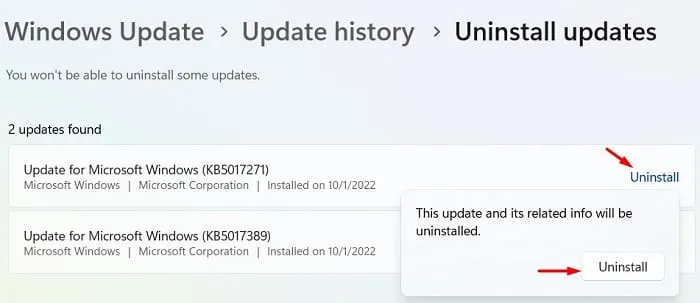
- Klik op de knop Verwijderen rechts van de update.
- Er verschijnt dan een bevestigingsvenster, klik nogmaals op ” Verwijderen “.
Het systeem begint onmiddellijk met het verwijderen van de geselecteerde update van uw apparaat. Wacht tot dit is voltooid en start uw computer opnieuw op zodra het klaar is.
5] Systeemherstelpunt gebruiken
Als uw systeem een herstelpunt heeft, gebruik dit dan en breng uw computer terug naar een eerdere staat waarin alles nog perfect werkte. Volg hiervoor deze eenvoudige stappen −
- Klik met de rechtermuisknop op het Windows-pictogram en selecteer Uitvoeren.
- Voer ”
rstrui” in en klik op “OK”. - Wanneer het venster Systeemherstel wordt geopend, klikt u op Volgende .
- Selecteer een recent herstelpunt en klik op Scannen op kwetsbare programma’s .
- Pas wanneer deze controle ” Niets gevonden ” meldt , gaat u verder met het herstellen van uw pc.
- Klik op “Volgende” en vervolgens op “Voltooien” .
Uw computer zal opnieuw opstarten en terugkeren naar de geselecteerde staat.
6] Schone installatie Windows
Ik hoop dat de blauwe schermfout FBNetFlt.sys inmiddels is opgelost. Als geen van de bovenstaande oplossingen deze BSOD-fout oplost, blijft er maar één optie over: een schone installatie van Windows 11/10.
Bron: Howtoedge



Geef een reactie