Hoe GTA 5-toepassingsfout 0xc0000142 te repareren
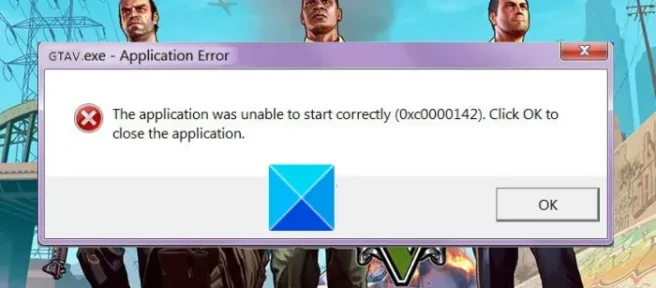
Wordt u geconfronteerd met foutcode 0xc0000142 bij het starten van GTA 5 -game? GTA 5/GTA V of Grand Theft Auto V is een avonturenspel van Rockstar Games en verschillende spelers hebben gemeld dat ze foutcode 0xc0000142 tegenkwamen bij het openen van het spel.
Toepassingsfout GTAV.exe. De applicatie start niet correct (0xc0000142). Klik op OK om de toepassing te sluiten.
Wat is het 0xc0000142-probleem?
De game start gewoon niet en je ziet deze fout, die het resultaat kan zijn van een aantal factoren. Dit zijn de mogelijke redenen:
- Deze fout treedt op vanwege beschadigde of ontbrekende gamebestanden die nodig zijn om de game uit te voeren.
- Het ontbreken van basisbeheerdersrechten om toegang te krijgen tot de systeembestanden die nodig zijn om het spel uit te voeren, kan deze foutcode veroorzaken.
- Als uw grafische stuurprogramma verouderd is, veroorzaakt dit dergelijke fouten, vooral bij het uitvoeren van games.
Hoe GTA 5-toepassingsfout 0xc0000142 te repareren
Om foutcode 0xc0000142 in GTA 5 op Windows-pc op te lossen, kunt u deze stappen volgen:
- Update GTA 5 naar de nieuwste versie.
- Voer GTA 5 uit als beheerder.
- Controleer en herstel spelbestanden.
- Zorg ervoor dat uw grafische driver up-to-date is.
- Probleemoplossing in schone opstartstatus.
1] Werk GTA 5 bij naar de nieuwste versie.
Zorg ervoor dat je de nieuwste versie van het spel gebruikt om dergelijke fouten te voorkomen. Installeer dus alle nieuwste game-patches en update GTA 5 naar de nieuwste versie. Steam-gebruikers kunnen deze stappen volgen om ervoor te zorgen dat hun spel up-to-date is:
- Open eerst Steam, ga naar je bibliotheek, klik met de rechtermuisknop op GTA 5 en selecteer Eigenschappen.
- Ga nu naar het tabblad UPDATES en selecteer in het gedeelte Automatische updates de optie Spel altijd up-to-date houden.
- Start vervolgens de Steam-applicatie opnieuw en probeer GTA 5 te starten.
Op dezelfde manier kun je alle beschikbare game-updates voor GTA 5 op andere game-launchers installeren en kijken of de fout is verholpen.
2] Voer GTA 5 uit als beheerder.
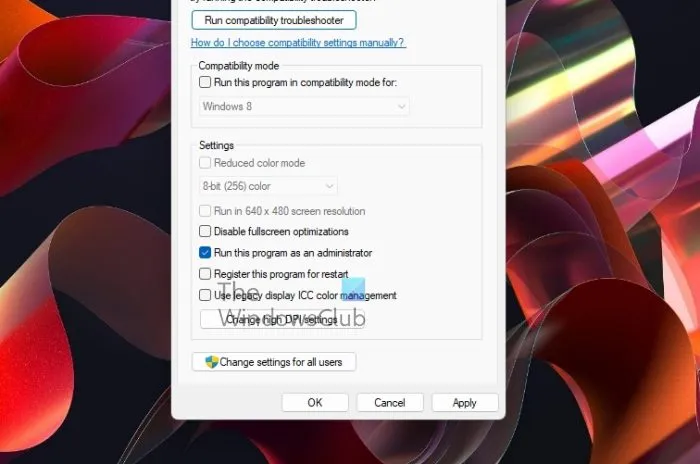
Het eerste dat u moet doen om deze fout op te lossen, is door GTA 5 uit te voeren met beheerdersrechten. Het start mogelijk niet vanwege het ontbreken van de benodigde machtigingen. Verhoogde machtigingen zijn vereist om toegang te krijgen tot systeembestanden die verantwoordelijk zijn voor de algemene werking van het spel. Daarom kunt u GTA 5 als beheerder uitvoeren en vervolgens kijken of foutcode 0xc0000142 is opgelost of niet.
Als je de game via Steam uitvoert, volg dan de onderstaande stappen om GTA 5 met beheerdersrechten uit te voeren:
- Open eerst de Steam-app, ga naar de BIBLIOTHEEK, klik met de rechtermuisknop op GTA 5 en selecteer de optie Eigenschappen.
- Ga nu naar het tabblad Lokale bestanden en klik op de knop Bladeren door lokale bestanden om de installatielocatie van het spel te openen.
- Klik vervolgens met de rechtermuisknop op het uitvoerbare bestand van GTA 5 en selecteer de optie Eigenschappen in het contextmenu.
- Ga daarna naar het tabblad Compatibiliteit en vink het vakje “Dit programma uitvoeren als beheerder “aan.
- Klik ten slotte op Toepassen> OK en kijk of de game wordt gestart zonder foutcode 0xc0000142.
Als je de Rockstar Games Launcher gebruikt om GTA 5 te spelen, zul je waarschijnlijk het belangrijkste uitvoerbare bestand vinden op de volgende locatie: C:\Program Files\Rockstar Games\. U kunt dan de bovenstaande stappen herhalen en het spel als beheerder uitvoeren. Als het niet genoeg is om de game als beheerder uit te voeren, kun je Steam of de Rockstar Games Launcher ook als beheerder uitvoeren.
Als het voor jou werkt, prima. Als GTA echter nog steeds crasht met foutcode 0xc0000142, ga dan verder met de volgende mogelijke oplossing.
3] Controleer en repareer gamebestanden.
Fouten bij het starten van games treden meestal op wanneer de gamebestanden beschadigd zijn. Als het scenario van toepassing is, kunt u dus de integriteit van de GTA 5-spelbestanden verifiëren om de fout te verhelpen. In dit bericht zullen we de stappen vermelden voor het verifiëren en repareren van gamebestanden in game-launchers, waaronder Steam, Rockstar Games Launcher en Epic Games Launcher.
Koken voor een paar:
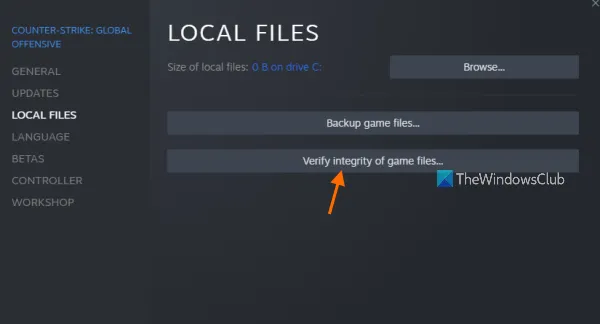
- Open eerst Steam en klik op BIBLIOTHEEK om toegang te krijgen tot alle geïnstalleerde en gekochte games.
- Klik nu met de rechtermuisknop op GTA 5 en selecteer Eigenschappen in het contextmenu.
- Ga vervolgens naar het tabblad “Lokale bestanden”en klik op de knop “Integriteit van spelbestanden verifiëren”om beschadigde spelbestanden te scannen en te repareren.
- Start Steam daarna opnieuw en probeer GTA 5 te starten om te controleren of de fout is opgelost of niet.
Rockstar Game Launcher:
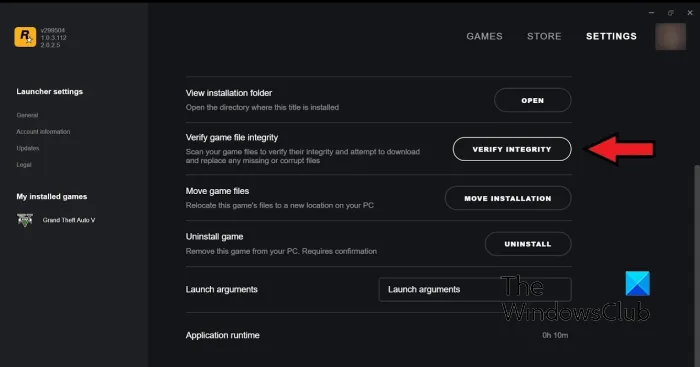
- Start eerst de Rockstar Games Launcher-app en tik op “Instellingen”op het startscherm.
- Ga nu naar het gedeelte “Mijn geïnstalleerde games”in de linkerzijbalk en selecteer het spel Grand Theft Auto V (GTA 5).
- Klik daarna in het rechterdeelvenster in het gedeelte Integriteit van gamebestand verifiëren op de knop Integriteit verifiëren.
- Wanneer het proces is voltooid, probeert u de game te starten en te kijken of de fout is opgelost.
Epische Games Launcher:
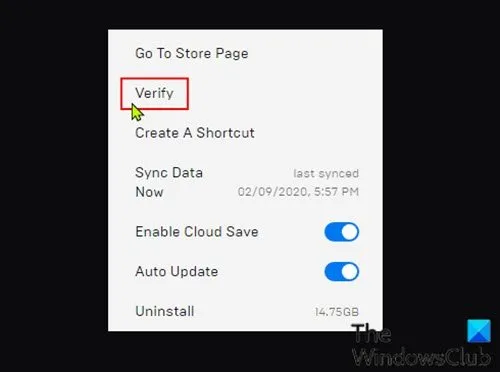
- Open eerst de Epic Games Launcher en navigeer naar het tabblad Bibliotheek.
- Selecteer nu het GTA 5-spel en druk op de menuknop met drie puntjes in de spelnaam.
- Klik vervolgens op “Controleren “en laat het uw spelbestanden controleren en repareren.
- Open ten slotte het spel en kijk of de fout is verholpen of niet.
4] Zorg ervoor dat uw grafische driver up-to-date is.
Het is ook mogelijk dat deze opstartfout wordt veroorzaakt door defecte en verouderde grafische stuurprogramma’s. Als u dus steeds dezelfde foutcode krijgt bij het starten van GTA 5, zorg er dan voor dat uw grafische driver up-to-date is. Als dit niet het geval is, kunt u het grafische stuurprogramma bijwerken via Instellingen en de fout herstellen. Druk op Win + I om de app Instellingen te openen en naar het tabblad Windows Update te gaan. Ga nu naar Geavanceerde opties > Optionele updates en download en installeer alle apparaatstuurprogramma’s en andere optionele updates.
U kunt ook hulpprogramma’s zoals AMD Driver Autodetect, Intel Driver Update Utility of Dell Update gebruiken om apparaatstuurprogramma’s bij te werken.
6] Problemen oplossen in schone opstartstatus
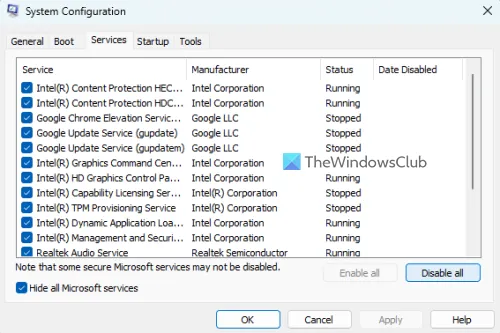
Als geen van de bovenstaande oplossingen voor u heeft gewerkt, start u uw computer opnieuw op in een schone opstartstatus om de fout te herstellen. De oorzaak van de fout kan een softwareconflict van derden zijn. Voer daarom een schone start uit en kijk of u deze fout niet meer krijgt bij het starten van GTA 5. Als u GTA 5 soepel kunt uitvoeren nadat u het systeem opnieuw hebt opgestart in een schone opstartstatus, kunt u het ene proces na het andere handmatig starten. en analyseer welke de fout veroorzaakt. Wanneer u een conflict vindt dat de fout veroorzaakt, kunt u dit programma uitschakelen of overwegen de applicatie te verwijderen om GTA 5-fout 0xc0000142 op te lossen.
Hoop dat je niet nog een keer dezelfde foutmelding krijgt.
Hoe GTA V-toepassingsfout op te lossen?
Om de GTA V-toepassingsfout op te lossen, kunt u het Microsoft Visual C++ Runtime-pakket opnieuw installeren, aangezien dit het geval kan zijn als uw Visual C++-pakket beschadigd is en de fout veroorzaakt. Werk ook je grafische stuurprogramma bij, start de game vanaf het compatibiliteitstabblad of installeer DirectX. Als deze oplossingen niet werken, kan de fout worden veroorzaakt door een beschadigde game-installatie. Dus verwijder en installeer een schone versie van GTA V.
Bron: The Windows Club



Geef een reactie