Updatefout 0x800f0922 repareren in Windows 11/10
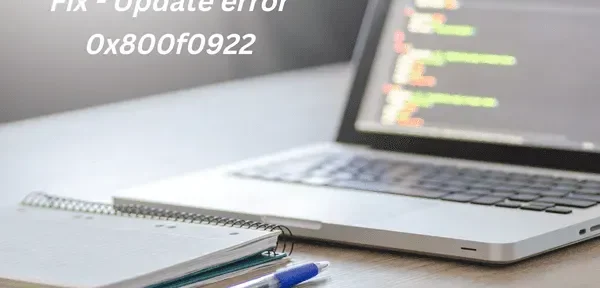
Windows 11/10-updatefout 0x800f0922 is een update-gerelateerd probleem dat optreedt wanneer u een nieuwe update op uw pc installeert. Dit probleem doet zich onlangs voor bij het bijwerken van het besturingssysteem naar KB5012170.
Deze fout deed zich voor het eerst voor tijdens of na het installeren van cumulatieve update KB3213986 op Windows 10. Als u dit probleem tegenkomt en niet weet hoe u het kunt oplossen, leest u dit artikel tot het einde.
Wat zorgt ervoor dat de update mislukt met foutcode 0x800f0922?
Als we dit probleem nader bekijken, blijkt dat dit meestal gebeurde bij het installeren van hangende beveiligingsupdates/niet-beveiligingspatches. Dit moet te wijten zijn aan problemen met de netwerkverbinding. Afwezigheid. NET Framework of uw systeem dat op een kleine door het systeem gereserveerde partitieruimte draait, kan deze foutcode ook veroorzaken.
In sommige scenario’s kan deze fout ook optreden als gevolg van geïnfecteerde bestanden of mappen. Wanneer het verschijnt, ontvangen gebruikers een foutmelding in het opgegeven formaat −
Some updates were not installedError(s) found:Code: 0x800F0922 Windows Update ran into a problem.
Fix – Update fout 0x800f0922 op Windows 11/10
Als je moeite hebt om deze foutcode op je pc op te lossen, probeer dan de volgende oplossingen en kijk of iemand dit probleem oplost.
1] Controleer de internetverbinding en schakel VPN uit
Zoals eerder vermeld, kan deze fout optreden wanneer u bent verbonden met een onstabiel netwerk, verbinding maakt met een andere adapter en controleert of het probleem op die manier is opgelost.
Of u kunt proberen uw router uit en weer in te schakelen. Als u een VPN gebruikt, schakelt u deze gewoon uit en controleert u opnieuw of u Windows nu kunt bijwerken.
2] Schakel Windows Defender Firewall uit.
De firewall, een beveiligingstool, is gratis beschikbaar op alle Windows 11/10-apparaten. Zijn belangrijkste taak is om het systeem te beschermen tegen kwaadaardige aanvallen. Soms kan het echter echte bestanden blokkeren en dus updatefout 0x800f0922 veroorzaken. Daarom is de beste keuze hier om Windows Defender Firewall tijdelijk uit te schakelen en opnieuw te proberen updates op uw pc te installeren. Hier leest u hoe u deze taak kunt voltooien
op uw systeem. Hier is de juiste gids –
Stap 1: Klik op het pictogram “Zoeken” en typ ” Configuratiescherm “, klik op het bijbehorende resultaat om deze applicatie te starten.
Stap 2: Selecteer in het gedeelte Systeem en beveiliging de optie Windows Defender Firewall .
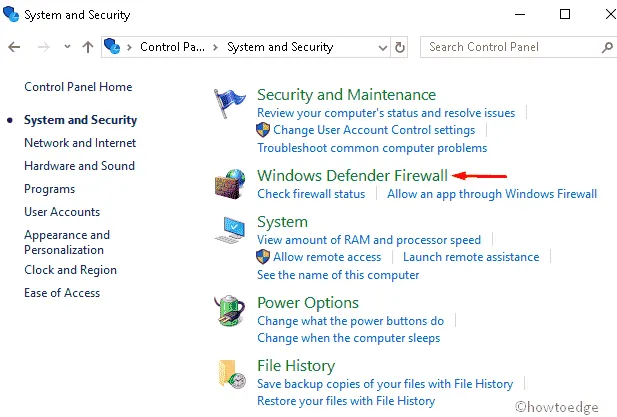
Stap 3: Ga nu naar het linkerdeelvenster en klik op ” Windows Defender Firewall in- of uitschakelen “.
Stap 4: Vink hier het vakje aan om Windows Firewall in zowel privé als openbare secties in of uit te schakelen. Zie onderstaande momentopname:
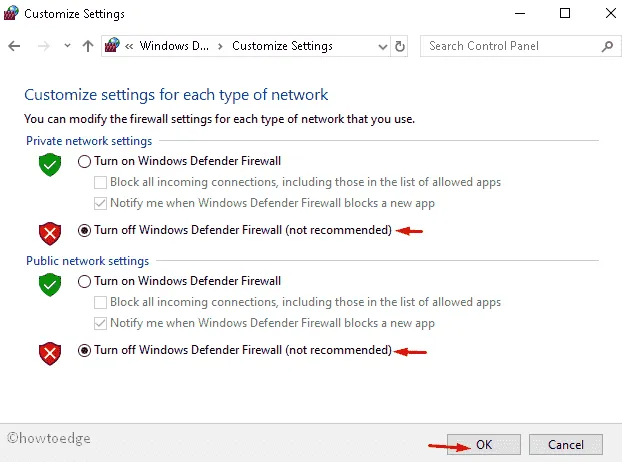
Stap 5: Klik op OK om deze configuratie op te slaan en sluit vervolgens het huidige venster.
Door de bovenstaande stappen te volgen, kunt u uw pc bijwerken zonder onderbrekende fout 0x800f0922 te krijgen.
Opmerking. Het is niet nodig om Windows Firewall handmatig in te schakelen. Zodra de computer opnieuw opstart, gaat de firewall vanzelf aan.
3] Voer de probleemoplosser voor Windows Update uit.
De probleemoplosser voor updates is in wezen een ingebouwde tool die speciaal is ontworpen om problemen met Windows-updates of soortgelijke problemen te onderzoeken. Het starten van deze tool is vrij eenvoudig en gemakkelijk uit te voeren.
Hier leest u hoe u problemen kunt oplossen in Windows 11
- Druk op Win + I om Instellingen te starten en navigeer naar het onderstaande pad −
Settings > System > Troubleshoot > Other troubleshooters
- Zoek Windows Update onder het gedeelte Meest frequent en klik op de beschikbare knop Uitvoeren.
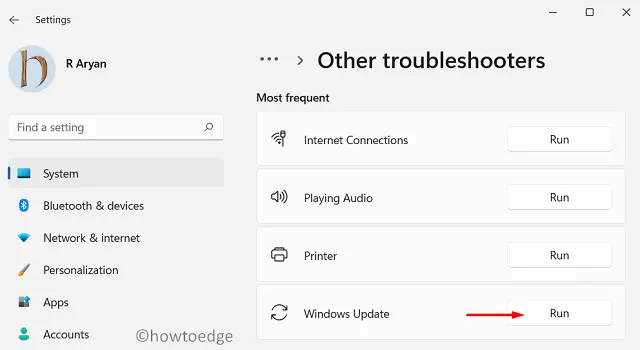
- Laat de probleemoplosser de hoofdoorzaken op uw pc diagnosticeren en oplossen. Na een succesvolle lancering start u uw Windows 11-pc opnieuw op.
Volg deze stappen om problemen met Windows Update in Windows 10 op te lossen:
- Start eerst de app Instellingen door op Win + I te drukken.
- Selecteer Update en beveiliging en vervolgens Problemen oplossen in het linkerdeelvenster.
- Navigeer naar de rechterkant en scrol omlaag om Windows Update te vinden .
- Wanneer gevonden, klik eenmaal om het vak uit te vouwen.
- Klik op “Voer de probleemoplosser uit” om het probleemoplossingsproces te starten.
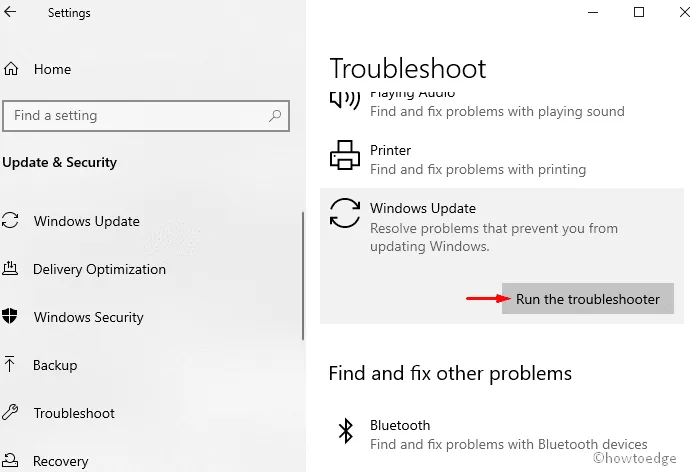
- Start uw computer opnieuw op en installeer de LCU opnieuw.
4] Werk het platform bij. NET op uw pc.
Perron van september 2022. NET is nu beschikbaar voor alle versies van Windows 11 en 10. Aangezien deze fout 0x800F0922 kan optreden vanwege het ontbrekende platform. NET, moet u er naar overschakelen.
Als een. NET Framework op uw pc is uitgeschakeld, moet u dit eerst inschakelen door deze eenvoudige stappen te volgen:
- Druk op Win + R om het dialoogvenster Uitvoeren te openen.
- Typ in het zoekveld “Configuratiescherm” en druk op Enter .
- Wanneer het Configuratiescherm wordt geopend, klikt u op Programma’s > Programma’s en onderdelen.
- Klik vervolgens op Windows-functies in- of uitschakelen in het linkerdeelvenster.
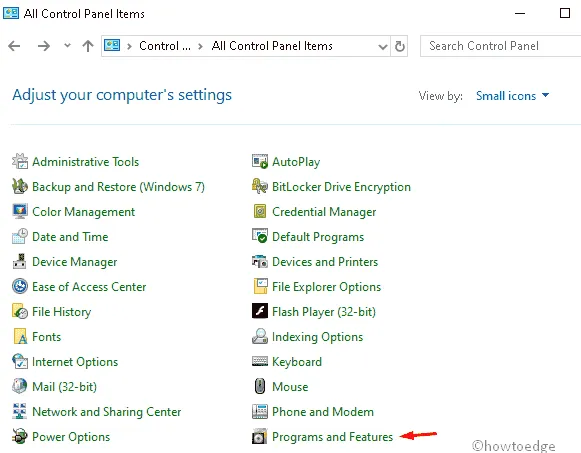
Opmerking. Als u deze optie niet ziet, selecteert u ” Kleine pictogrammen ” in het View by:gedeelte ” “.
- Schakel vervolgens het selectievakje .Net Framework op de pagina Windows-functies in en klik op de knop OK .
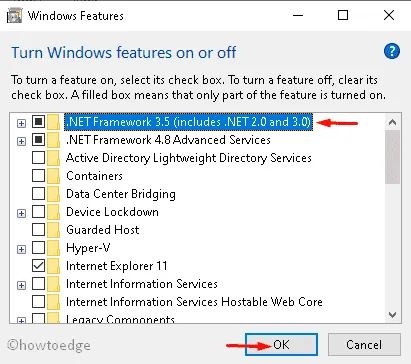
- Start ten slotte uw computer opnieuw op om uw wijzigingen op te slaan.
5] Configureer vertrouwd installatieprogramma met behulp van de opdrachtregel
Als u nog steeds dezelfde foutcode krijgt bij het bijwerken van Windows, kunt u proberen een vertrouwd installatieprogramma in te stellen met behulp van CMD. Dit is wat je moet doen om deze taak te voltooien
- Typ cmd in het zoekveld en klik met de rechtermuisknop op de opdrachtregeloptie die verschijnt.
- Selecteer in het contextmenu Uitvoeren als beheerder .
- Er verschijnt onmiddellijk een bevestigingsvenster, klik op ” Ja ” om door te gaan.
- Typ bij een verhoogde opdrachtprompt de volgende opdrachtregel en druk op de Enter-toets :
SC config trustedinstaller start=auto
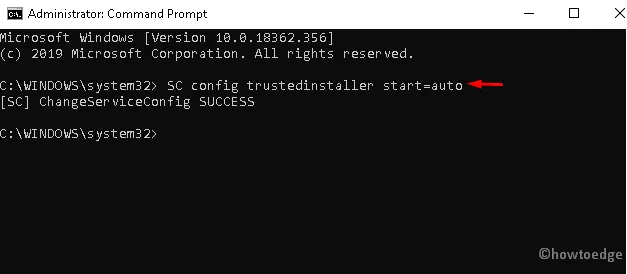
- Start daarna uw computer opnieuw op.
- Ga na de volgende login naar Instellingen > Update & Beveiliging en download de verwachte updates.
6] Verwijder al uw tijdelijke bestanden
De aanwezigheid van ongewenste cache of tijdelijke bestanden kan er ook voor zorgen dat fout 0x800f0922 het updateproces verstoort. Het verwijderen van deze tijdelijke bestanden lost dit probleem op. Hier is een complete gids voor het verwijderen van tijdelijke bestanden op uw pc −
- Klik met de rechtermuisknop op het Windows -pictogram en selecteer de optie Uitvoeren .
- Voer %temp% in het lege veld in en klik vervolgens op de knop OK .
- Hierdoor wordt een map gestart met een lijst met tijdelijke bestanden.
- Verwijder alle inhoud die erin bestaat en start uw computer opnieuw op.
U kunt nu uw bestaande besturingssysteem bijwerken met de laatste cumulatieve update.
7] Installatiebestand repareren
De aanwezigheid van beschadigde systeembestanden kan ook foutcode 0x800f0922 veroorzaken tijdens de update van Windows 10. Als dit het geval is, zal het repareren van schadelijke documenten met behulp van de SFC-opdracht enorm helpen om kritieke problemen te voorkomen. Hier zijn de stappen om aan te werken
- Ga naar “Zoeken” en typ ” Opdrachtprompt ” in het tekstvak.
- Klik met de rechtermuisknop op het resultaat en selecteer Als administrator uitvoeren.
- Als Gebruikersaccountbeheer verschijnt, klikt u op Ja om toestemming te geven.
- Typ
sfc /scannoween verhoogde console en druk op de Enter-toets .
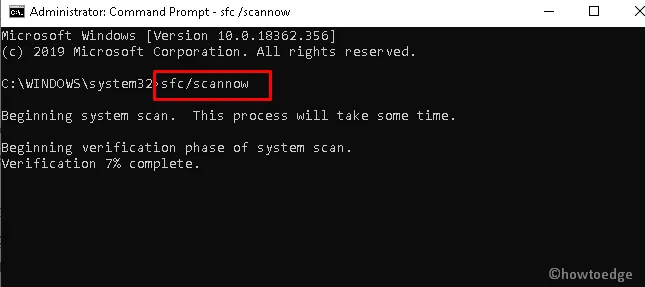
- Hiermee wordt het scanproces gestart.
- Als het klaar is, start u uw apparaat opnieuw op en downloadt u de cumulatieve updates opnieuw.
8] Beschadigde Windows-afbeeldingen herstellen
Als uw installatie beschadigd is, kunt u ook Windows 10-fout 0x800f0922 tegenkomen op uw scherm. In dit geval wordt aanbevolen om de opdrachtregeltool DISM te gebruiken. Als je niet weet hoe je het moet uitvoeren, volg dan de gedetailleerde instructies hieronder.
- Open eerst het dialoogvenster Uitvoeren met de sneltoetsen Win en R.
- Typ cmd in het lege veld en druk tegelijkertijd op Ctrl+Shift+Enter .
- Dit opent een verhoogde opdrachtprompt.
- U krijgt dan een UAC-prompt, klik op Ja .
- Kopieer/plak de onderstaande code in CMD en druk op Enter −
DISM /Online /Cleanup-Image /RestoreHealth
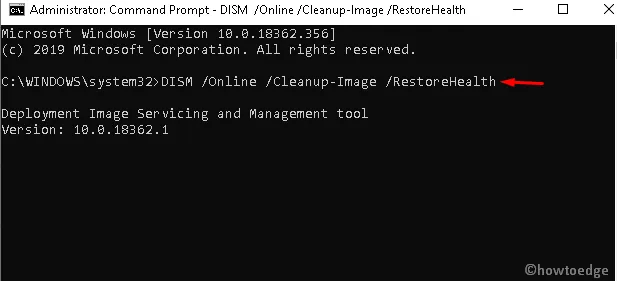
- Dit duurt ongeveer 20 minuten, dus wacht geduldig.
- Start daarna uw computer opnieuw op en controleer op updates.
9] Windows Update-componenten opnieuw instellen
Als fout 0x800f0922 op het scherm blijft verschijnen en u uw systeem nog steeds niet kunt bijwerken, bestaat de mogelijkheid dat er iets misgaat in de kerncomponenten. Om deze fout op te lossen, wist u de databasecache van alle gedownloade bestanden en reset u de updatecomponenten door het volgende te doen:
Stap 1: Druk tegelijkertijd op de sneltoetsen Win en R om het dialoogvenster Uitvoeren te openen .
Stap 2: Typ in het tekstveld services.mscen klik op OK .
Stap 3: Scroll nu naar beneden en zoek naar Windows Update Services.
Stap 4: Zodra u het hebt gevonden, klikt u er met de rechtermuisknop op en kiest u Stop in het contextmenu.
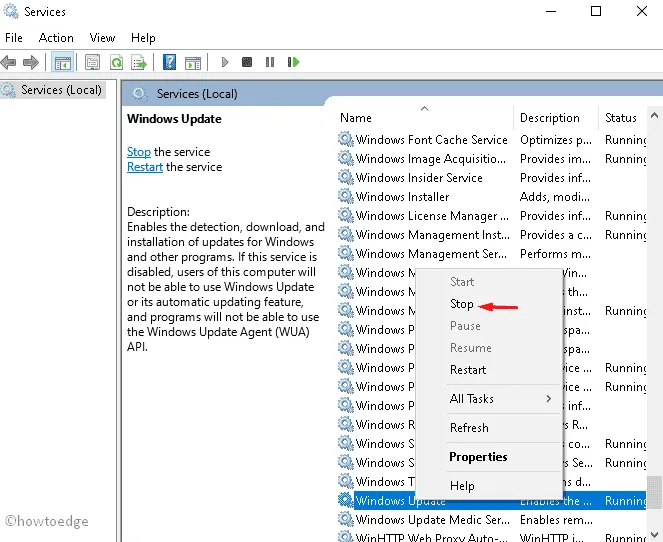
Stap 5: Herhaal stap 3 en 4 voor BITS en Superfetch (nu SysMain genoemd) om alle updategerelateerde services te stoppen.
Stap 6: Druk daarna op Win + E om Verkenner te openen.
Stap 7: Ga hier naar de map C:\Windows\SoftwareDistribution\Download en verwijder alles erin. Om deze taak te voltooien, drukt u op Ctrl + A om alle items te selecteren en klikt u op de knop Verwijderen.
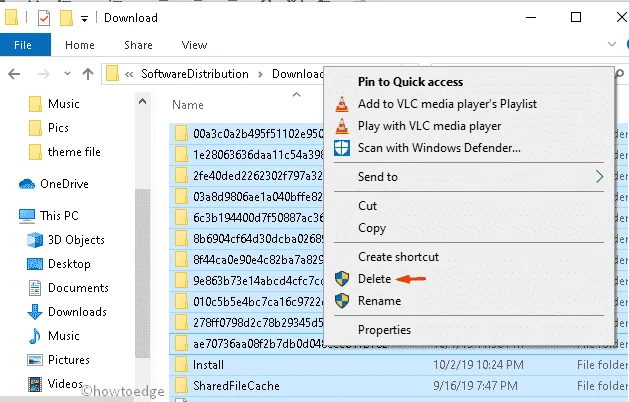
Stap 8: Ga vooruit, schakel één voor één over naar Window Update, BITS en Superfetch-services en start ze opnieuw.
Stap 9: Sluit nu alle geopende tabbladen en start uw computer opnieuw op.
Stap 10: Werk nu uw computer bij zonder onderbreking.
10] Voer een schone start uit
Soms kan de aanwezigheid van programma’s van derden dit conflict ook veroorzaken en zo voorkomen dat Windows soepel wordt bijgewerkt. Het uitvoeren van een schone start zal u zeker helpen de oorzaken van updatefoutcode 0x800f0922 vast te stellen. Hier is hoe het proces gaat –
- Klik met de rechtermuisknop op de knop Start en selecteer de optie Uitvoeren .
- Voer het tekstvak in en klik op OK .
msconfig - Klik op het tabblad Services , vink en vink het vakje aan naast Alle Microsoft-services verbergen .
- Klik vervolgens op de knop Alles uitschakelen .
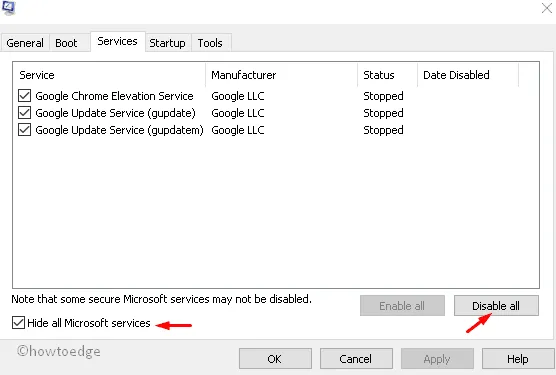
- Ga naar het tabblad Opstarten en klik op de link ” Taakbeheer openen “.
- Schakel niet-essentiële services uit die worden weergegeven als ‘Ingeschakeld’ in het gedeelte ‘Status’.
- Start uw computer opnieuw op om de wijzigingen door te voeren.
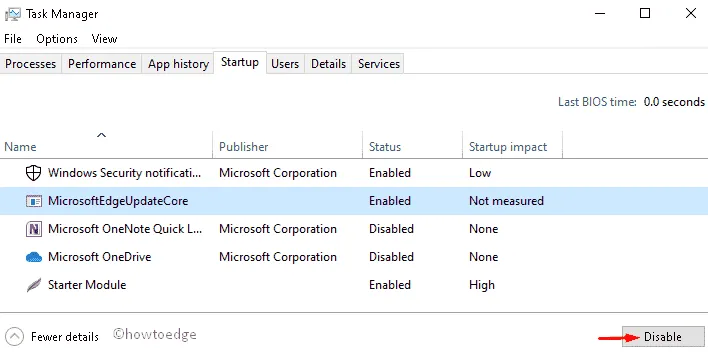
- Dat is alles, u kunt nu uw apparaat bijwerken zonder Windows-updatefouten of -fouten tegen te komen.
11] Register bewerken
Als u nog steeds foutcode 0x800f0922 krijgt, kan het wijzigen van bepaalde sleutelvermeldingen in het register dit updateprobleem op uw computer oplossen. Deze taak is echter relatief moeilijk, omdat elke onjuiste wijziging het hele besturingssysteem kan beschadigen. Wees dus een beetje voorzichtig voordat u deze stappen volgt:
- Open Windows Search door op Win + S te drukken.
- Voer
regedithet tekstveld in en druk op Enter . - Als er een UAC-prompt wordt weergegeven, klikt u op Ja om inloggen toe te staan.
- Wanneer de Register-editor wordt geopend, navigeert u naar het volgende:
HKEY_LOCAL_MACHINE\SOFTWARE\Microsoft\Windows\CurrentVersion\WINEVT\Publishers
- Klik met de rechtermuisknop op de map Publishers en selecteer Exporteren in het contextmenu.
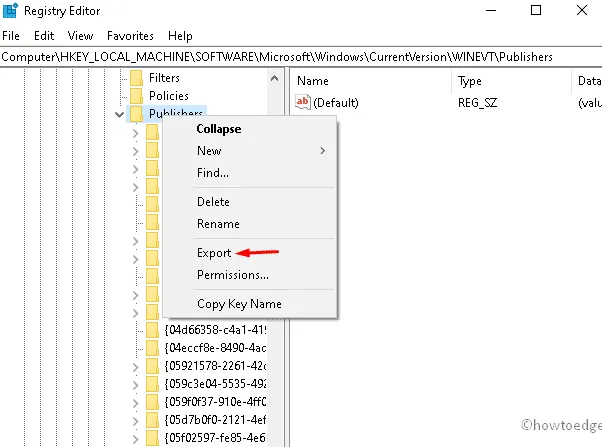
- Selecteer de locatie waar u deze sleutelwaarde wilt exporteren en voer vervolgens de gewenste bestandsnaam in.
- Klik op Opslaan om uw wijzigingen te bevestigen.
- Start uw computer opnieuw op en probeer de openstaande cumulatieve updates opnieuw te installeren.
Ik hoop dat je deze update-foutcode 0x800f0922 op je computer hebt kunnen oplossen. Laat het ons weten in het opmerkingenveld als u problemen ondervindt bij het volgen van deze handleiding.
Bron: Howtoedge



Geef een reactie