Updatefout 0x800f0805 repareren in Windows 10

Microsoft brengt regelmatig veel updates voor Windows 10 uit om de beveiliging en prestaties van uw apparaat te verbeteren. Soms wordt het echter een probleem voor Windows-gebruikers wanneer verschillende identificatiecodes op hun scherm verschijnen.
Windows Update-fout 0x800f0805 is een van de problemen waarmee veel gebruikers de afgelopen dagen te maken hebben gehad. U moet dit probleem zo snel mogelijk oplossen, omdat het systeemstoringen aangeeft en bij negeren tot verdere schade kan leiden.
Wat veroorzaakt Windows Update-fout 0x800f0805?
Er kunnen veel redenen zijn voor updatefout 0x800f0805, maar deze lijkt te verschijnen wanneer Windows-updates niet goed werken. Systeembestanden kunnen beschadigd zijn, maar in dit geval zal een eenvoudige scan het probleem oplossen.
Problemen met Windows Update-fout 0x800f0805 oplossen
Probeer de onderstaande oplossingen om Windows Update-fout 0x800f0805 op te lossen.
1] Voer de probleemoplosser voor Windows Update uit.
Van de verschillende resoluties is de probleemoplosser voor blauw scherm een ander potentieel hulpprogramma om de hoofdoorzaak van fout 0x800f0805 aan te pakken. Dit hulpprogramma lost misschien niet alle problemen op, maar het is een goede plek om te beginnen als u problemen ondervindt met uw computer of besturingssysteem. Hier is hoe het te doen –
- Klik met de rechtermuisknop op de knop Start en selecteer de optie Instellingen .
- Open de categorie Update en beveiliging en ga naar het gedeelte Problemen oplossen .
- Navigeer naar de rechterkant en selecteer Windows Update .
- Klik op de knop De probleemoplosser uitvoeren .
- Het zal tijd kosten om het proces te voltooien.
- Wanneer het is voltooid, klikt u op de knop ” Volgende “.
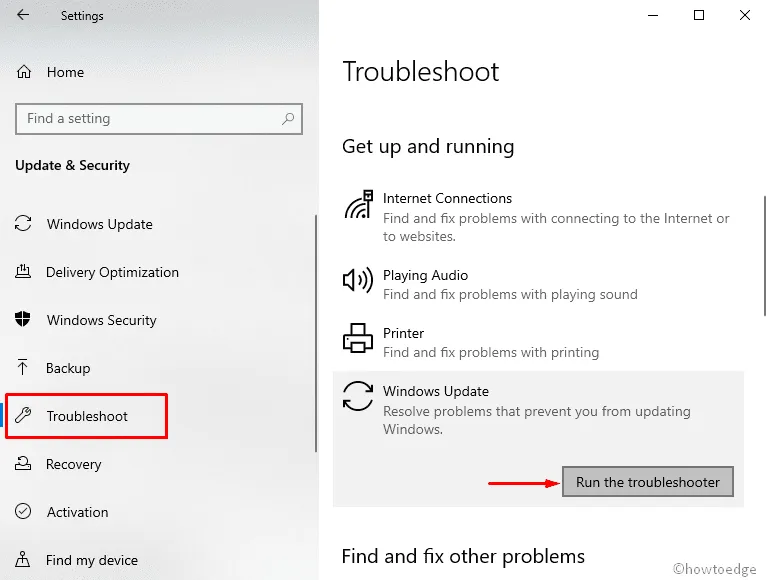
- Start uw systeem opnieuw op om de wijzigingen door te voeren.
2] Gebruik de DISM-tool om fout 0x800f0805 op te lossen.
Deployment Image Servicing and Management (DISM) is een ingebouwde toepassing die fout 0x800f0805 kan herstellen door beschadigde Windows-afbeeldingsbestanden te repareren, inclusief Windows Setup. Het is meestal in staat om verschillende problemen met het Windows-besturingssysteem op te lossen. Volg de instructie − . om de tijdelijke oplossing uit te voeren
- Druk op de Windows + R-toetsen om het dialoogvenster Uitvoeren te openen.
- Typ “cmd” in het dialoogvenster en druk tegelijkertijd op Ctrl+Shift+Enter .
- Wanneer UAC daarom vraagt, klikt u op de knop Ja .
- Typ de volgende URL in een verhoogde opdrachtprompt en druk op Enter −
DISM.exe /Online /Cleanup-image /Restorehealth
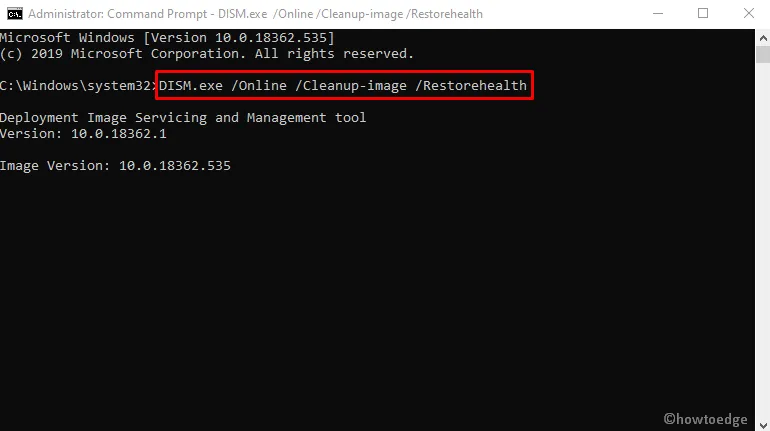
- Dit zal enige tijd duren, dus wees geduldig en wacht.
3] Voer SFC-scan uit
Als de bovenstaande methode niet voor u werkt, probeer deze fout dan op te lossen met de systeembestandscontrole. Met deze applicatie kunt u beschadigde Windows-systeembestanden scannen en repareren. Lees het onderstaande gedeelte om ontbrekende of beschadigde systeembestanden te herstellen −
- Open een opdrachtprompt met beheerdersrechten.
- Voer op de volgende pagina het volgende commando in −
sfc /scannow

- Druk op de Enter-toets om systeembestanden te scannen.
- Wanneer het proces is voltooid, verlaat u het actieve venster.
- Probeer nu uw apparaat bij te werken.
4] Windows Update-componenten opnieuw instellen
Soms kunnen defecte of beschadigde Windows Update-componenten ook updatefout 0x800f0805 veroorzaken. Om dit probleem op te lossen, moet u ze handmatig opnieuw instellen met behulp van de opdrachtprompt en de bijbehorende opdrachten. Volg hiervoor de gegeven richtlijnen –
- Open een verhoogde opdrachtprompt.
- Typ de volgende opdrachten één voor één en druk na elke opdracht op Enter .
net stop bitsnet stop wuauservnet stop appidsvcnet stop cryptsvcren %systemroot%\SoftwareDistribution SoftwareDistribution.bakren %systemroot%\system32\catroot2 catroot2.baknet start bitsnet start wuauservnet start appidsvcnet start cryptsvc
- Start uw computer opnieuw op en probeer uw Windows-besturingssysteem bij te werken.
- Controleer of dit het probleem oplost en corrigeert Windows Update-foutcode 0x800f0805.
5] Gebruik Windows Media Creation Tool
Als de bovenstaande tijdelijke oplossingen om de een of andere reden niet werken, zijn er een paar alternatieve manieren om het probleem op te lossen. De Media Creation Tool is een van de beste manieren om uw systeem handmatig up-to-date te houden zonder afhankelijk te zijn van Windows Update. Het belangrijkste doel van het gebruik van deze tool is om opstartbare stuurprogramma’s te maken voor het installeren van het systeem. Hoewel het ook kan worden gebruikt om updates te downloaden. Hier is hoe het te doen –
- Allereerst moet je de Media Creation Tool downloaden .
- Klik met de rechtermuisknop op de gedownloade tool en selecteer Als administrator uitvoeren .
- Wanneer de UAC-prompt op het scherm verschijnt, klikt u op ” Ja ” om uw toestemming te geven.
- Accepteer de toepasselijke kennisgevingen en licentievoorwaarden.

- Selecteer Upgrade deze pc nu en klik op de knop Volgende.
6] Updates handmatig downloaden en installeren
Als u nog steeds wordt geconfronteerd met Windows Update-fout 0x800f0805, kunt u in dit geval de update handmatig installeren, wat zeker effectief zal zijn. Aangezien de fout met deze code voornamelijk optreedt bij cumulatieve updates, moet u de update van dezelfde site downloaden. Volg hiervoor de onderstaande richtlijnen −
- Open “Windows-instellingen” met de combinatie Win + I.
- Selecteer Update en beveiliging > Windows Update .
- Ga naar het rechterdeelvenster en klik op de knop “Controleren op updates “.
- Noteer de identificatiecode van de problematische update.
- Open de Microsoft Update-catalogus met behulp van de Edge-browser.
- Het lijkt erop dat Microsoft de toegang tot andere browsers heeft geblokkeerd.
- Voer de identificatiecode in de zoekbalk in en druk op Enter .
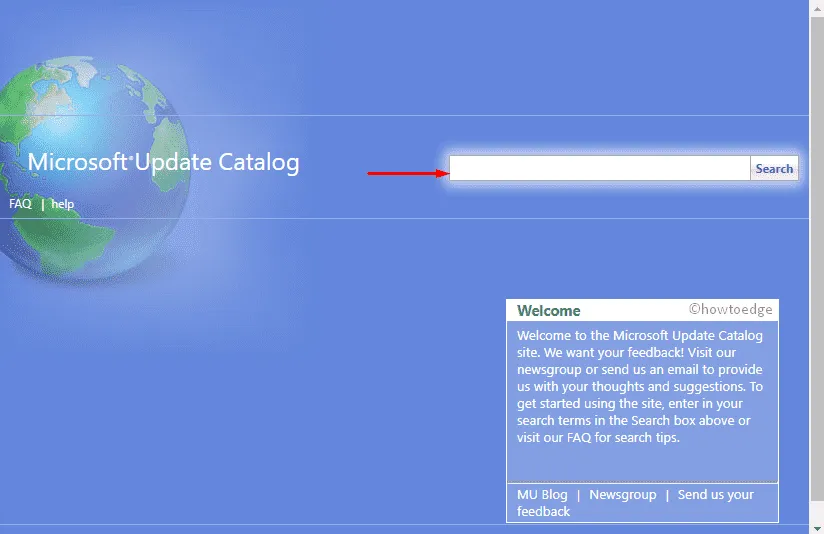
- Download en installeer de update en start uw Windows 10 pc opnieuw op.
7] Start uw pc opnieuw op om fout 0x800f0805 op te lossen.
Helaas, als geen van de bovenstaande oplossingen voor u werkt en u nog steeds last heeft van updatefout 0x800f0805, kunt u uw pc terugzetten naar de fabrieksinstellingen. Dit lijkt misschien een ontmoedigende taak, maar het duurt slechts een paar minuten en u verliest uw gegevens niet. Volg deze stappen om uw Windows 10-pc opnieuw op te starten:
- Open de app Instellingen met behulp van de Windows + I-toetsen.
- Navigeer naar het gedeelte Update en beveiliging .
- Klik op de optie ” Herstel ” die beschikbaar is in het linkerdeelvenster.
- Klik aan de rechterkant op de knop Start onder het gedeelte Deze pc opnieuw instellen .
- Klik op Mijn bestanden behouden .

- Hiermee worden alle geïnstalleerde applicaties verwijderd, maar blijven uw persoonlijke bestanden behouden.
- Volg nu de instructies op het scherm om het proces te voltooien.
Dat is het, ik hoop dat je deze gids nuttig vond. U kunt uw feedback delen in het opmerkingengedeelte.
Bron: Howtoedge



Geef een reactie