Hoe de fout “Ongeldige URL” in Google Chrome op te lossen
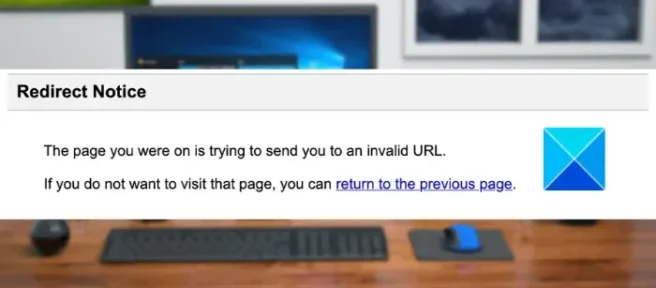
Krijgt u de foutmelding Ongeldige URL in Google Chrome? Een URL (Uniform Resource Locator) is het adres van een webpagina op internet. Veel Chrome-gebruikers klagen over een ‘slechte URL’-fout bij het bezoeken van bepaalde webpagina’s. De volledige foutmelding die wordt weergegeven is als volgt:
De pagina waarop u zich bevond, probeert u naar een ongeldige URL te sturen. Als u deze pagina niet wilt bezoeken, kunt u terugkeren naar de vorige pagina.
Deze fout kan optreden als de URL onjuist is, u de URL verkeerd hebt getypt of als u te maken heeft met beschadigde browsegegevens (cache, cookies, enz.).
Dit kan ook gebeuren wanneer een oplichter misbruik maakt van de omleidingsfunctie voor open zoekopdrachten van Google. Op deze manier proberen oplichters gebruikers te misleiden om hun inloggegevens te onthullen. U kunt phishing-URL’s tegenkomen die er op het eerste gezicht betrouwbaar uitzien. Deze URL’s verwijzen naar Google. Een snelle blik op deze URL’s onthult echter dat ze de HTTP-parameter voor open omleiding van Google Zoeken toevoegen. Op deze manier proberen oplichters gebruikers om te leiden naar kwaadaardige phishing-websites.
Hoe de fout “Ongeldige URL”in Google Chrome op te lossen
Als u de foutmelding krijgt De pagina waarop u zich bevond probeert u naar een ongeldige URL in Google Chrome te sturen, kunt u de volgende oplossingen gebruiken om de fout op te lossen:
- Begin met basisoplossingen.
- Meld u af bij uw Google-account.
- Verwijder browsercache en cookies.
- Schakel de browserextensie uit of verwijder deze.
- Zorg ervoor dat u over de benodigde machtigingen beschikt om de webpagina te bekijken.
- Chrome resetten of opnieuw installeren.
- Schakel over naar een andere webbrowser zoals Edge, Firefox, enz.
Controleer voordat u verder gaat eerst of de ingevoerde URL correct is en of de URL waarnaar u doorverwijst legitiem is, aangezien dit een poging tot phishing kan zijn, zoals hierboven beschreven.
1] Begin met basisoplossingen
Hier zijn enkele standaardmethoden die u kunt gebruiken om de fout op te lossen:
- Probeer de webpagina een paar keer opnieuw te laden en kijk of de fout is verholpen.
- Start Google Chrome opnieuw en probeer vervolgens een webpagina te bezoeken die een ongeldige URL retourneert.
- Start uw computer opnieuw op en open vervolgens Chrome om te zien of deze fout optreedt wanneer u dezelfde webpagina probeert te bezoeken.
- Controleer de URL van de webpagina die u probeert te openen en zorg ervoor dat deze correct is.
- Controleer of de webpagina die u probeert te bezoeken bestaat en niet is verwijderd.
2] Meld u af bij uw Google-account
Het volgende dat u kunt doen, is uitloggen bij uw Google-account vanuit Chrome en vervolgens uw webbrowser opnieuw opstarten. Meld u de volgende keer dat u opstart opnieuw aan bij uw account en bezoek vervolgens de webpagina met de foutmelding ‘ongeldige URL’. Er kan een tijdelijke storing in uw profiel zijn die een fout veroorzaakt. Dus in dit geval zou deze methode voor u moeten werken.
U kunt ook een ander Google-account gebruiken om u aan te melden bij Chrome en te controleren of de fout is opgelost of niet. Of u kunt een nieuw Google-account maken en inloggen om te zien of de fout ‘slechte URL’ is verholpen of niet.
3] Verwijder browsercache en cookies.

Het is mogelijk dat de oorzaak van deze fout corrupte en ongeldige browsegegevens is, inclusief cache en cookies. Oude en omvangrijke browsegegevens veroorzaken fouten en problemen bij het bezoeken van een website of het gebruik van een online tool. Daarom is het raadzaam om uw browsercache van tijd tot tijd te wissen en te koken om soortgelijke problemen te voorkomen.
Dit zijn de stappen om het cachegeheugen en cookies in de Google Chrome-browser te wissen:
- Open eerst Google Chrome en klik vervolgens in de rechterbovenhoek op de menuknop met drie stippen.
- Navigeer vanuit het menu dat verschijnt naar het gedeelte Meer hulpprogramma ’s en selecteer de optie Browsegegevens wissen.
- Het dialoogvenster Browsegegevens wissen verschijnt; selecteer Tijdbereik als Altijd.
- Vink daarna de vakjes “Cookies en andere sitegegevens “en “Afbeeldingen en bestanden in cache “aan. Als u uw browsegeschiedenis, downloadgeschiedenis en andere browsegegevens wilt wissen, kunt u dat ook doen.
- Klik vervolgens op de knop “Gegevens wissen “en Chrome verwijdert de geselecteerde gegevens uit uw webbrowser.
- Wanneer het proces is voltooid, opent u Google Chrome opnieuw en probeert u de vorige webpagina te bezoeken die de foutmelding “ongeldige URL”gaf.
4] Browserextensie uitschakelen of verwijderen
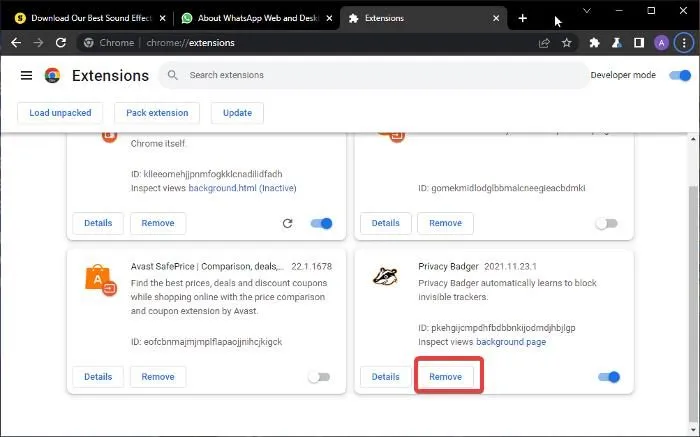
Mogelijk hebt u problematische of verdachte extensies in uw browser geïnstalleerd die deze fout veroorzaken. Als je deze fout tegenkomt nadat je onlangs een extensie hebt toegevoegd, kan de extensie de grootste boosdoener zijn. Daarom kunt u, als het scenario van toepassing is, browserextensies uitschakelen of verwijderen om de fout die u ervaart op te lossen. Hier is hoe het te doen:
- Ga eerst naar Google Chrome en klik op de menuknop met drie puntjes in de rechterbovenhoek.
- Klik nu op “Meer tools “en selecteer vervolgens “Extensies “. De pagina met extensies wordt geopend, waar u toegang heeft tot alle webextensies die u hebt geïnstalleerd.
- Zoek daarna de problematische extensie en schakel de bijbehorende schakelaar uit.
- Als u de extensie uit uw browser wilt verwijderen, klikt u op de knop “Verwijderen “en vervolgens op de knop “Verwijderen “bij de volgende bevestigingsvraag.
- Wanneer u klaar bent, start u Google Chrome opnieuw op en controleert u of de fout is verdwenen.
5] Zorg ervoor dat u over de benodigde machtigingen beschikt om de webpagina te bekijken.
Mogelijk hebt u niet de benodigde machtigingen om de webpagina te bekijken en daarom krijgt u de foutmelding ‘ongeldige URL’. Dit gebeurt meestal bij het bezoeken van formulieren, enquêtes of webpagina’s om werktaken te voltooien. Daarom moet u ervoor zorgen dat u de vereiste toestemming heeft om toegang te krijgen tot de webpagina die u probeert te bezoeken in Google Chrome.
6] Reset of installeer Google Chrome opnieuw
Het foutbericht ‘De pagina waarop u zich bevond probeert u naar een ongeldige URL te sturen’ in Chrome kan verschijnen als er beschadigde installatiebestanden zijn. Daarom kunt u proberen Google Chrome opnieuw te installeren om de fout te verhelpen. Om dit te doen, moet u eerst uw browser verwijderen. Maar zorg ervoor dat u de optie voor gegevenssynchronisatie inschakelt als u de gegevens die in uw profiel zijn opgeslagen niet wilt verliezen.
Om Google Chrome te verwijderen, opent u Instellingen met Win+I en selecteert u Apps > Geïnstalleerde apps. Scroll nu naar beneden naar de Google Chrome-app en klik op de menuknop met drie puntjes. Selecteer vervolgens de optie “Verwijderen “en volg de instructies om de browser van uw pc te verwijderen. Download daarna de nieuwste versie van Google Chrome online en installeer deze op uw computer. Hopelijk loop je niet nog een keer tegen dezelfde fout aan.
7] Schakel over naar een andere webbrowser zoals Edge, Firefox, etc.
Als geen van de bovenstaande oplossingen voor u heeft gewerkt, schakelt u over naar een andere webbrowser om de problematische webpagina’s te openen. Er zijn verschillende gratis webbrowsers beschikbaar voor Windows 11/10. U kunt de standaard Windows-webbrowser zoals Microsoft Edge gebruiken. Of u kunt Mozilla Firefox, Opera en andere webbrowsers proberen. Ik hoop dat deze tijdelijke oplossing de fout voor u oplost.
Wat betekent ongeldige URL?
Een ongeldige URL betekent in feite dat de ingevoerde URL typefouten of spaties of tekens bevat. Een ongeldige URL kan ook betekenen dat de webpagina is verwijderd of naar een andere URL is verplaatst. Als je de foutmelding ‘Ongeldige URL’ krijgt in Chrome, controleer dan of de ingevoerde URL correct is. Als je de exacte URL hebt ingevoerd, gebruik dan de oplossingen die we in dit bericht noemden om de fout te verhelpen.
Waarom wordt de URL niet geopend in Chrome?
Als de webpagina niet wordt geladen of wordt geopend in Google Chrome, is er mogelijk een probleem met de internetverbinding. Ook kunnen beschadigde en verouderde cache en cookies de reden zijn waarom u bepaalde webpagina’s niet kunt laden in Chrome. Het probleem kan ook optreden als u een verouderde versie van de browser gebruikt of als de installatie beschadigd is.
Hoe ongeldige URL te repareren?
Om “Ongeldig”in Google Chrome op te lossen, verwijdert u de cache en cookies van uw webbrowser. Probeer ook problematische webextensies uit uw browser uit te schakelen of te verwijderen. Als dat niet werkt, werkt u Google Chrome bij en installeert u uw webbrowser opnieuw om de fout te verhelpen. We hebben al deze werkende oplossingen in detail genoemd, dus bekijk ze eens.
Bron: The Windows Club



Geef een reactie