Hoe Microsoft Store-fout 0xC03F6603 op Windows 11/10 te repareren
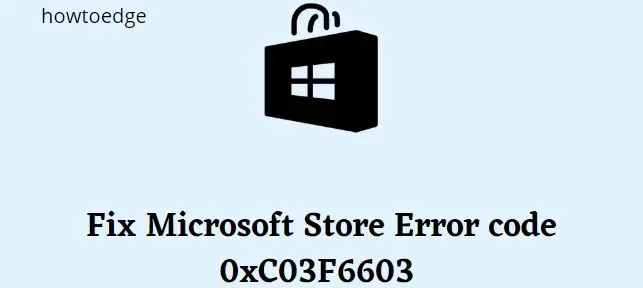
Als u Microsoft Store-fout 0xC03F6603 op Windows 11 10 krijgt, bent u niet de enige. Veel gebruikers hebben deze fout gemeld bij het downloaden of bijwerken van apps vanuit de Microsoft Store. Er zijn een paar dingen die u kunt proberen op te lossen.
Start eerst uw computer opnieuw op en probeer vervolgens de app opnieuw te installeren of bij te werken. Als dat niet werkt, controleer dan of de datum en tijd correct zijn. Probeer vervolgens de Microsoft Store-cache opnieuw in te stellen. Ga hiervoor naar Instellingen > Apps > Microsoft Store > Geavanceerde opties en klik op de knop Reset. Als u de fout nog steeds ziet, ligt het probleem mogelijk bij uw account. Probeer u af te melden bij uw Microsoft-account en meld u vervolgens opnieuw aan. U kunt ook proberen een ander Microsoft-account te gebruiken.
Wat veroorzaakt Microsoft Store-fout 0xC03F6603
Fout 0xC03F6603 is een Microsoft Store-fout die kan optreden bij het installeren of bijwerken van een app. Er zijn verschillende dingen die deze fout kunnen veroorzaken, waaronder:
- Er is onvoldoende ruimte op uw apparaat voor de app of update. Zorg ervoor dat u voldoende vrije ruimte heeft voordat u het opnieuw probeert.
- De gegevens op uw apparaat zijn beschadigd. Dit kan gebeuren als je onlangs een nieuwe app of game hebt geïnstalleerd, of na een Windows-update. Probeer uw apparaat opnieuw op te starten om te zien of dat het probleem oplost.
- U bent niet verbonden met internet. Zorg ervoor dat je een actieve internetverbinding hebt voordat je het opnieuw probeert.
Hoe Microsoft Store-fout 0xC03F6603 op Windows 11/10 te repareren
Als u toegang probeert te krijgen tot de Microsoft Store en u krijgt de foutmelding 0xC03F6603, dan zijn er verschillende manieren waarop u dit kunt proberen te verhelpen.
1] Voer de probleemoplosser voor Windows Store-apps uit.
Als u Microsoft Store-fout 0xC03F6603 ziet, kan dit te wijten zijn aan bestandscorruptie of een probleem met uw account. Het eerste dat u moet proberen, is de probleemoplosser voor Windows Store-apps uitvoeren. Hiermee worden eventuele problemen met uw applicaties automatisch opgelost en hopelijk wordt de bug verholpen. Hier is hoe het te doen:
- Druk op de Windows + I- toetsen om het instellingenmenu te openen.
- Ga naar Systeem > Problemen oplossen > Andere probleemoplossers .
- Scroll naar beneden en klik op Uitvoeren naast Windows Store-apps .
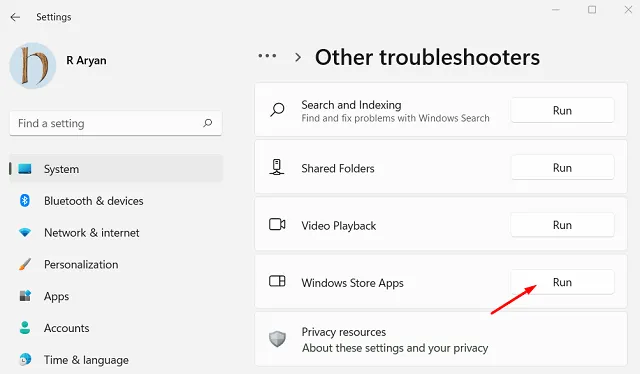
Het zal het probleemoplossingsproces starten en alle fouten die fout 0xC03F6603 veroorzaken, zullen binnenkort worden onthuld. Als je klaar bent, kun je weer apps downloaden van de Microsoft Store.
2] Reset en herstel Microsoft Store en Xbox-app.
U kunt Microsoft Store-foutcode 0xC03F6603 tegenkomen als uw Store of Xbox-app beschadigd is. Om dit probleem op te lossen, moet u ze herstellen en opnieuw instellen.
- Klik met de rechtermuisknop op “Start” en selecteer ” Geïnstalleerde toepassingen ” in de menulijst.
- Scrol in het rechterdeelvenster omlaag naar Microsoft Store en klik op de drie puntjes (…) .
- Selecteer Meer opties in het contextmenu.
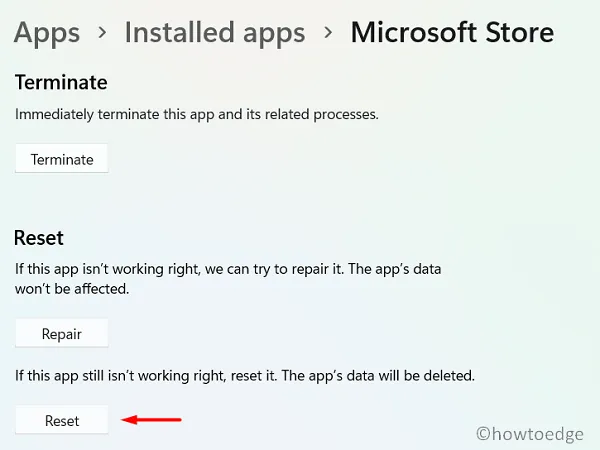
- Klik in het gedeelte Reset op Herstellen .
- Klik vervolgens op de knop ” Reset ” om het te resetten.
Volg na het resetten van de Store-app hetzelfde proces om de Xbox-app opnieuw in te stellen. Start vervolgens uw computer opnieuw op en probeer de Microsoft Store opnieuw te openen. Als je nog steeds dezelfde fout ziet, probeer dan de Store-app opnieuw te installeren.
3] Registreer de Windows Store opnieuw
Als het resetten van de Microsoft Store de foutcode niet oplost, is uw andere optie om de Windows Store opnieuw te registreren. Volg hiervoor deze stappen:
- Voer de opdrachtprompt uit als beheerder.
- Kopieer en plak de onderstaande opdracht en druk op Enter −
Get-AppXPackage WindowsStore -AllUsers | Foreach {Add-AppxPackage -DisableDevelopmentMode -Register “$($_.InstallLocation)\\AppXManifest.xml”}
- Wacht tot de opdracht met succes is voltooid. Nadat het proces is voltooid, sluit u het opdrachtpromptvenster en start u uw computer opnieuw op.
4] Controleer uw internetverbinding
Een trage of onstabiele internetverbinding kan de oorzaak zijn van de Microsoft Store-fout 0xC03F6603. U kunt dit probleem oplossen door uw verbinding te wijzigen en te kijken of het probleem daarmee is opgelost. Als je wifi gebruikt, probeer dan rechtstreeks verbinding te maken met je router via een Ethernet-kabel. Als u al een Ethernet-kabel gebruikt, probeer deze dan los te koppelen en weer aan te sluiten.
5] Installeer de Microsoft Store opnieuw.
Microsoft Store-fouten op Windows 11-pc’s worden vaak veroorzaakt door beschadigde Store-apps. Om dit probleem op te lossen, moet u de Store-app opnieuw installeren en controleren of deze werkt.
- Om de Store-app opnieuw te installeren, opent u PowerShell als beheerder en voert u de volgende opdracht uit. Om dit te doen, zoekt u PowerShell in het menu Start, klikt u er met de rechtermuisknop op en selecteert u Als administrator uitvoeren.
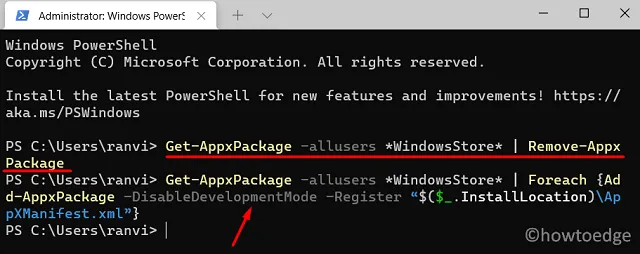
- U moet dan de volgende opdracht kopiëren en plakken:
get-appxpackage *store* | remove-Appxpackage
- Druk nu op Enter om Microsoft Store te verwijderen en opnieuw te installeren.
- Voer vervolgens de onderstaande opdracht kopiëren en plakken uit en druk op Enter:
Get-AppxPackage -allusers *WindowsStore* | Foreach {Add-AppxPackage -DisableDevelopmentMode -Register “$($_.InstallLocation)\AppXManifest.xml”}
Wacht tot de opdracht is voltooid. Nadat de opdracht is voltooid, start u uw computer opnieuw op en kijkt u of dat het probleem oplost.
6] Controleer de datum en tijd op uw computer
Zorg er eerst voor dat de datum en tijd van uw computer correct zijn ingesteld. Dit kan soms problemen veroorzaken met downloads uit de Microsoft Store. Probeer vervolgens uw computer opnieuw op te starten en probeer de game opnieuw te downloaden.
- Druk op Win + I om Systeemvoorkeuren te openen.
- Selecteer Tijd en taal in het linkerdeelvenster.
- Ga naar het gedeelte Datum en tijd.
- Zet vervolgens de schakelaar naast ‘Stel de tijd automatisch in’ aan.

- Ga verder met scrollen naar “Verwante links” en klik op het gedeelte ” Taal en regio “.
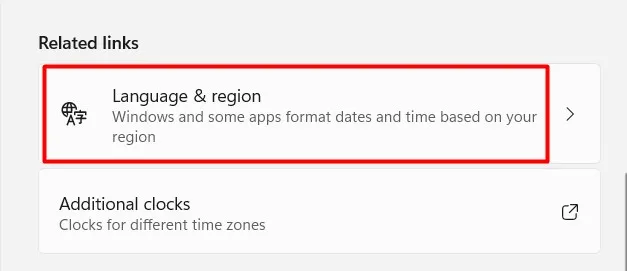
- Ga naar het gedeelte Regio en selecteer het land of de regio waar je woont.
- Start uw computer opnieuw op nadat u de app Instellingen hebt gesloten.
7] Download de game passief naar je computer.
Als je een game probeert te installeren vanuit de Microsoft Store en je ziet een Microsoft Store-fout, dan verhindert iets het downloaden van de game. Er zijn een paar dingen die u kunt proberen om dit probleem op te lossen.
Als deze twee dingen niet werken, volg dan deze stappen:
- Stop alle downloads van de Microsoft Store.
- Probeer de app opnieuw te downloaden.
- Start uw computer onmiddellijk opnieuw op nadat het proces is gestart.
Nu hoeft u de Store-app niet te starten om downloads bij te houden. In plaats daarvan moet u het Action Center gebruiken om dit te doen. Op deze manier loop je niet tegen fout 0xC03F6603 aan bij het laden van het spel.
Als de bovenstaande methoden niet werken, probeer dan uit te loggen bij uw Microsoft-account en weer in te loggen. Als geen van deze oplossingen werkt, neem dan contact op met Microsoft Support voor verdere hulp.
Bron: Howtoedge


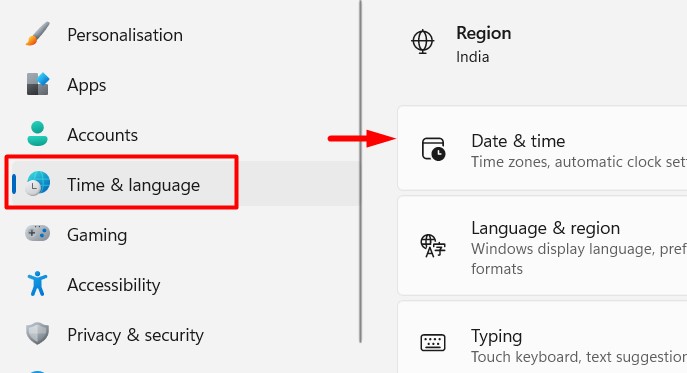

Geef een reactie