Hoe u Microsoft Store-fout 0x80240024 op Windows 11/10 kunt oplossen
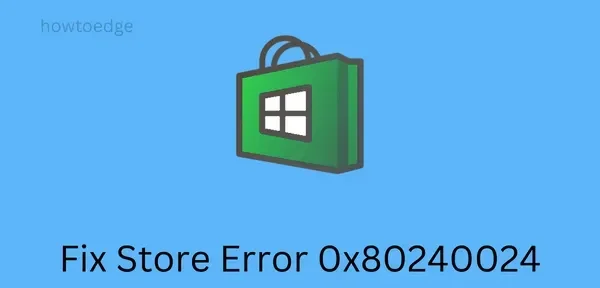
Ervaart u fout 0x80240024 bij het installeren van nieuwe apps of het bijwerken van bestaande apps in de Microsoft Store? Zo ja, en bent u op zoek naar de redenen hiervoor, dan bent u bij ons aan het juiste adres. Deze fout verschijnt meestal wanneer uw apparaat de verkeerde datum en tijd heeft ingesteld. Of wanneer een enorme cache is opgeslagen in de Microsoft Store. Fout 0x80240024 kan ook optreden wanneer de Store-app zelf beschadigd is.
Hoe deze winkelfout in Windows 11/10 op te lossen?
Om van deze terugkerende fout af te komen, kunt u de volgende oplossingen één voor één toepassen. Hoewel u elke patch in willekeurige volgorde kunt toepassen, raden we u aan dezelfde volgorde te volgen waarin ze zijn geïnstalleerd. Als u al een aantal van deze oplossingen hebt geprobeerd en dit probleem niet hebt kunnen oplossen, kunt u deze specifieke oplossing beter overslaan. Als al het andere faalt, installeert u deze systeem-app opnieuw op uw pc met Windows 11/10. Mogelijke oplossingen voor deze fout 0x80240024 zijn als volgt:
- Synchroniseer je horloge
- Pauzeer alle downloads van de Microsoft Store
- Voer de probleemoplosser voor Windows Store-apps uit
- Voer WSReset.exe uit
- Installeer Windows Store opnieuw via PowerShell
Windows Store-fout 0x80240024 Oplossingen
Hieronder hebben we vijf oplossingen gegeven om Store-fout 0x80240024 op uw computer op te lossen. Pas deze oplossingen toe en controleer welke oplossing in jouw geval werkt −
1] Synchroniseer je horloge
Zoals vermeld aan het begin van dit bericht, treedt deze fout meestal op wanneer de klokken op uw computer niet synchroon lopen. Synchroniseer dus eerst uw klok en controleer of het probleem op die manier is opgelost. Hier leest u hoe u de datum en tijd correct instelt op een Windows-pc −
- Klik met de rechtermuisknop op het gedeelte Datum en tijd op de taakbalk en selecteer ”
Adjust date/time“.
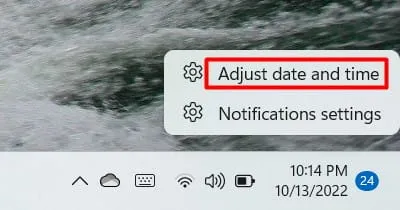
- Zet beide tuimelschakelaars aan, d.w.z. “Tijd automatisch instellen” en “Tijdzone automatisch instellen”.
- Op Windows 10 ziet u een knop Nu synchroniseren onder het gedeelte Uw horloge synchroniseren. Klik dan zeker op deze knop.
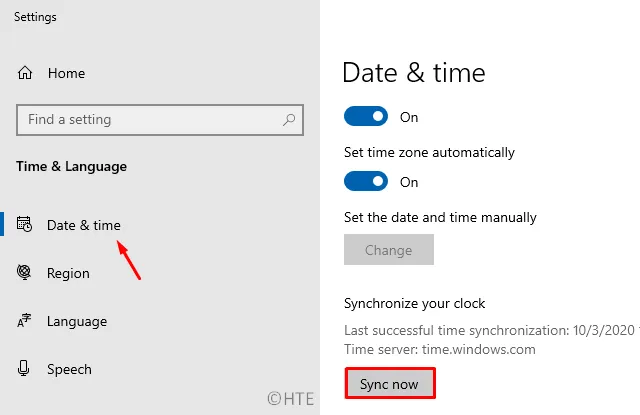
- Op Windows 11 vindt u een knop Nu synchroniseren onder Geavanceerde instellingen.
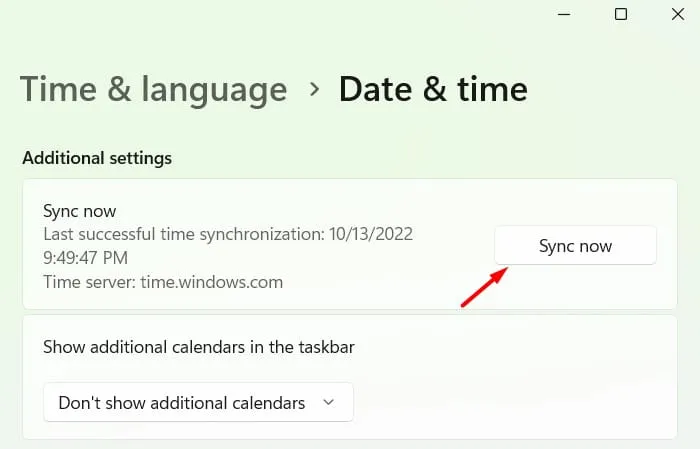
- Selecteer Tijd en taal in het linkerdeelvenster en klik op Taal en regio .
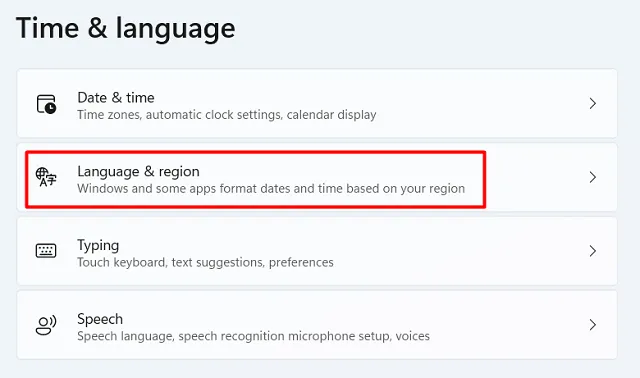
- Selecteer het land waarin u woont in het vervolgkeuzemenu naast de Windows-weergavetaal.
Opmerking . Als uw computer zelfs na het volgen van de bovenstaande stappen nog steeds de verkeerde datum en tijd weergeeft, wijzigt u deze handmatig. Om dit te doen, moet u zowel “Tijd automatisch instellen” als “Tijdzone automatisch instellen” uitschakelen. Klik op de knop Bewerken onder het gedeelte Datum en tijd handmatig instellen en breng de gewenste wijzigingen aan.
- Nadat u de datum en tijd op uw pc hebt gewijzigd, start u uw computer opnieuw op.
Log opnieuw in op uw apparaat en controleer of fout 0x80240024 is opgelost.
2] Pauzeer alle lopende Windows Store-downloads.
Fout 0x80240024 kan ook optreden wanneer bepaalde apps op de achtergrond worden gedownload van de Microsoft Store. Als dat het geval is, annuleert of pauzeert u eenvoudig alle winkeldownloads door het volgende te doen:
- Klik op het Store-pictogram om de Windows Store-app te starten.
- Klik in Windows 10 op de drie horizontale stippen naast uw profiel en klik op Downloads en updates .
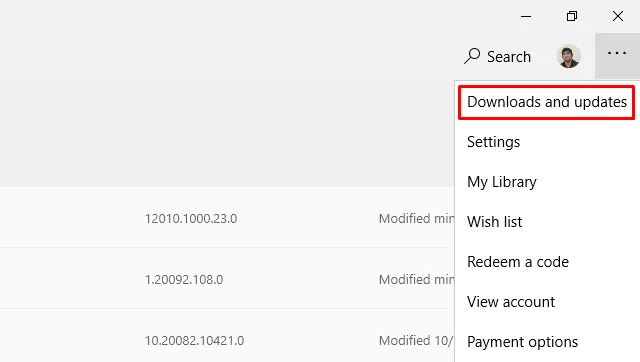
- Klik in Windows 11 op de knop Bibliotheek aan de linkerkant.
- Klik hier op de knop ” Alles pauzeren ” om het laden van de huidige lijst met applicaties te stoppen.
- Sluit de Microsoft Store en start uw computer opnieuw op.
De volgende keer dat u zich aanmeldt, gaat u opnieuw naar de sectie downloads en updates en hervat u alle downloads.
3] Voer de probleemoplosser voor Store-apps uit
De probleemoplosser voor Windows Store-apps is een ander effectief hulpmiddel dat eventuele afwijkingen op de computer kan scannen en oplossen. Hier leest u hoe u deze tool gebruikt
Windows 11 :
- Ga eerst naar Instellingen (Win + I) > Systeem en selecteer Problemen oplossen in het rechterdeelvenster.
- Wanneer dit gedeelte wordt uitgevouwen, klikt u op Andere probleemoplossers .
- Scroll naar beneden en klik op de knop Uitvoeren die beschikbaar is onder Windows Store-apps.
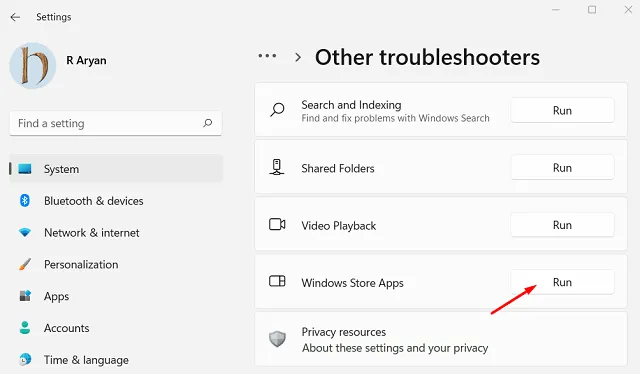
- Wanneer de probleemoplosser start, klikt u op ” Volgende ” en volgt u de instructies op het scherm.
Windows 10 :
- Volg eerst het pad –
Win + I > Update & Security > Troubleshoot. - Klik aan de rechterkant op “Geavanceerde probleemoplossers”.
- Klik vervolgens om Windows Store-apps uit te vouwen en klik op De probleemoplosser uitvoeren .
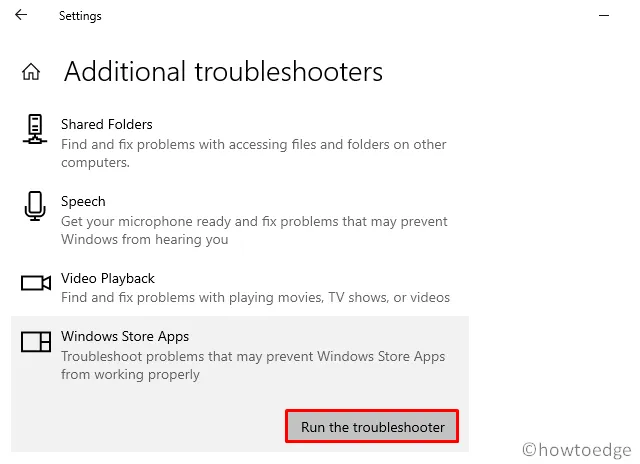
- Volg nu de instructies op het scherm om de rest van het proces te voltooien.
- Hiermee worden automatisch problemen gedetecteerd en opgelost die voorkomen dat applicaties worden geladen.
- Wanneer dit is voltooid, start u Windows opnieuw om de laatste wijzigingen toe te passen.
Zodra het problemen met Store-apps detecteert en oplost, sluit u de probleemoplosser.
4] Windows Store opnieuw instellen
Vaak komen gebruikers dergelijke fouten tegen, voornamelijk als gevolg van overbewaarde cache. Om dit probleem op te lossen, moet u de Windows Store opnieuw instellen door de onderstaande richtlijnen te volgen:
- Gebruik WinKey + S om de zoekinterface te openen.
- Typ hier ” WSReset ” en dubbelklik op de juiste opstartopdracht.
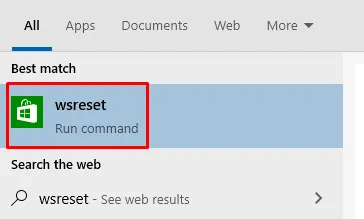
- Als u deze code uitvoert, wordt CMD op de achtergrond uitgevoerd en worden alle verzamelde caches in de Microsoft Store verwijderd.
- Nadat u de opgeslagen cache hebt gewist, start u uw computer opnieuw op. Dit dwingt het systeem om ook alle resterende of overgebleven bestanden te verwijderen.
5] Installeer Windows Store opnieuw
Als geen van de bovenstaande oplossingen helpt om deze fout 0x80240024 op te lossen, is de kans groot dat de Microsoft Store zelf op de een of andere manier is beschadigd. In dit geval moet u de Windows Store opnieuw installeren met PowerShell. Dit zijn de belangrijkste stappen om aan te werken
- Druk op Win + X om het power-menu te starten en selecteer Windows PowerShell (Admin). Selecteer in Windows 11 Windows Terminal (Admin) en de terminal zal standaard Windows PowerShell gebruiken.
- Wanneer het UAC-venster op het scherm verschijnt, klikt u op Ja .
- Kopieer/plak de onderstaande cmdlet op een verhoogde console en druk op Enter −
Get-AppxPackage -allusers *WindowsStore* | Remove-AppxPackage
- Voer vervolgens de onderstaande code uit en druk vervolgens op Enter −
Get-AppxPackage -allusers Microsoft.WindowsStore | Foreach {Add-AppxPackage -DisableDevelopmentMode -Register “$($_.InstallLocation)\AppXManifest.xml”}
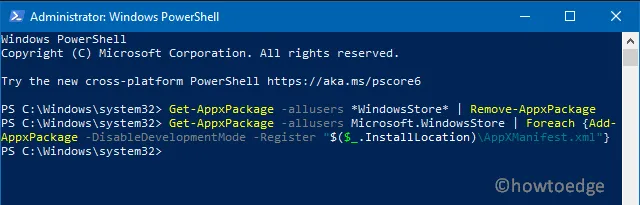
- Wacht terwijl het proces de Store opnieuw op uw computer installeert.
- Wanneer PowerShell klaar is met het uitvoeren van deze code, verschijnt er een knipperlicht op de volgende regel.
- Start uw apparaat opnieuw op om de wijzigingen door te voeren.
6] In afwachting van Windows-updates handmatig installeren
Door de Windows Store opnieuw te installeren, worden eventuele problemen met de app opgelost. Als dat niet het geval is, controleert u of er cumulatieve updates in behandeling zijn voor uw systeem. Als u merkt dat er updates beschikbaar zijn voor uw apparaat, zorg er dan voor dat u deze handmatig op uw computer downloadt en installeert. Volg hiervoor deze stappen:
- Druk samen op Win + I om het instellingenvenster te openen.
- Klik op Bijwerken en beveiliging > Windows Update.
- Ga naar het rechterdeelvenster en klik op Controleren op updates .
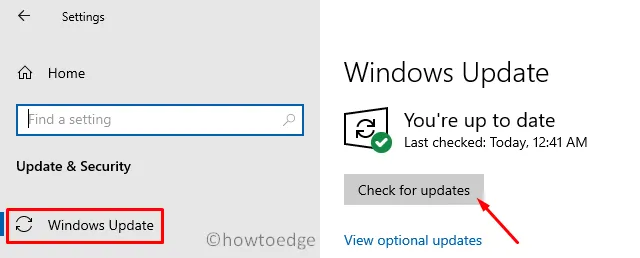
- Het systeem zoekt naar updates die in behandeling zijn en, indien beschikbaar, deze downloaden en installeren.
- Start vervolgens uw computer opnieuw op en dit probleem zal automatisch verdwijnen.
Gebruikers van Windows 11 kunnen dit gedetailleerde artikel lezen over het handmatig controleren op updates en deze installeren.
Probeer de volgende keer dat u zich aanmeldt de problematische apps uit de Microsoft Store te installeren. Ik hoop dat het deze keer werkt zonder bugs of bugs.
Wat te doen als Microsoft Store-updates niet worden gedownload?
De Microsoft Store kan geen nieuwe apps downloaden of bestaande apps bijwerken, zelfs niet als je bent verbonden met een traag netwerk. Controleer uw netwerkverbinding en upgrade uw internetabonnement als deze traag is. U kunt ook uw router of computer opnieuw opstarten. Als u internet van een ISP gebruikt, neem dan contact op met hun ondersteuningsteam en laat hen weten wat uw probleem is.
Bron: Howtoedge



Geef een reactie