Hoe Media Player-fout 0xc00d36cb in Windows 11/10 te repareren
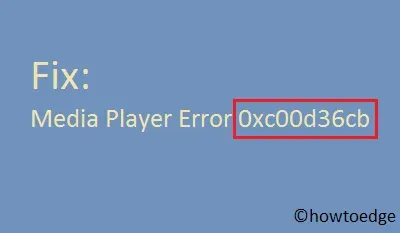
Bent u onlangs fout 0xc00d36cb tegengekomen bij het starten van mediabestanden op uw computer? Welnu, deze fout kan om de volgende redenen optreden: onnodige opgeslagen cache, gebrek aan benodigde bestandsrechten, software van derden die de video-afspeelfuncties verstoort of een beschadigd gebruikersprofiel.
Anders dan dat, kunt u dit probleem ook tegenkomen wanneer de mediabestanden zelf beschadigd zijn of een extensie hebben die Windows Media Player niet ondersteunt. Wat de reden in uw geval ook is, door onze vier verschillende benaderingen te volgen, zou u dit probleem op uw computer moeten kunnen oplossen. Laten we de oplossingen in detail bekijken:
Hoe foutcode 0xc00d36cb op te lossen?
Eerst moet je bevestigen of dit inderdaad een bug is of dat de mediabestanden die je probeert af te spelen zelf beschadigd zijn. Soms kan deze fout ook optreden wanneer het mediabestand een extensie heeft die de standaard mediaspeler niet ondersteunt. Om dit te verifiëren, probeert u een andere mediaspeler zoals VLC, KM Player, enz.
1] Gebruik de probleemoplosser voor het afspelen van video’s
Windows 10 bevat een krachtige tool die de hoofdoorzaken van deze 0xc00d36cb-fout kan vinden en oplossen. Dit is in feite een methode voor probleemoplossing en u kunt deze uitvoeren door de onderstaande richtlijnen te volgen:
- Navigeer eerst naar de locatie –
Win + I > Update & Security > Troubleshoot. - Schakel over naar het rechterdeelvenster en klik op Geavanceerde probleemoplossers .
- Scrol op het volgende scherm omlaag naar Video afspelen.
- Eenmaal gevonden, klik om het paneel uit te vouwen en klik op De probleemoplosser uitvoeren .
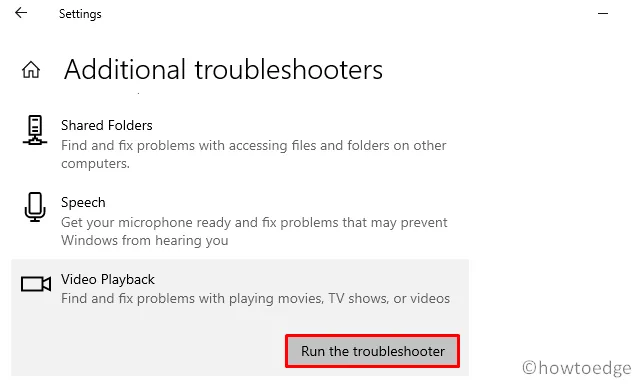
- Volg nu de instructies op het scherm om de rest van het proces te voltooien.
- De probleemoplosser start een scan en als er een probleem wordt gevonden, wordt er automatisch een oplossing toegepast.
- Nadat het scan-/reparatieproces is voltooid, start u Windows opnieuw om de laatste wijzigingen toe te passen.
2] Reset Windows Store-cache om 0xc00d36cb te repareren
Als Windows-componenten beschadigd zijn, kan dit voorkomen dat mediabestanden op uw apparaat worden afgespeeld. Als tijdelijke oplossing moet u proberen uw opgeslagen Microsoft Store-cache te wissen. Dit zijn de belangrijkste stappen om aan te werken
- Ga naar het startmenu en typ “cmd” in het tekstvak.
- Klik met de rechtermuisknop op het bovenste resultaat en selecteer “Als administrator uitvoeren”.
- Als het UAC-venster op het scherm verschijnt, klikt u op Ja .
- Kopieer/plak de onderstaande opdracht in het promptgebied en druk op Enter −
wsreset.exe
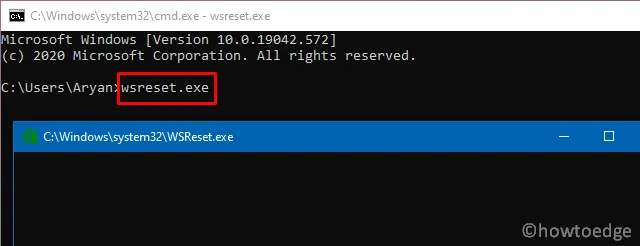
- Wacht een paar seconden totdat deze code met succes is voltooid.
- Wanneer u de knipperende cursor op de volgende regel van de opdrachtprompt ziet, typt u exit en drukt u nogmaals op Enter .
- Start uw apparaat opnieuw op om de resterende cache te wissen.
Meld u aan bij uw apparaat en controleer of de 0xc00d36cb-fout optreedt of wordt opgelost. Zo ja, dan kunt u de machtigingen van het bestand wijzigen of een andere mediaspeler gaan gebruiken.
3] Resolutie mediabestanden wijzigen
Soms kunt u deze fout tegenkomen, simpelweg omdat het mediabestand niet bedoeld is om door iedereen te worden gebruikt. Als dat het geval is, wordt er elke keer dat u het bestand probeert uit te voeren een fout gegenereerd. Om deze mogelijkheid te elimineren, moet u de machtigingen van het bestand als volgt wijzigen:
- Druk op Win + E om Verkenner te openen.
- Open nu de map met het bestand dat het probleem 0xc00d36cb veroorzaakt.
- Klik met de rechtermuisknop op dit bestand en kies de optie Eigenschappen in het contextmenu.
- Ga dan naar het tabblad “Beveiliging” en klik op de knop ” Geavanceerd “. Zie snapshot hieronder
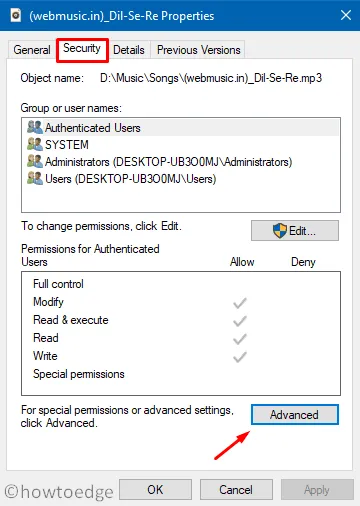
- Klik in het venster Geavanceerde beveiligingsinstellingen op Beschikbaar wijzigen naast de naam van de eigenaar .
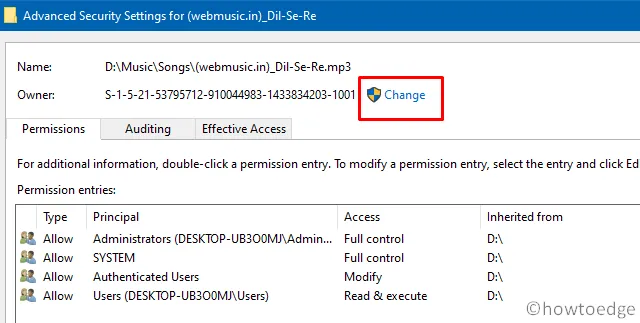
Breng hier de volgende wijzigingen aan
- Zet Iedereen in
Enter the object name to selecteen sectie. - Klik op “Namen controleren” en klik vervolgens op “OK ” om deze instelling te bevestigen.
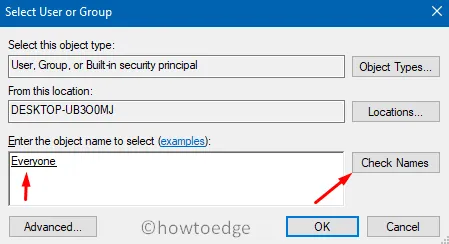
Als de bovenstaande truc werkt, kun je soortgelijke wijzigingen ook in andere bestanden aanbrengen.
4] Maak een nieuw gebruikersprofiel aan
Als zelfs het wijzigen van de bestandsmachtiging dit probleem niet oplost, is uw huidige gebruikersprofiel mogelijk beschadigd. Probeer daarom een nieuw gebruikersaccount aan te maken of probeer gewoon de nieuwste oplossing. Hier leest u hoe u deze taak kunt voltooien
- Druk op Win + I om het instellingenvenster te openen.
- Selecteer ” Accounts “, vervolgens ” Familie” en “Andere gebruikers ” in het linkerdeelvenster.
- Ga naar de rechterkant en klik op “Iemand anders toevoegen aan deze pc”.
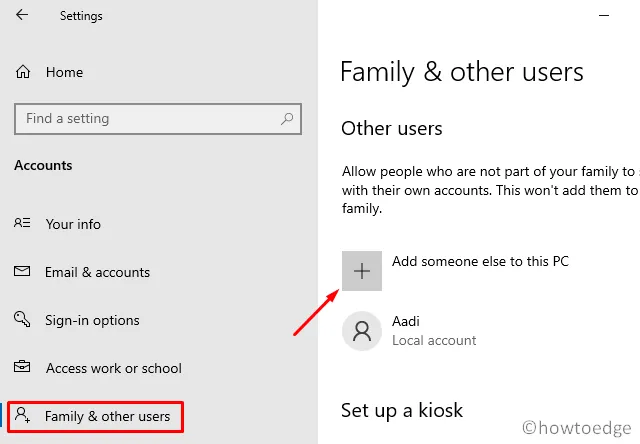
- Het systeem biedt dan een Microsoft-accountvenster waar u een bestaande kunt gebruiken
user idenpasswordeen nieuw gebruikersprofiel kunt maken.
|
Opmerking . Als u geen ander Microsoft-account heeft, klikt u op ‘Ik heb geen aanmeldingsgegevens van deze persoon’. |

- Klik vervolgens op ” Een gebruiker zonder Microsoft-account toevoegen “.
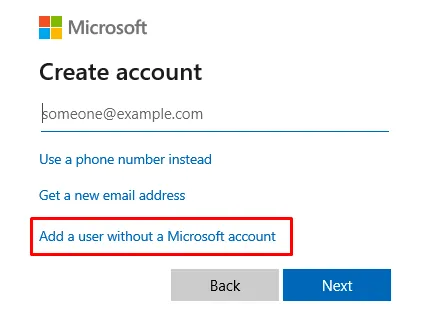
- Voer nu uw gebruikersnaam in onder Wie zal deze computer gebruiken en voer uw wachtwoord in om de veiligheid te garanderen.
- Microsoft kan u vragen om meerdere te selecteren
- te gebruiken voor het geval u uw nieuw aangemaakte wachtwoord bent vergeten. Doe hetzelfde en uw nieuwe gebruikersprofiel is ingesteld om de media af te spelen die eerder problemen veroorzaakten.
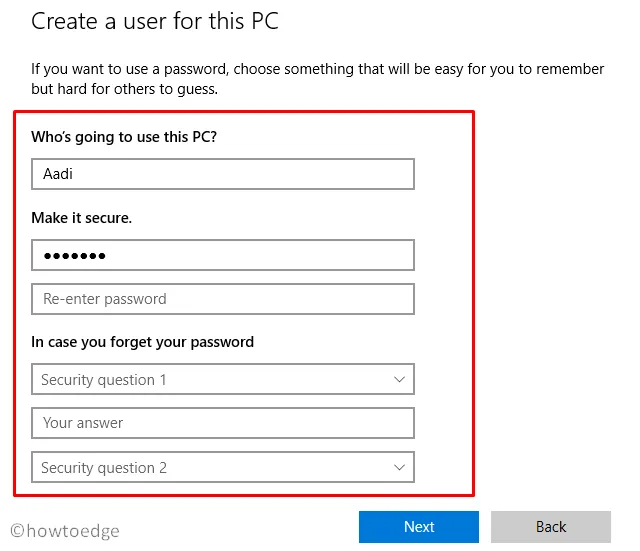
Start uw computer opnieuw op en gebruik deze keer de informatie van het gebruikersprofiel dat u zojuist hebt gemaakt om u aan te melden bij uw apparaat. Hopelijk kun je nu media afspelen zonder de 0xc00d36cb-fout.
Veel Gestelde Vragen
Waarom kan de mediaspeler het bestand niet afspelen?
Als u de foutmelding “Windows Media Player kan het bestand niet afspelen omdat er geen vereiste videocodec op uw computer is geïnstalleerd.” Uw systeem heeft duidelijk geen codec om een bepaald videobestandsformaat af te spelen. U hebt codec-bestanden nodig als u digitale inhoud wilt decoderen en coderen.
Kan dit bestand niet afspelen, het speelt 0xc00d36c4 niet af?
Foutcodes 0xc00d36c4 treden op bij het afspelen van video’s die niet worden ondersteund door het videoformaat of de codec van de speler, of wanneer de video beschadigd is. Het probleem kan ook worden veroorzaakt door een conflict tussen de computer en het USB-apparaat. Om de fout op te lossen, moet u eerst een ondersteunde codec installeren of het videobestandsformaat converteren.
Hoe kan ik een beschadigd MP4-bestand repareren?
Er zijn drie gratis MP4-herstelopties die u kunt proberen om beschadigde MP4-video te repareren. VLC Player is echter de favoriete mediaspeler voor de meeste besturingssystemen. Dit is een perfect voorbeeld van gratis MP4-herstelsoftware. U kunt video’s op Windows repareren met Video Repair by Grau GmbH, hoewel het een betaald programma is.
Bron: Howtoedge



Geef een reactie