Hoe camerafout 0xC00D36BB op Windows-pc te repareren

Fout 0xC00D36BB is gerelateerd aan twee verschillende apps in Windows 11/10. Dit kan gebeuren wanneer u de Camera-app start of wanneer u enkele video’s probeert af te spelen in de Films & TV-app. In beide gevallen is de systeemtoepassing op de een of andere manier beschadigd. U moet dus oplossingen toepassen, afhankelijk van waar u deze foutcode precies krijgt.
Klik op het relevante gebied en begin met het toepassen van de fixes onderaan – Camerafout en Films & TV- fout .
Camerafout 0xC00D36BB op Windows-pc repareren
Als u deze foutcode krijgt bij het starten van Windows Camera, probeert u deze tijdelijke oplossingen een voor een:
1] Installeer de camerastuurprogramma’s opnieuw via Apparaatbeheer.
Het verwijderen en opnieuw installeren van camerastuurprogramma’s is de beste manier om eventuele foutcodes op te lossen die optreden bij Windows Webcam. Probeer deze methode en kijk of foutcode 0xC00D36BB wordt opgelost.
- Druk op Win + X en selecteer Apparaatbeheer.
- Vouw Camera’s uit door op de rechterpijltoets te drukken.
- Klik met de rechtermuisknop op het beschikbare camerastuurprogramma en selecteer ” Apparaat verwijderen “.
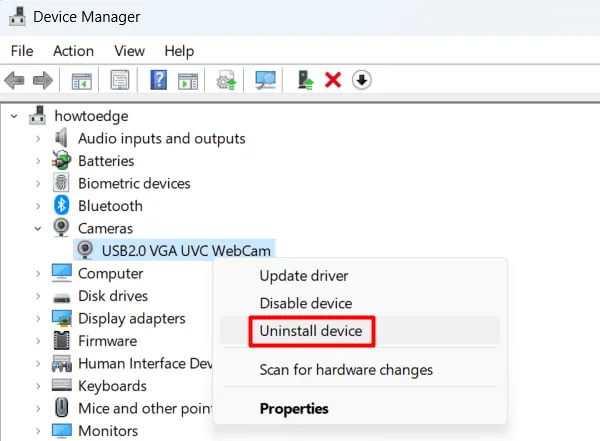
- Wanneer het venster “Apparaat verwijderen” verschijnt, vink dan het vakje ” Probeer het stuurprogramma voor dit apparaat te verwijderen ” aan.

- Klik op ” Installatie ongedaan maken ” en wacht tot dit stuurprogramma uit het venster “Apparaatbeheer” verdwijnt.
Opmerking . Zoals we allemaal weten, blijven systeemstuurprogramma’s op een veilige plaats op een Windows-pc. Het is dus gemakkelijk om de camera’s terug te krijgen door deze kleine truc toe te passen.
- Ga naar de menubalk en klik op Scannen op hardwarewijzigingen. Zie snapshot hieronder
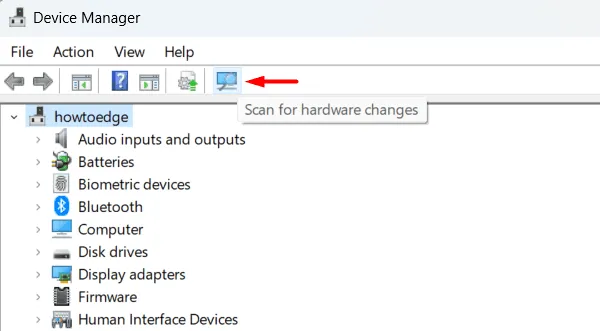
Het systeem controleert opnieuw op ontbrekende stuurprogramma’s en herstelt het camerastuurprogramma. Dat is alles, ga naar “Zoeken” (Win + S) en zoek “Camera”. Dubbelklik op de Camera-app en hopelijk resulteert dit niet opnieuw in de 0xC00D36BB-fout.
2] Cameraproblemen oplossen
De volgende haalbare oplossing om de foutcode op te lossen, is het oplossen van problemen met de camera. Wanneer u dit hulpprogramma uitvoert, controleert het op hoofdoorzaken en lost het deze op. Hier leest u hoe u deze tool uitvoert −
- Druk op Win+I en selecteer Systeem .
- Ga naar het rechterdeelvenster en selecteer Problemen oplossen > Andere probleemoplossers.
- Scroll naar beneden naar “Camera” en klik op de knop “Uitvoeren”.
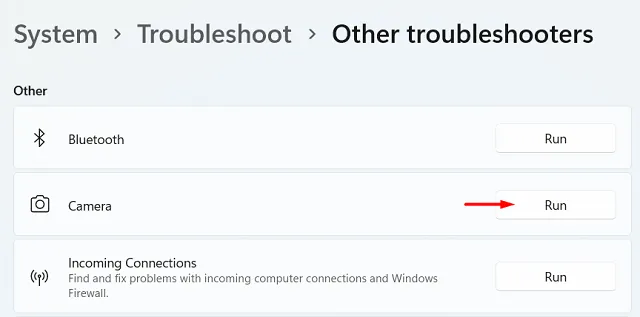
- Wacht terwijl de probleemoplosser zoekt naar de oorzaken van deze foutcode.
- Zodra de probleemoplossing is voltooid, krijgt u de optie ” Deze correctie toepassen “.
- Klik erop en het probleem wordt automatisch opgelost.
Start uw computer opnieuw op zodat de laatste wijzigingen van kracht worden de volgende keer dat u zich aanmeldt.
3] Antivirus van derden uitschakelen
Een antivirusprogramma van derden dat op uw computer is geïnstalleerd, kan ook soortgelijke foutcodes veroorzaken. Dit gebeurt omdat een externe antivirus interageert met systeembestanden en deze onbedoeld corrumpeert. Als u een beveiligingstoepassing van een derde partij op uw computer gebruikt, moet u deze verwijderen of op zijn minst uitschakelen.
Start uw computer opnieuw op nadat u het externe antivirusprogramma hebt uitgeschakeld. Wanneer Windows 11/10 opnieuw opstart, controleer dan of de foutcode 0xC00D36BB vanzelf verdwijnt.
4] Camera repareren of resetten
In Windows 11 of 10 kunt u de standaardinstellingen van uw camera herstellen of resetten. Als fout 0xC00D36BB nog steeds verschijnt, raden we aan de Camera-app te repareren of opnieuw in te stellen. Hier leest u hoe u deze taak kunt voltooien
- Open Instellingen (Win + I) en navigeer naar de volgende −
Apps > Apps and Features / Installed Apps
- Zoek de Camera -app en tik op de drie horizontale stippen aan de rechterkant.
- Selecteer Meer opties in het pop-upvenster.
- Scrol omlaag naar het gedeelte Opnieuw instellen en klik op de knop Herstellen.
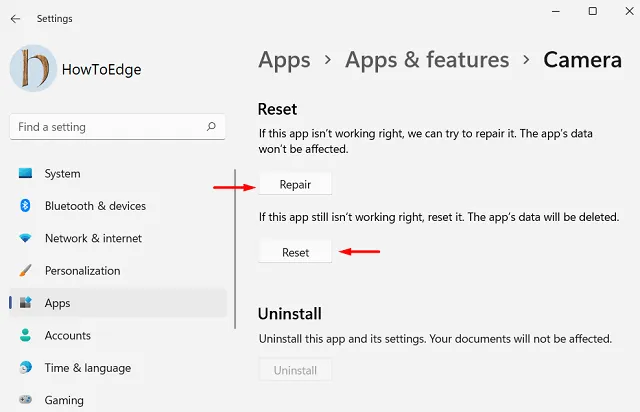
- Fout 0xC00D36BB zou nu verholpen moeten zijn. Zo niet, ga dan opnieuw naar het bovenstaande pad en klik op de Reset -knop .
Als u de Windows 11-camera opnieuw instelt, worden de gegevens van de app of andere daarvoor gemaakte instellingen verwijderd. Start uw computer opnieuw op en controleer of de Windows-webcam normaal begint te werken.
Een bug opgelost waardoor de camera niet werkte op iets anders dan Zoom?
Bij het openen van de standaard camera-app op Windows noemde de gebruiker foutcode 0xC00D36BB. Toen hij echter via Zoom probeerde te videobellen, werkte de camera perfect. Deze fout treedt zelfs op wanneer hij de ingebouwde camera of een externe camera gebruikt.
Dergelijke fouten verschijnen alleen als u het gebruik van de camera in andere toepassingen hebt beperkt. Ga naar Instellingen > Privacy > Camera (onder App-machtigingen) en controleer welke apps toegang hebben tot de camera.

U zult waarschijnlijk merken dat cameratoegang is uitgeschakeld voor alle systeem-apps, behalve voor Zoom. Schakel de tuimelschakelaars in voor de camera en elke andere toepassing waarin u de Windows-webcam wilt openen. Start uw computer opnieuw op en de 0xC00D36BB-fout is verdwenen de volgende keer dat u zich aanmeldt.
Als de fout nog steeds verschijnt en u een systeemback-up op uw computer hebt, kunt u een systeemherstelpunt gebruiken en uw computer terugbrengen naar het punt waarop alles goed werkte. Als je echter nog nooit eerder een herstelpunt hebt gemaakt, download dan het ISO-bestand van de officiële website en gebruik het om je besturingssysteem te herstellen. Zorg ervoor dat u het selectievakje “Alle toepassingen en bestanden bewaren” aanvinkt wanneer u de opstartbare media start.
Opmerking . Als u dit vakje niet aanvinkt wanneer u probeert uw computer te herstellen, gaan al uw persoonlijke bestanden en documenten verloren en kunnen ze niet worden hersteld.
Hoe filmfout 0xC00D36BB op te lossen?
Als je dezelfde foutcode 0xC00D36BB krijgt bij het openen van de Movies & TV-app in Windows, probeer dan de volgende oplossingen:
1] Film- en tv-instellingen herstellen of resetten
- Open Instellingen (Win+I) en navigeer naar het onderstaande pad −
Apps > Apps & features / Installed Apps
- Typ “Films & TV” in de zoekbalk en je ziet “1 app gevonden”.
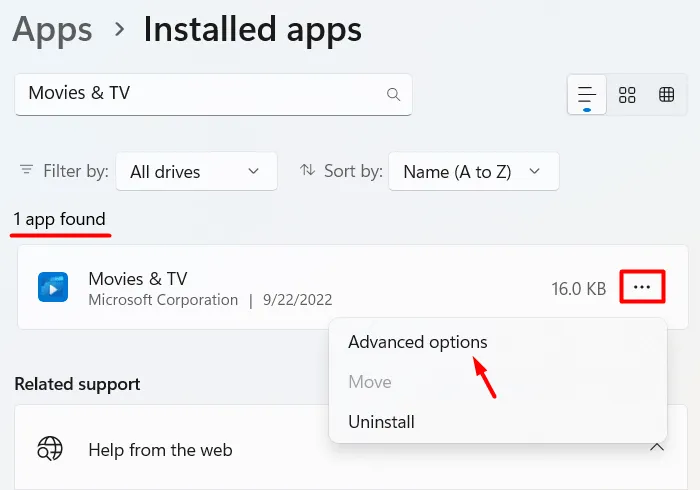
- Klik op de drie horizontale stippen die beschikbaar zijn onder Films en tv en selecteer Meer opties .
- Blader op het volgende scherm omlaag naar het gedeelte Voltooien en klik op de knop Voltooien .
- Films en tv worden opnieuw opgestart, controleer of fout 0xC00D36BB nu is opgelost.
Als dit niet het geval is, opent u de geavanceerde opties voor Films en tv opnieuw en probeert u deze keer de knop Herstellen/Resetten. Wanneer u op de knop ” Herstellen ” klikt, zal het systeem proberen deze toepassing te herstellen zonder de daarin opgeslagen gegevens te beïnvloeden.
Als fout 0xC00D36BB aanhoudt, probeer dan Films en tv opnieuw in te stellen. Ga naar Apps > Geïnstalleerde apps > Films en tv en tik op de knop Reset. Door dit te doen, raakt u alle applicatiegegevens kwijt.
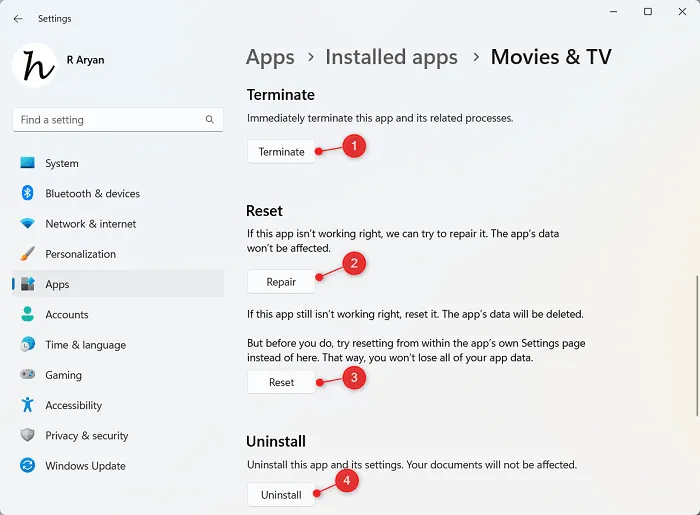
Start uw computer opnieuw op en controleer of het probleem is opgelost bij het bekijken van films en andere video’s in de Films & TV-app. Als al het andere faalt, kunt u doorgaan met het verwijderen van deze applicatie van uw systeem. U kunt Films en tv rechtstreeks verwijderen vanaf de pagina met geavanceerde opties.
Om Movies & TV opnieuw te installeren, opent u de Microsoft Store en zoekt u ernaar. Wanneer gevonden, klikt u op de knop ” Installeren “.
2] Probeer een andere mediaspeler
Movies & TV ondersteunt slechts enkele media-extensies: m4v, . mp4,. verplaats. asf. avi. wmv. m2ts. 3g2,. 3gp2 en. 3gpp. Klik met de rechtermuisknop op het mediabestand dat u wilt openen en selecteer Eigenschappen. Wanneer het eigenschappenvenster wordt geopend, controleert u wat er naast ” Bestandstype ” staat.
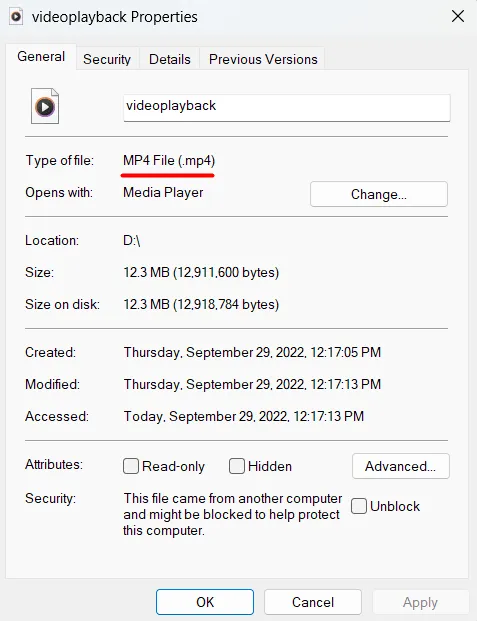
Stem nu de extensie van het mediabestand af op de lijst met extensies die Movies & TV ondersteunt. Als het die specifieke bestandsextensie niet ondersteunt, probeer dan een andere mediaspeler. Er zijn veel mediaspelers die het uitgebreide bestandsformaat ondersteunen. Enkele voorbeelden zijn VLC, KM Player , PotPlayer , enz.
Bron: Howtoedge



Geef een reactie