Hoe u Windows Update-fout 0x8024A003 kunt oplossen
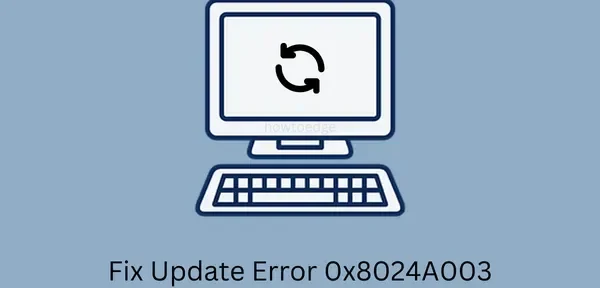
Microsoft brengt elke tweede dinsdag van de maand maandelijkse Windows-beveiligingsupdates uit. Afgezien hiervan brengen ze van tijd tot tijd ook niet-beveiligingsupdates, optionele updates of ongeplande updates. Zoals hun namen doen vermoeden, zijn sommige belangrijk en vereisen ze onmiddellijke installatie. Maar wat als u updatefout 0x8024A003 tegenkomt op het moment dat u uw Windows-pc probeert bij te werken?
Welnu, in deze handleiding zullen we bespreken wat een dergelijke foutcode in Windows 11/10 veroorzaakt, evenals vier manieren om dit probleem op te lossen. Wanneer u dit probleem tegenkomt, wordt mogelijk ook het volgende foutbericht weergegeven:
0x8024A003 -2145083389 WU_E_AU_LEGACYCLIENTDISABLED The old version of the Automatic Updates client was disabled
Wat veroorzaakt deze updatefout 0x8024A003?
Er kunnen verschillende redenen zijn voor het veroorzaken van een dergelijke fout op een pc met Windows 11 of 10. Hieronder vindt u enkele van dergelijke voorbeelden −
- Netwerkstoringen
- Beschadigde Windows Update-componenten
- Relevante updateservices worden niet op de achtergrond uitgevoerd
Vier manieren om Windows 11/10-updatefout 0x8024A003 op te lossen
Als u vanwege foutcode 0x8024A003 geen updates in behandeling op uw pc kunt installeren, kunt u overwegen de onderstaande fixes een voor een toe te passen.
- Problemen met Windows Update oplossen
- Start de Windows Update-services opnieuw.
- Windows Update-componenten resetten
- In afwachting van updates handmatig downloaden en installeren
1] Problemen met Windows Update oplossen
De beste manier om de oorzaken van een updatefout te achterhalen en op te lossen, is door problemen met Windows Update op te lossen. Dit is een ingebouwde tool in Windows 11/10 die is ontworpen om problemen met updates op te lossen. Als u niet weet hoe u verder moet gaan, volgt u deze eenvoudige stappen:
Windows 11 :
- Start Instellingen (Win+I) en navigeer naar het onderstaande pad −
Systeem (linkerdeelvenster) > Problemen oplossen (rechterdeelvenster)
- Klik op ” Andere probleemoplossers ” en zoek naar Windows Update wanneer het zich uitbreidt .
- U vindt deze sectie onder “Meest voorkomende”. Zodra u het hebt gevonden, klikt u op de knop Uitvoeren ernaast.

- Wacht tot het venster voor het oplossen van problemen wordt geopend en wanneer het wordt geopend, klikt u op Volgende .
- Volg de instructies op het scherm zoals aangegeven door dit hulpprogramma.
- Uiteindelijk zou fout 0x8024A003 verdwenen moeten zijn en zou u uw Windows-pc moeten kunnen bijwerken.
Windows 10 :
- Druk op Win + X en selecteer Instellingen .
- Navigeer vervolgens naar het gedeelte Update en beveiliging en selecteer Problemen oplossen in het linkerdeelvenster.
- Ga naar het rechterdeelvenster en klik op Geavanceerde probleemoplossers .
- De geselecteerde link wordt hierna uitgevouwen. Zoek Windows Update onder het gedeelte Meest frequent en klik op De probleemoplosser uitvoeren .

- Wanneer het venster voor probleemoplossing wordt geopend, klikt u op Volgende en volgt u de instructies op het scherm.
- Het systeem zal beginnen met het diagnosticeren van mogelijke problemen op uw pc en aanbieden om deze op te lossen.
- Klik op ” Deze correctie toepassen ” als een dergelijke optie verschijnt nadat de probleemoplossing is voltooid.
Ik hoop dat de fout 0x8024A003 verdwijnt nadat u problemen met Windows Update op uw computer hebt opgelost. Als dit niet het geval is, past u de volgende reeks oplossingen toe zoals hieronder beschreven.
2] Start Windows Update Services opnieuw.
Soms treden deze fouten op omdat de relevante services niet op de achtergrond draaien. Voor een succesvolle Windows-update is het belangrijk dat alle update-gerelateerde services actief zijn. Start het venster Services en controleer de huidige status van deze services.
- Intelligente overdrachtservice op de achtergrond
- Cryptografische diensten
- Windows Update
Opmerking . De services kunnen worden gestart door de onderstaande opdracht uit te voeren in het dialoogvenster Uitvoeren (Win+R).
services.msc
Wanneer het venster Services wordt geopend, bladert u naar beneden en zoekt u de bovengenoemde services. Controleer wat er naast staat in de kolom Status. Als ze al actief zijn, kunt u die specifieke service opnieuw starten. Om dit te doen, klikt u met de rechtermuisknop op een service en selecteert u de knop Opnieuw opstarten.

Als u echter merkt dat een service niet wordt uitgevoerd in de kolom Status, klikt u er met de rechtermuisknop op en klikt u op de knop Start . Herhaal dit proces voor alle bovenstaande services. Start uw computer opnieuw op zodat uw wijzigingen de volgende keer dat u zich aanmeldt van kracht worden.
3] Windows Update-componenten opnieuw instellen
Updatefout 0x8024A003 kan ook optreden wanneer de Windows-cachemappen op de een of andere manier beschadigd zijn. In principe zijn er twee van dergelijke mappen genaamd “SoftwareDistribution” en “Catroot2” die alle informatie over eerdere Windows-updates bevatten. Aangezien dit cachemappen zijn, is het noodzakelijk deze mappen ook tijdig te wissen. Anders krijgt u af en toe deze of andere problemen met betrekking tot de update.
Hier leest u hoe u beide mappen kunt wissen en daardoor Windows Update-componenten kunt resetten. Zorg ervoor dat u alle updategerelateerde services van tevoren uitschakelt voordat u gegevens uit deze mappen verwijdert. Hier leest u hoe u updatecomponenten in Windows 11/10 correct kunt resetten
- Druk op Win + X en selecteer Windows Terminal (Admin).
- Standaard wordt de terminal geopend als Windows PowerShell.
- Druk op Ctrl + Shift + 2 om CMD op het volgende tabblad in hetzelfde terminalvenster te starten. Als u Windows 10 gebruikt, volgt u deze handleiding om te leren hoe u de opdrachtprompt opent als beheerder.
- Zodra u zich in CMD bevindt, voert u deze codes één voor één uit. Zorg ervoor dat u na elke opdracht op de Enter- toets drukt.
net stop bits
net stop wuauserv
net stop appidsvc
net stop cryptsvc
- Voer de onderstaande opdracht uit om alle qmgr*.dat-bestanden in BITS te verwijderen .
Del "%ALLUSERSPROFILE%\Application Data\Microsoft\Network\Downloader\*.*"
- Nu kunt u beide mappen wissen door de volgende opdrachten uit te voeren:
rmdir %systemroot%\SoftwareDistribution /S /Q
rmdir %systemroot%\system32\catroot2 /S /Q
- Omdat Windows Update een actieve internetverbinding vereist, kunnen fouten zoals 0x8024A003 ook optreden bij netwerkstoringen. Daarom raden we aan om ook netwerkadapters en instellingen te resetten. Voer hiervoor deze codes uit en voer vervolgens afzonderlijk in.
netsh winsock reset
netsh winsock reset proxy
- Start uw computer opnieuw op en schakel de services die u eerder hebt gestopt opnieuw in.
net start bits
net start wuauserv
net start appidsvc
net start cryptsvc
Dat is alles, controleer of u de wachtende updates nu op uw computer kunt downloaden en installeren zonder updatefouten te krijgen.
4] In afwachting van updates handmatig downloaden en installeren
Als geen van de bovenstaande oplossingen deze 0x8024A003-updatefout op Windows 11/10 oplost, kunt u de wachtende update handmatig downloaden en op uw pc installeren.
Aangezien u bij het handmatig installeren van Windows niet hoeft te controleren op aanhoudende problemen op uw pc, zal dit zeker werken. Laat me in het opmerkingenveld weten welke oplossing in jouw geval werkt.
Bron: Howtoedge



Geef een reactie