Hoe ntkrnlmp.exe BSOD-fout op Windows-pc te repareren
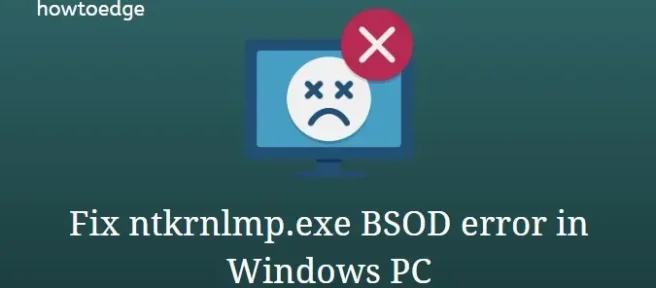
Bent u onlangs een probleem met een blauw scherm tegengekomen dat een foutbericht met “ntkrnlmp.exe” weergeeft? Welnu, in deze handleiding bespreken we voornamelijk de mogelijke oorzaken die deze foutcontrole kunnen veroorzaken. Daarnaast onderzoeken we ook enkele werkende oplossingen die deze STOP-fout kunnen oplossen.
We kennen allemaal het belang van verschillende apparaatstuurprogramma’s in het Windows-besturingssysteem. Ze spelen een cruciale rol bij het uitvoeren van verschillende bewerkingen op ons apparaat. Als een stuurprogramma op enigerlei wijze beschadigd raakt, kan dit leiden tot een ntkrnlmp.exe BSOD-probleem. Het bijwerken van de stuurprogramma’s van uw grafische kaart en het instellen van de Driver Verification Manager is de beste manier om deze blauwe schermcontrolefout op te lossen.
Wat is een ntkrnlmp.exe-bestand?
Er is een uitvoerbaar bestand met de naam ntkrnlmp.exe dat bij het Windows-besturingssysteem hoort. Wanneer het Windows-besturingssysteem start, wordt het programma dat ntkrnlmp.exe bevat, uitgevoerd en in het RAM geladen, en het wordt uitgevoerd als een proces van de kernel en het NT-systeem. Ntkrnlmp.exe blauwe schermen worden meestal veroorzaakt door beschadigde stuurprogramma’s voor grafische kaarten. U kunt ook het blauwe scherm ntkrnlmp.exe tegenkomen als uw computer een virus of malware heeft.
Wat veroorzaakt Ntkrnlmp.exe fouten?
De term Ntkrnlmp verwijst naar de multi-processorversie van de NT-kernel die werkt als een takenlijst op uw computer. Kernels in besturingssystemen beheren toepassingen, processen en andere computergegevens om het systeem soepel te laten werken. Een probleem met een van deze programma’s kan Ntkrnlmp.exe stoppen en uw computer laten crashen.
Hier zijn enkele mogelijke oorzaken van fouten met Ntkrnlmp.exe:
- Malware en virussen.
- Het netsnoer of de adapter is beschadigd.
- Systeemupdates uitvoeren in Windows.
- Nieuwe driver, software-update of apparaatinstallatie.
- Software van derden installeren die slecht is ontworpen of niet is getest.
Wat is C-States en EIST in BIOS
C-states en EIST in het BIOS houden energiebesparende functies bij en regelen de kloksnelheid van de processor. Als deze optie is ingeschakeld, kan dit problemen met een blauw scherm van overlijden veroorzaken. Schakel het dus zo snel mogelijk uit. Als er geen fixes helpen, probeer dan de vorige instellingen terug te zetten met behulp van een systeemherstelpunt.
- PC openen in veilige modus
- Werk de stuurprogramma’s van uw grafische kaart bij
- Schakel C-States en EIST uit in BIOS
- Driver Checker Manager configureren
- Chauffeurscontrole uitschakelen
- Systeemherstelpunt inschakelen
PC openen in veilige modus
Zoals we u eerder hebben verteld, is dit een fout van het type blauw scherm, u heeft geen toegang tot het inlogscherm. Als dit het geval is, open dan eerst het systeem in de veilige modus en probeer de volgende oplossingen. Hier is het proces in de veilige modus:
- Plaats eerst uw Windows-installatiemedia en druk op de aan / uit-knop.
- Open het opstarten van het systeem en druk op de functietoets, beide
Esc, Delete, F2, F8, F10, F12, or backspaceafhankelijk van de systeemarchitectuur. - Selecteer nu uw voorkeurstaal en klik op ” Volgende ” voor verder proces.
- Ga je gang en klik onderaan op de optie ” Je computer repareren “.
- Klik daarna op de categorie Problemen oplossen en vervolgens op Geavanceerde opties.
- Selecteer hier ” Launch Options “En wacht op de volgende optie.
- Selecteer in het volgende venster ” Veilige modus inschakelen ” met een ondersteunde functietoets.
- Klik ten slotte op de knop ” Opnieuw opstarten ” en wacht tot uw pc is opgestart. Als dit proces met succes is voltooid, probeert u onze oplossing om de BSOD-fout ntkrnlmp.exe op te lossen.
Oplossing: BSOD-fout ntkrnlmp.exe op Windows 10
Hier zijn de oplossingen om ntkrnlmp.exe BSOD in Windows 10 te repareren
1] Werk de stuurprogramma’s van uw grafische kaart bij
De belangrijkste oorzaak van het ntkrnlmp.exe BSOD-probleem in het systeem is de onjuiste synchronisatie tussen het Windows-besturingssysteem en de driver. Daarom is het bijwerken van het defecte stuurprogramma de beste oplossing om dit BSOD-probleem op te lossen. Hier is het proces-
- Klik met de rechtermuisknop op het Start-pictogram in de linkerbenedenhoek van de taakbalk en selecteer Apparaatbeheer.
- Vouw vervolgens ” Beeldschermadapters ” uit in de lijst en klik met de rechtermuisknop op het stuurprogramma van de grafische kaart .
- Selecteer nu ” Stuurprogramma bijwerken ” in het contextmenu .
- Klik in het volgende scherm op Automatisch zoeken naar bijgewerkte stuurprogrammasoftware. Wees geduldig totdat de taak is voltooid.
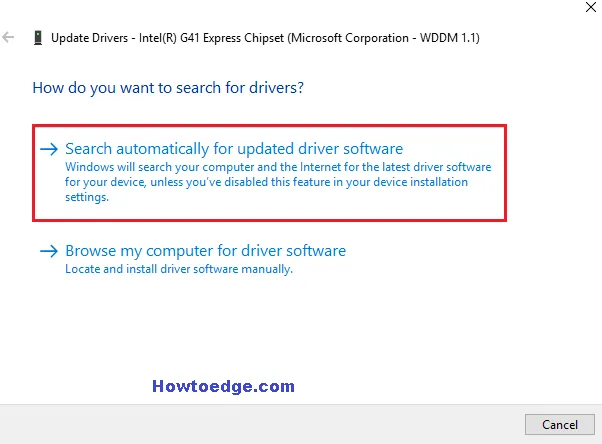
Nadat het proces is voltooid, start u uw pc opnieuw op en controleert u of het BSOD-probleem met ntkrnlmp.exe is opgelost. Als dat niet het geval is, volgt u de onderstaande oplossingen.
2] Schakel C-states en EIST uit in BIOS.
Soms zijn C-states en EIST ingesteld als ingeschakeld in het BIOS. Dit kan ook een van de oorzaken zijn van ntkrnlmp.exe BSOD in uw Windows-besturingssysteem. Enhanced Intel Speed Step Technology (EIST) is een energiebesparende functie waarmee het besturingssysteem de kloksnelheid van Intel-processorcores kan regelen. Wanneer deze optie is ingeschakeld, kan dit resulteren in een Blue Screen of Death (BSOD)-fout. Daarom schakel je gewoon C – states en EIST uit in het BIOS en dat kan op zijn beurt het ntkrnlmp.exe BSOD-probleem oplossen.
- Schakel eerst uw pc uit en druk nogmaals op de aan / uit-knop.
- Wanneer het besturingssysteem opstart, drukt u op een ondersteunde functietoets zoals F2, Del, Esc, enz. om het systeem op te starten in de BIOS-modus.
- Wanneer het hulpprogramma voor BIOS-instellingen verschijnt, tikt u op het tabblad Geavanceerd.
- Klik in de lijst met opties op “CPU-configuratie ” of ” CPU-specificaties ” en klik vervolgens op ” CPU-energiebeheer” in het volgende scherm.
- Klik vanaf nu op de opties C-state en Intel EIST en stel hun waarde in op uitgeschakeld.
- Sla uw wijzigingen op en verlaat het huidige scherm.
Start ten slotte uw pc opnieuw op en controleer of het probleem met ntkrnlmp.exe BSOD is opgelost.
3] Driver Check Manager configureren
Soms is het defecte stuurprogramma zelf verantwoordelijk voor dit ntkrnlmp.exe BSOD-probleem. Voer daarom de Driver Verifier Manager uit om de problematische stuurprogramma’s te vinden en probeer ze indien mogelijk te repareren.
- Ga naar het zoekveld en typ verifier in het lege veld en druk vervolgens op Enter om deze applicatie te starten.
- Als Gebruikersaccountbeheer verschijnt, klikt u op Ja om deze app te openen.
- Selecteer hier ” Standaardinstellingen maken ” en klik vervolgens op de knop “Volgende”.
- Activeer in de toekomst het selectievakje Automatisch alle op deze computer geïnstalleerde stuurprogramma’s selecteren en klik op de knop Voltooien .
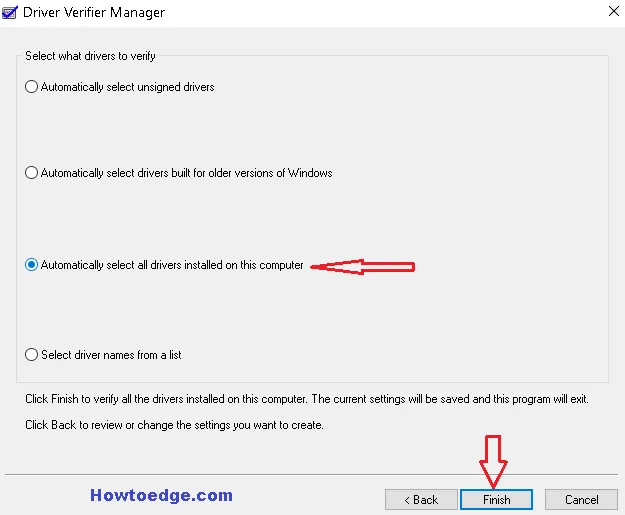
- Hiermee wordt het probleem gecontroleerd. Wees geduldig, want Driver Verifier Manager scant elk stuurprogramma en geeft een bericht weer met de specifieke locatie van het defecte stuurprogramma als het wordt gevonden.
- Zodra het proces is voltooid, klikt u op ” OK ” en start u uw computer opnieuw op.
- Volg ten slotte de beschreven oplossingen om dit probleem op te lossen.
4] Stuurprogrammaverificatie uitschakelen
Wanneer de Driver Checker het BSOD-probleem met ntkrnlmp.exe oplost, moet u deze toepassing uitschakelen door deze stappen te volgen:
- Voer eerst de opdrachtprompt uit als beheerder.
- Klik op ” Ja ” bij de UAC-prompt om toegang te autoriseren.
- Typ bij de prompt verifier en druk op Enter om de code uit te voeren.
- Wanneer de Driver Verifier Manager verschijnt, vinkt u het vakje ” Bestaande instellingen verwijderen ” aan en klikt u op ” Voltooien “.
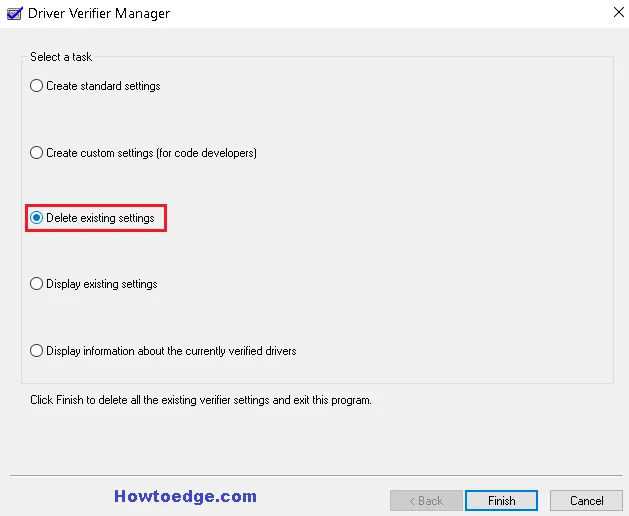
- Klik ten slotte op Ja en start uw computer opnieuw op.
5] Systeemherstelpunt inschakelen
Als u alle bovenstaande methoden hebt geprobeerd, maar geen van hen werkt om dit BSOD-probleem met Ntkrnlmp.exe op te lossen, draai dan uw eerdere instellingen terug die zijn gemaakt voordat dit probleem zich voordeed. Om dit te gebruiken, moet u eerder een systeemherstelpunt hebben gemaakt .
- Ga naar Cortana en typ systeemherstel en klik vervolgens op “Een herstelpunt maken” om het venster te openen.
- Tik op het tabblad Systeembeveiliging en vervolgens op Systeemherstel in hetzelfde dialoogvenster.
- Klik in het volgende scherm op Volgende en laat het venster verder gaan.
- Selecteer hier het herstelpunt dat is gemaakt voordat de Ntkrnlmp.exe BSOD verscheen en klik op de knop Volgende .
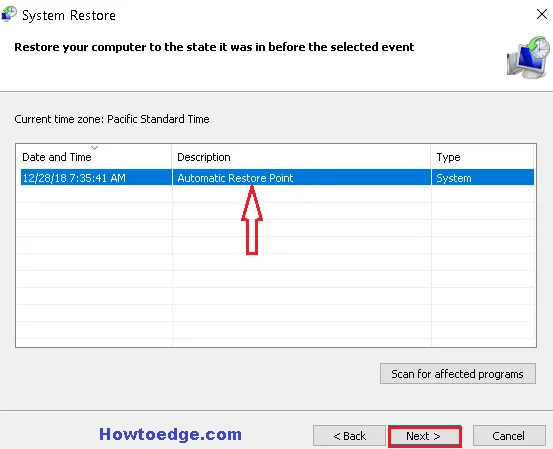
- Uw computer keert nu automatisch terug naar de vorige instellingen en vermijdt recent geïnstalleerde toepassingen en stuurprogramma’s.
- Nadat het proces is voltooid, start u uw pc opnieuw op. Deze tool zal je zeker helpen het Ntkrnlmp.exe BSOD-probleem te vermijden en je systeem zal normaal gaan werken.
Dat is alles. Als je nog steeds twijfels of suggesties hebt over deze bug, schrijf ons dan in het opmerkingenveld.
Bron: HowToEdge



Geef een reactie