BCD-fout 0xc000000e in Windows 10 oplossen
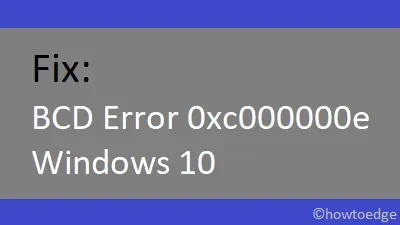
0xc000000e is een opstartfout die vaak optreedt bij het opstarten van een pc met Windows 11 of 10. Deze fout treedt meestal op vanwege beschadigde opstartconfiguratiegegevens of beschadigde systeembestanden. U kunt dit probleem oplossen door de BCD-codes opnieuw op te bouwen. Als dat echter niet lukt, moet u enkele aanvullende oplossingen volgen.
Wanneer deze foutcode wordt aangetroffen, wordt uw beeldscherm blauw en staat er “Uw computer moet worden gerepareerd”. Terwijl u dit blauwe scherm ziet, kunt u niet normaal opstarten in Windows. Om dit tegen te gaan, start u uw Windows-pc op in de veilige modus en voert u een automatische reparatie uit.

Wat veroorzaakt 0xc000000e?
Deze fout treedt meestal op wanneer de opstartconfiguratiegegevens ontbreken, beschadigd zijn of verkeerd zijn geconfigureerd op uw computer. De BCD-gegevens zijn mogelijk om de volgende redenen beschadigd:
- Scherpe stroomfluctuaties
- Schijfschrijffouten:
- Problemen met de opstartsector. Als u een extern antivirusprogramma hebt geïnstalleerd, kan dit ook een waarschijnlijke oorzaak zijn. Van externe toepassingen is bekend dat ze interageren met systeembestanden en deze beschadigen. Als gevolg hiervan zijn ook de BCD-gegevens beschadigd.
Opgelost: opstartconfiguratiegegevensfout 0xc000000e
Hier leest u hoe u Boot-configuratiegegevensfout 0xc000000e op Windows 10-pc oplost
1] Voer opstartherstel uit
Windows 10 bevat een uitstekend hulpprogramma voor opstartherstel dat eventuele fouten op uw computer kan diagnosticeren en oplossen. Het uitvoeren van deze tool zal zoeken naar corruptie in systeembestanden, register- of configuratie-instellingen en deze automatisch repareren. Als u regelmatig een blauw scherm krijgt, moet u Opstartherstel gebruiken. Hier is hoe het te gebruiken –
Aangezien Windows niet normaal opstart, start de computer automatisch WinRE. U kunt het downloadproces drie keer handmatig onderbreken om de Windows-herstelmodus te openen. Het gebruik van dit hulpprogramma is vrij eenvoudig, u hoeft alleen deze stappen te volgen:
- Navigeer op de WinRE-schermpagina naar de volgende locatie −
Troubleshoot > Advanced Options > Startup Repair

- Hierdoor wordt de computer opnieuw opgestart. Als u wordt gevraagd een account te selecteren, selecteert u Beheerdersaccount.
Dat is alles, automatische reparatie zoekt naar beschadigde ingangen in het systeem en repareert ze.
2] Herstel opstartconfiguratiegegevens
Het uitvoeren van een opstartreparatie lost meestal de opstartfout 0xc000000e op. Anders moeten de BCD-codes beschadigd zijn. In dergelijke scenario’s moet u de opstartconfiguratiegegevens opnieuw opbouwen door deze stappen te volgen:
- Plaats uw Windows-installatieschijf en stel alles in op de juiste waarden zoals taal, tijd en regio.
- Zoek en klik in het volgende scherm op “Uw computer repareren “beschikbaar in de linkerbenedenhoek.
- Selecteer vervolgens
Troubleshoot > Advanced Options > Command Prompt. - Wanneer het consolevenster verschijnt, voert u elk van de volgende codes achtereenvolgens uit. Zorg ervoor dat u aan het einde van elke code op Enter drukt −
bootrec /scanos
bootrec /fixmbr
bootrec /fixboot
bootrec /rebuildbcd
- Nadat u de bovenstaande codes met succes hebt uitgevoerd, start u Windows opnieuw op om de wijzigingen door te voeren wanneer u zich de volgende keer aanmeldt. Windows zou normaal moeten opstarten zonder het probleem 0xc000000e tegen te komen.
Als de fout zich blijft voordoen, probeer dan de volgende reeks oplossingen −
3] Herstel Windows 10 OS met behulp van de herstelschijf
Deze methode is vergelijkbaar met de hierboven beschreven oplossing met een geheel andere set opdrachtregels. Hier leest u hoe u Windows 10 OS kunt herstellen met behulp van een herstelschijf −
- Zoals besproken in de vorige sectie, start u een opdrachtprompt.
- Voer op een verhoogde console de volgende codes uit. Nogmaals, zorg ervoor dat u aan het einde van elke code op Enter drukt.
cd x:\sources\recovery
StartRep.exe
Opmerking. Het uitvoeren van de StartRep.exe-code lost de onderliggende oorzaken op, waardoor de opstartomgeving wordt hersteld. Als dit niet lukt, voert u deze codes verschillende keren opnieuw uit.
- Om de waarden van Windows Boot Manager te zien, kopieert/plakt u de onderstaande code naast de knipperende cursor en drukt u op Enter −
bcdedit
- Noteer de specifieke waarden voor elk apparaat. Voer daarna deze codes een voor een uit. Als het rootstation op uw computer anders is, vervangt u C: door de letter van uw opstartstation in de volgende codes:
bcdedit /set {DEFAULT.EN_US} device partition=c:
bcdedit /set {DEFAULT.EN_US} osdevice partition=c:
bcdedit /set {BOOTMGR.EN_US} device partition=c:
- Sluit daarna de opdrachtprompt, werp de herstelschijf uit en start Windows opnieuw op.
Nu zou uw computer geen opstartproblemen moeten hebben. Als dit het geval is, raden we aan om te controleren op schade aan de binnenkant van de hardwarecomponenten.
4] Controleer de harde schijf met CHKDSK
Als u nog steeds de 0xc000000e-fout krijgt, is er mogelijk wat schade in de hardware. U kunt dus het beste het CHKDSK-hulpprogramma uitvoeren en het probleem oplossen (indien mogelijk). Hier ziet u hoe u dit programma kunt gebruiken −
- Start allereerst uw apparaat op in de veilige modus.
- Open een opdrachtprompt met beheerdersrechten.
- Voer nu de code uit –
chkdsk C: /f /r /x. Hier is C: de hoofdschijf met Windows-bestanden en -mappen. Vervang deze door de juiste stationsletter als u Windows op een ander station hebt geïnstalleerd. - U ontvangt het volgende bericht “Chkdsk kan niet worden uitgevoerd omdat het volume in gebruik is”.
- Typ “Y”en druk op Enter.

- Onmiddellijk daarna start het systeem opnieuw op en controleert het of er bestandsfouten zijn of niet.
5] Markeer de opstartschijf als online
Als u per ongeluk de rootschijf als offline markeert, voorkomt dit dat Windows normaal opstart. In plaats daarvan resulteert dit in verschillende fouten, waaronder 0xc000000e. Om dit probleem op te lossen, moet u de primaire schijf zoals gewoonlijk labelen. Hier leest u hoe u deze actie met succes op een computer kunt uitvoeren −
Opmerking. Een opstartbaar installatiemedium is vereist om dit te laten werken.
- Sluit uw Windows-installatiemedia aan en volg deze stappen: Volgende > Uw computer herstellen.
- Als u eenmaal in WinRE bent, navigeert u naar het onderstaande pad −
Troubleshoot > Advanced options > Command Prompt

- Selecteer beheerdersreferenties om u aan te melden bij uw computer.
- Typ in een verhoogde console “
diskpart“en druk op Enter om de Diskpart Tool te starten. - Typ vervolgens
list disken druk op Enter om alle beschikbare stations op de pc te bekijken. - Noteer het schijfnummer met de offline status.
Raad. Als de status van de rootschijf wordt weergegeven als “offline”, gaat u verder. Sla deze oplossing anders over.
- Voer nu de code uit –
select disk *. Hier geeft (*) het station aan waarop Windows is geïnstalleerd. - Typ na het selecteren van de rootdrive “online drive “en druk nogmaals op Enter.
- Wanneer u het bericht “Diskpart is succesvol verbonden met de geselecteerde schijf”krijgt, typt u exit en drukt u op Enter.
- Sluit het consolevenster en start Windows opnieuw op om de wijzigingen door te voeren.
De fout zou nu verdwenen moeten zijn. Als dit niet het geval is, kunt u een schone installatie van Windows uitvoeren of systeemherstelpunten gebruiken. Ik hoop dat dit artikel u helpt bij het oplossen van het probleem 0xc000000e op Windows 10.
Hoe de BCD 0xc000000e-fout op te lossen?
Als automatische reparatie niet werkt, bouwt u de BCD-codes opnieuw op of repareert u Windows met een herstelschijf. Een verkeerd gelabelde opstartschijf kan deze BCD-fout ook veroorzaken. Label uw opstartschijf dus opnieuw als “online”en controleer opnieuw of daarmee de 0xc000000e-fout op uw apparaat is opgelost.
Soms kan deze fout ook optreden als gevolg van beschadiging van de harde schijf. Ga je gang en controleer op slechte sectoren op je harde schijf met CHKDSK, en pas als je harde schijf/SSD in orde is, ga je verder met een schone installatie van Windows.
Kan ik de downloadfout oplossen door bovenstaande oplossingen toe te passen?
Als u te maken krijgt met een opstartconfiguratiefout op uw Windows-pc, kan het helpen om de bovenstaande oplossingen toe te passen. Er zijn echter momenten waarop u de bovenstaande fixes niet hoeft toe te passen, met uitzondering van het opnieuw opbouwen van de BCD-codes. Wanneer u een BCD-fout tegenkomt, controleer dan wat er naast staat. Dit geeft een duidelijk beeld of bovenstaande methoden in jouw geval werken of niet. Hieronder worden enkele voorbeelden gegeven −
- 0xc000000d – Er is geen informatie in het opstartgegevensbestand.
- 0xc000000f – Opstartconfiguratiegegevens kunnen niet worden gelezen.
- 0xc000014C – Opstartconfiguratiegegevens bevatten fouten.
- 0xc0000225 – Kan geen opstartapparaat selecteren of openen om op te starten.
- 0xc0000605 – Een verlopen component van het besturingssysteem.
- 0x0000098, 0xc0000034 – Ongeldig bestand met opstartconfiguratiegegevens of ontbrekende informatie.
Bron: Howtoedge



Hallo,
Heb de link vandaag ontvangen van Andrzej van Microsoft Support.
Het probleem is ontstaan nadat ik in Safe Mode ben geweest en deze weer verlaten heb.
Hierna startte Win 10 niet meer op in de normale modus.
Blauw scherm verschijnt en geeft error: oxc000000e aan.
” Recovery your pc needs to be repaired. The application of operating System could not be loaded because the file is missing or contains errors.
File:\windows\systems32\winload.exe “.
Heb 2 vragen:
1. hoe winload.exe te herstellen in een niet bootable windows 10 system?
2. Hoe een reinstall van Windows 10 uit te voeren met behoud van bestanden, instellingen en toepassingen?
Zie uw antwoord met de meeste belangstelling tegemoet.
Met vriendelijke groeten,
Ton Sonder