Hoe Outlook-foutcode 0x800CCC90 op te lossen?

Verschillende gebruikers meldden dat ze foutcode 0x800CCC90 tegenkwamen tijdens het verzenden of ontvangen van nieuwe e-mails in Outlook. Als u een van die gebruikers bent en u zich afvraagt wat er precies mis is gegaan met uw Office-account, volg dan deze handleiding tot het einde. Wanneer deze fout optreedt, wordt mogelijk ook het volgende foutbericht weergegeven:
Outlook Send/Receive Progress: Receiving report error (0x800ccc90): Your incoming (POP3) e-mail server has reported an internal error.
Wat veroorzaakt foutcode 0x800CCC90 in MS Outlook?
Outlook-fout 0x800CCC90 kan het gevolg zijn van het volgende:
- Meerdere POP3-accounts gebruiken in hetzelfde Outlook-profiel.
- Uw ISP heeft de Office-poort geblokkeerd.
- U gebruikt de verkeerde gebruikersnaam en wachtwoord.
- De verzend- en ontvangstservers van Microsoft zijn down of down.
Afgezien van deze drie, als u een defecte app op Windows 11 hebt geïnstalleerd, kan dit ook voorkomen dat u e-mail verzendt of ontvangt in Outlook.
Manieren om Outlook-foutcode 0x800CCC90 op te lossen
Als je een foutcode krijgt bij het verzenden of ontvangen van e-mail in MS Outlook, probeer dan de onderstaande stappen.
- Nieuwe verzend-/ontvangstgroepen maken
- Het hulpprogramma Outlook Inbox instellen
- Uw account opnieuw toevoegen aan MS Outlook
- MS Office repareren
- Installeer MS Office opnieuw op een Windows-pc
1] Nieuwe verzend-/ontvangstgroepen maken
Als u meerdere berichten verzendt of ontvangt naar uw e-mailaccount dat is toegevoegd aan Outlook, kan dit soms een foutcode veroorzaken, waaronder 0x800CCC90. Om dergelijke fouten te voorkomen, kunt u uw POP3-account in kleinere groepen splitsen. Nadat u voldoende verzend- en ontvangstgroepen heeft aangemaakt, koppelt u deze groepen afzonderlijk aan elkaar. Dit is wat u moet doen in uw Outlook-account:
- Start MS Outlook en ga naar het tabblad Verzenden/ontvangen in de menubalk.
- Klik op Groepen verzenden/ontvangen en selecteer Groepen voor verzenden/ontvangen definiëren .
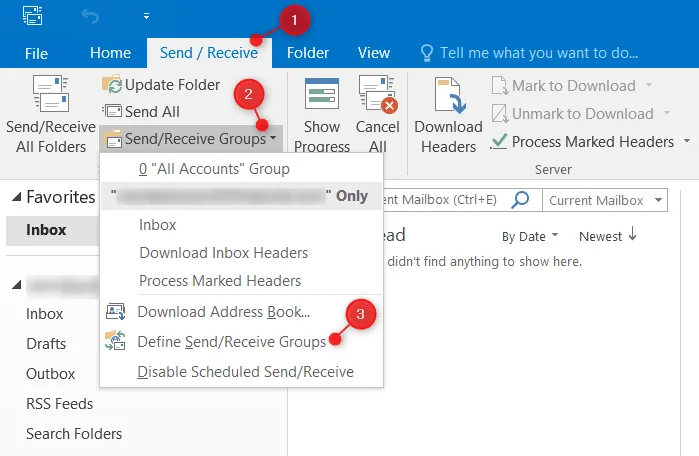
- Vervolgens wordt het venster Groepen verzenden/ontvangen geopend.
- Klik op de knop Nieuw en geef een naam op voor deze groep.
- Klik op OK en u wordt doorgestuurd naar het nieuwe venster met groepsinstellingen.

- Voeg uw bestaande account in Outlook toe aan deze nieuw gemaakte groep.
- Vink het vakje aan met de tekst – ”
Include the selected account in this group“. - Vink de vakjes aan naast “E-mail ontvangen” en “E-mail verzenden”.
- Vink het selectievakje “Download het volledige item, inclusief bijlagen voor mappen met een abonnement” aan in het gedeelte “E-mailberichten ontvangen” en klik op OK .
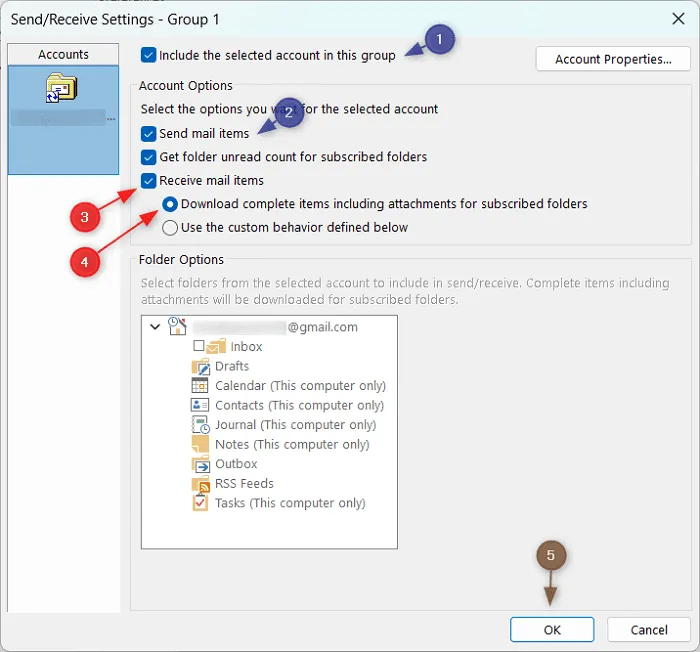
Nu je een nieuwe groep hebt toegevoegd, kun je deze gebruiken om e-mail te verzenden en ontvangen in MS Outlook .
2] Start de Inbox Repair Tool in Outlook.
Als de fout zelfs verschijnt nadat u uw e-mailaccount in meerdere groepen hebt gesplitst, kunt u de Inbox Repair Tool gebruiken. Met deze tool kunt u alle Outlook-gegevensbestanden scannen en controleren of ze goed werken. Je kunt deze ingebouwde tool vinden door naar de onderstaande paden te gaan in de respectievelijke versies van Officer −
Deze tool scant alle Outlook-gegevensbestanden en controleert of ze goed werken.
- MS Office 2021 of 2019 : C:\Program Files (x86)\Microsoft Office\root\Office21
Vervang voor Office 2019 21 in “Office21” door 19.
- Oudere versies van MS Office : C:\Program Files (x86)\Microsoft Office\Office16
Als de map Office16 op uw computer anders is, dubbelklikt u op de beschikbare map in Microsoft Office. Klik bijvoorbeeld op Office15 voor versie 2013, Office14 voor versie 2010 en Office12 voor versie 2007.
Wanneer u naar het bovenstaande pad gaat, vindt u hier een ingebouwde tool genaamd Inbox Repair Tool. Dubbelklik op dit uitvoerbare bestand om het uit te voeren. Wanneer deze hersteltool daarom vraagt, zoek en selecteer je het bestand. pst die u wilt scannen.
Nadat u het Outlook-gegevensbestand hebt geselecteerd, klikt u op “Start”. Wacht nu terwijl deze hersteltool uw pc scant op fouten. Als het fouten meldt, klikt u op de knop ” Repareren ” om ze te herstellen. Start uw computer opnieuw op en wanneer deze opnieuw wordt opgestart, zou Outlook efficiënt moeten werken.
3] Voeg uw account opnieuw toe in Outlook.
Als fout 0x800CCC90 nog steeds optreedt bij het verzenden of ontvangen van e-mails in Outlook, meldt u zich af bij uw huidige account. Nadat u Outlook met succes hebt afgesloten, opent u Outlook opnieuw en voegt u uw account opnieuw toe. Hiermee worden alle tijdelijke problemen met uw account of profiel verholpen.
4] Herstel Office-toepassingen
Fout 0x800CCC90 treedt meestal op bij gebruik van de Outlook voor Office-versie. Hiervoor moet op uw computer Office 13, 16 of 19 zijn geïnstalleerd.Microsoft biedt een eenvoudige manier om Office-toepassingen te repareren. Volg de onderstaande instructies om MS Office te herstellen of opnieuw in te stellen.
- Druk op Win + X en selecteer Geïnstalleerde toepassingen .

- Scroll naar beneden en vind Microsoft Office in het rechterdeelvenster.
- Klik op de drie puntjes aan de rechterkant en selecteer ” Bewerken “.
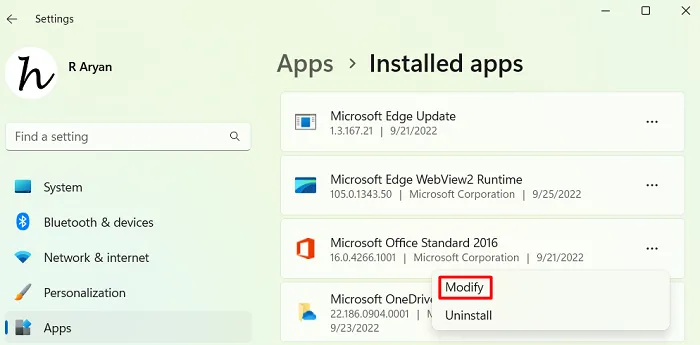
- Selecteer in het volgende venster het keuzerondje “Herstellen” en klik op ” Doorgaan “.

- Wacht tot het installatieproces 100% heeft bereikt.
Zodra dit is bereikt, start u uw computer opnieuw op en controleert u of fout 0x800CCC90 is opgelost bij de volgende aanmelding.
5] Installeer MS Office opnieuw op een Windows-pc.
Als geen van deze oplossingen de 0x800ccc90-foutcode in Outlook verhelpt, verwijdert u de Office-toepassing en installeert u deze opnieuw op uw computer.
Hoe kan ik Office downloaden en installeren op een Windows-pc?
Volg deze stappen om de nieuwste versie van Office op uw Windows-pc te downloaden en te installeren:
- Start eerst de Microsoft Office-aanmeldingspagina .
- Klik op ” Office installeren ” en selecteer de optie “Ik heb een productsleutel”.
- Meld u op de volgende aanmeldingspagina aan met uw officiële Microsoft-account.
- Voer uw originele productcode van 25 tekens in en klik op Volgende.
- Microsoft zal overeenkomen met de productsleutel die u onlangs uit hun database hebt ingevoerd.
- Als alles in orde is, zie je alle applicaties die je op je computer kunt draaien.
Opmerking . Als u een illegaal Microsoft Office-pakket gebruikt, raden we u ten zeerste aan dit over te slaan. Anders wordt uw apparaat blootgesteld aan online bedreigingen, malware en andere bedreigingen.
Hoe een beschadigd PST-bestand te repareren?
Het Outlook-gegevensbestand wordt ook wel “file. PST. Het slaat alle berichten op die u verzendt of ontvangt, evenals alle andere informatie die op uw computer is opgeslagen. Wanneer dit bestand beschadigd raakt, kan het verschillende fouten veroorzaken, waaronder 0x800ccc90, 0x800ccc92 en andere. Om dergelijke bestanden te herstellen, moet u de bovenstaande oplossingen doorlopen en ze een voor een toepassen.
Bron: Howtoedge



Geef een reactie