Hoe update-foutcode 0x8024402c in Windows 10 op te lossen?

Veel gebruikers hebben onlangs fout 0x8024402c gemeld terwijl ze probeerden hun besturingssystemen bij te werken. U kunt dit probleem ook tegenkomen wanneer u software probeert te downloaden van de Microsoft Store. In dit bericht zullen we de problemen en hun oorzaken zien, evenals hoe ze kunnen worden opgelost.
Volg de onderstaande secties, afhankelijk van wanneer u deze foutcode ervaart:
- Foutcode 0x8024402c bij het updaten van Windows 10
- Fout 0x8024402c bij het openen of installeren van Store-apps.
- Problemen met Windows Defender-fout 8024402c oplossen
Windows 10 updatefout 0x8024402c Oplossingen
Hier zijn een paar tijdelijke oplossingen die kunnen helpen bij het oplossen van updatefout 0x8024402c op Windows 10:
1] Schakel Windows Firewall uit
Om de bestanden te downloaden die nodig zijn voor de update, moet uw computer verbinding maken met Microsoft-servers. In sommige gevallen kan Windows Defender deze toegang echter blokkeren, wat leidt tot update-gerelateerde problemen. De oplossing voor dergelijke problemen is om de Windows Firewall uit te schakelen. Hier is hoe je het doet –
- Open het bedieningspaneel.
- Zoek “Weergave” in de rechterbovenhoek en selecteer ” Grote pictogrammen ” in het vervolgkeuzemenu.
- Klik op Windows Defender Firewall.
- Selecteer “Windows Defender Firewall in- of uitschakelen” in het linkerdeelvenster.
- Vink “Windows Defender Firewall uitschakelen” aan (niet aanbevolen) in de instellingen van het privé- en openbare netwerk.
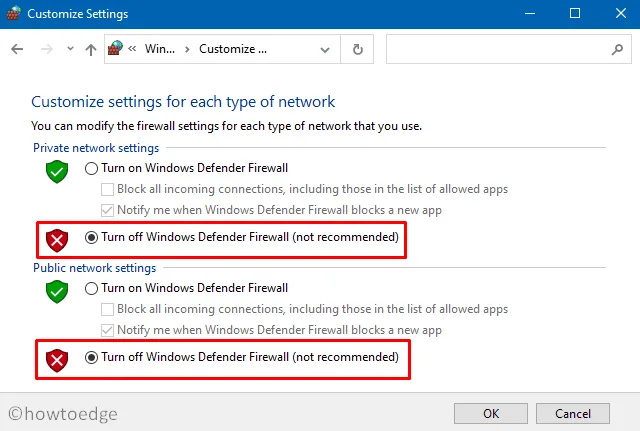
- Klik aan het einde op “Toepassen” en vervolgens op ” OK ” om de bovenstaande wijzigingen te bevestigen.
Start uw computer opnieuw op en controleer of u Windows nu kunt bijwerken zonder problemen zoals 0x8024402c. Als dat niet het geval is, volgt u de volgende reeks oplossingen.
2] Problemen met Windows Update oplossen
Zoals we in verschillende artikelen hebben vermeld, zijn probleemoplossers krachtige hulpmiddelen voor het oplossen van vele soorten fouten. Voorlopig biedt Microsoft een speciale probleemoplosser voor Windows Update om updatefouten te beheren. U kunt dit probleem mogelijk oplossen met dit hulpprogramma. Kijk er eens naar en kijk of het je kan helpen. Hieronder volgen de te nemen stappen
- Navigeer naar de volgende locatie −
Windows Settings > Update & Security > Troubleshoot
- Navigeer naar de juiste pagina en klik op Geavanceerde hulpprogramma’s voor probleemoplossing.
- Klik om Windows Update uit te vouwen en klik op De probleemoplosser uitvoeren .
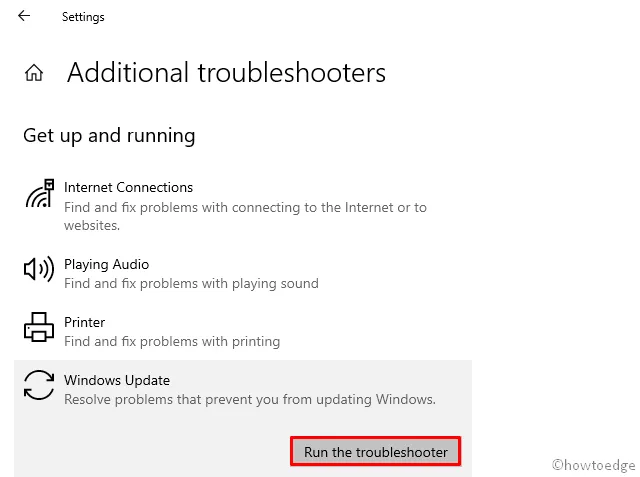
- Volg nu de instructies op het scherm om fout 0x8024402c op te lossen.
- Als deze probleemoplosser de optie ‘Deze oplossing toepassen’ biedt, klikt u erop.
3] Download en installeer de nieuwste update. NET-framework.
Het .Net Framework moet up-to-date blijven om netwerkproblemen in Windows 10 te voorkomen. Als je dit netwerk al een tijdje niet hebt bijgewerkt, raden we je aan het te updaten. Er is een eenvoudige manier om de nieuwste platformupdate te downloaden en te installeren vanuit de Microsoft Update-catalogus .
- Bezoek de officiële website en zoek naar “.NET Framework” voor de overeenkomstige versie van Windows 10.
- Klik daarna eenmaal op de kolom “Laatste update” om de laatste update te krijgen.
- Selecteer de systeemarchitectuur die op uw apparaat is geïnstalleerd en klik op de knop Downloaden.
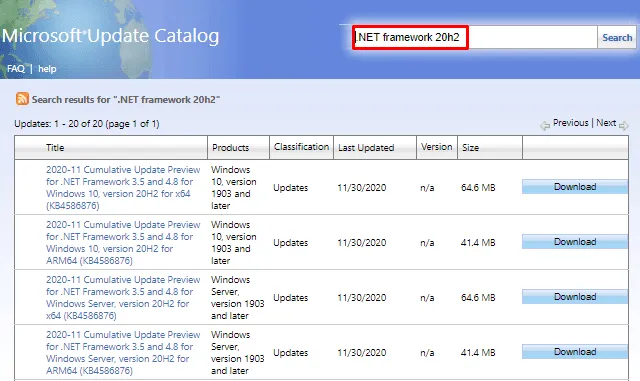
- Klik in het volgende scherm op de bovenste link om de nieuwste versie te downloaden. NET-framework.
- Zodra de download is voltooid, opent u de map met dit bestand en dubbelklikt u op de installatie.
4] Reset proxy-instellingen om 0x8024402c te repareren
In veel gevallen kan de verkeerde proxyserver ook leiden tot verschillende update-gerelateerde problemen op de computer. Om dit probleem op te lossen, moet u de proxyserver opnieuw instellen door deze stappen te volgen:
- Klik met de rechtermuisknop op het Windows-pictogram en selecteer Uitvoeren.
- Wanneer het venster Uitvoeren verschijnt, typt u “cmd” en drukt u tegelijkertijd op de toetsen Ctrl + Shift + Enter.
- Hierdoor wordt een opdrachtprompt weergegeven met beheerdersrechten.
- Voer vervolgens de onderstaande codes één voor één uit en druk vervolgens afzonderlijk op de Enter-toets −
netshwinhttpreset proxy
- Nu u uw proxy-instellingen opnieuw hebt ingesteld, gaat u terug naar Instellingen > Update en beveiliging > Windows Update en klikt u op de knop Controleren op updates. Het updateproces zou zonder problemen moeten werken.
5] Register bewerken – UseWUServer
Als u nog steeds te maken krijgt met fout 0x8024402c, moet u de DWORD-sleutelinvoer wijzigen, zoals UseWUServer.
Opmerking . Maak een back-up van uw systeem voordat u de onderstaande richtlijnen volgt.
- Druk op Win + S en typ “Register” in het tekstvak.
- Klik met de rechtermuisknop op het bovenste resultaat en selecteer
Run as Administrator. - Raadpleeg dan de volgende locatie −
HKEY_LOCAL_MACHINE > SOFTWARE > Policies > Microsoft > Windows > WindowsUpdate > AU
- Ga naar de rechterkant en zoek naar een sleutel met de titel ” UseWUServer “. De standaardwaarde is “1”. Wijzig het waardegegevensveld in “0” in plaats van “1”.
6] Windows Update-componenten opnieuw instellen
Als geen van de bovenstaande methoden het probleem 0x8024402c heeft opgelost, probeer dan de Windows 10-updatecomponenten opnieuw in te stellen door deze stappen te volgen:
- Voer een opdrachtprompt uit met beheerdersrechten.
- Stop de belangrijkste Windows Update-gerelateerde services, d.w.z. BITS, Cryptographic en anderen. Om dit te doen, hoeft u alleen de volgende opdrachten uit te voeren:
net stop bitsnet stop wuauservnet stop cryptsvcnet stop appidsvc
- Om alle Windows 10-updatecomponenten opnieuw in te stellen, moet u de volgende regel uitvoeren. Als u deze code uitvoert, worden alle onnodige bestanden (ongebruikt) van het systeem verwijderd.
Del “%ALLUSERSPROFILE%\Application Data\Microsoft\Network\Downloader\qmgr*.dat”
- Of u kunt de mappen die aan de update zijn gekoppeld, hernoemen naar iets dat terugvalt of oud is. Er zijn twee van dergelijke mappen – SoftwareDistribution en catroot2.
Ren %systemroot%\SoftwareDistribution SoftwareDistribution.bakRen %systemroot%\system32\catroot2 catroot2.bak
- Hoewel u alle onderdelen van de update hebt verwijderd, bestaat de mogelijkheid dat het register wordt gekoppeld aan de oude waarden. Ze kunnen worden gecorrigeerd door al deze vermeldingen te verwijderen. Open de opdracht Uitvoeren door op WinKey + R te drukken. Typ ”
regedit” in het tekstvak en druk op OK. Wanneer het UAC-venster op het scherm verschijnt, klikt u op Ja . - Navigeer naar ”
HKEY_LOCAL_MACHINE\COMPONENTS” en zoek de volgende vermeldingen in het rechterdeelvenster. Als u er één of alle vindt, klik dan met de rechtermuisknop op elk afzonderlijk en selecteer ” Installatie ongedaan maken “.
PendingXmlIdentifierNextQueueEntryIndexAdvancedInstallersNeedResolving
|
Opmerking . Als u de sectie “Componenten” niet vindt in HKEY_Local_Machine, kunt u het verwijderen van de bovenstaande vermeldingen overslaan. U kunt de map Components als volgt aan het register toevoegen:
|
- Aangezien dit probleem te maken heeft met de netwerkverbinding, raden we ook aan om de Windows Store- en Proxy-instellingen opnieuw in te stellen.
netsh winsock resetnetsh winhttp reset proxy
- Nu u alle componenten van Windows 10 hebt bijgewerkt, start u de services opnieuw die u eerder hebt gestopt. Zorg ervoor dat u op de Enter -toets drukt aan het einde van elke opdracht −
net start bitsnet start wuauservnet start cryptsvcnet start appidsvc
- Start ten slotte Windows opnieuw om de bovenstaande wijzigingen toe te passen. Ik hoop dat je deze keer het 0x8024402c-probleem op je computer kunt oplossen.
Microsoft Store Error 0x8024402c Oplossingen
Als u deze foutmelding krijgt bij het installeren van apps uit de Microsoft Store, kunt u de volgende suggesties proberen:
1] Microsoft Store opnieuw instellen
- Open het zoekvak door tegelijkertijd op de Win + S- toetsen te drukken.
- Typ ”
wsreset” in het tekstveld. - Klik met de rechtermuisknop op het bovenste resultaat en klik op “Als administrator uitvoeren”.
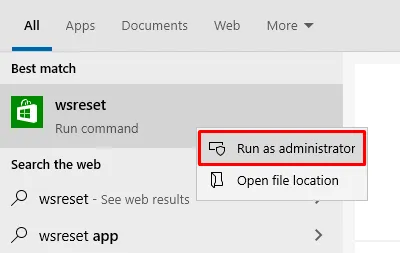
- Hierdoor wordt de code “wsreset.exe” op de opdrachtregel uitgevoerd en dit kan enkele seconden duren.
- Daarna wordt de Microsoft Store op uw computer gereset en begint hetzelfde op het beeldscherm.
2] Installeer Windows Store opnieuw via PowerShell.
Als de bovenstaande oplossing deze 0x8024402c-fout niet oplost, moet u de Store-app opnieuw installeren. Het is niet mogelijk om de Microsoft Store op de gebruikelijke manier opnieuw te installeren, omdat dit een systeemtoepassing is. U moet PowerShell dus als beheerder uitvoeren en er enkele codes op uitvoeren. Hier leest u hoe u de Store opnieuw kunt installeren met Windows PowerShell.
Hoe Windows Defender-fout 8024402c op te lossen?
Als u fout 8024402c krijgt tijdens het updaten van Windows Defender, controleer dan of er Windows-updates in behandeling zijn op uw computer. Ga hiervoor naar Instellingen > Update en beveiliging > Windows Update en klik op Controleren op updates.
Als er geen updates beschikbaar zijn voor uw apparaat, schakelt u Windows Defender uit en weer in. Probeer nu opnieuw Windows Defender bij te werken.
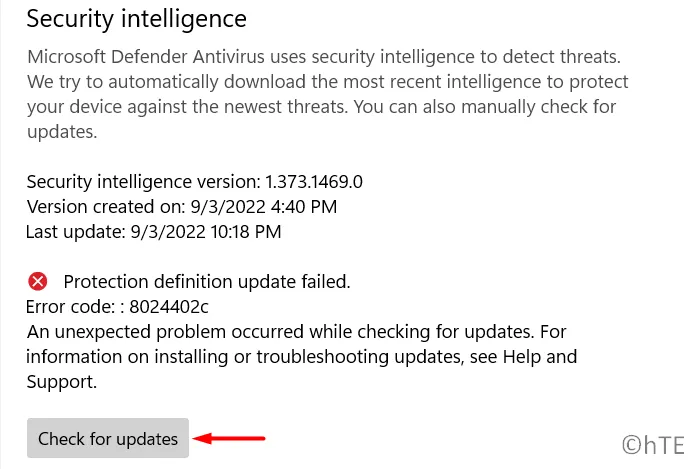
Opmerking . Windows Defender kan ook niet worden bijgewerkt als u uw pc instelt als een gemeten verbinding. In dit geval moet u deze instelling eerst op uw apparaat verwijderen. Druk op Win + I en navigeer naar het onderstaande pad −
Network & Internet > Wi-Fi > XYZ
Scrol omlaag naar Metered Connection en zet de tuimelschakelaar uit. Dat is het, ik hoop dat deze gids zal helpen bij het oplossen van foutcode 0x8024402c op uw Windows-pc.
Bron: Howtoedge



Geef een reactie